PCに使われる記憶装置は、ハードディスク(HDD)が普及しています。ディスクの大きさはノートPC向けが2.5インチで、デスクトップPC向けは3.5インチがそれぞれ主流となっています。 現在多くのPCやスマートフォンで使われている記憶装置はSSDです。 Solid State Drive(ソリッドステートドライブ)の略称で、ハードディスクと比較して読み込みと書き込みが速いです。 しかしファイルの誤削除や破損、SSDを読み込まない等が原因でデータが失われる事があります。今回は、SSD復旧のやり方を紹介します。
SSDのデータを復旧・復元する一般の方法を紹介する前に、皆さんへお伝えしたい事があります。 SSDはデータの削除や更新を行う際に、それまで存在していた物を完全に消去します。その為、ハードディスクと比較して復旧の難易度が高くなります。 一般的な方法は、フリーのデータ復旧ソフト「Recuva」を使用します。
【USBメモリーにポータブル版をダウンロード】
PC本体へソフトをダウンロードするとデータが上書きされます。その為USBメモリーをPCに接続して、そこにポータブル版をダウンロードします。
【日本語の選択】
ソフトを起動して、表示された画面で「Cancel」をクリックします。続いての画面で、「Option…」をクリックすると言語が選択出来ます。 ここで日本語を選択して、画面右下の「次へ」をクリックします。
【復元したいファイルの選択】
音楽、動画、メールなど対象のファイルが分かる場合は、それぞれの項目を選択します。また、「その他」を選択すると全てのファイルが対象になります。 画面右下の「次へ」をクリックして工程を進めます。
【対象データの格納場所を選択】
スキャンするSSDか「ハッキリしない場合」を選択して、「次へ」をクリックするとスキャンの準備完了です。
【スキャンの実行】
画面下部の「開始」をクリックするとスキャンが実行されます。終了後高確率として検出されたデータは、ファイル名をチェック→「復元」をクリックします。復元確率が「低確率」や「復元不可能」となった場合は、前の画面に戻り「詳細スキャンの有効」をチェックして再度実行します。 終了後は検出されたファイルをチェックして、「復元」をクリックします。
以上が、「Recuva」によるSSDから消えたデータを復元する方法です。続いては、簡単な操作でありながら高性能なデータ復旧ソフトを紹介します。
高度な復元機能と初心者でも安心の操作性を両立したソフトと言えば、Wondershare社の 「Recoverit win版」です。 SSDのデータを復元する為には高度なスキャン機能が必要不可欠です。「Recoverit win版」は、クイックとディープという2種類のスキャンによって、高度にデータを検出します。 それでは、「Recoverit win版」でSSDのデータを復元する方法を紹介します。
SSDを選択して、「開始」をクリックするとスキャンが実行されます。
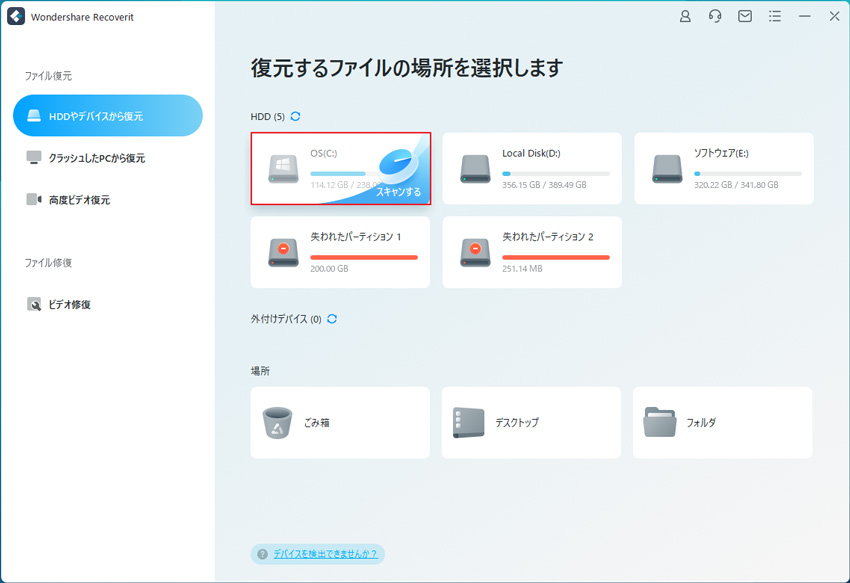
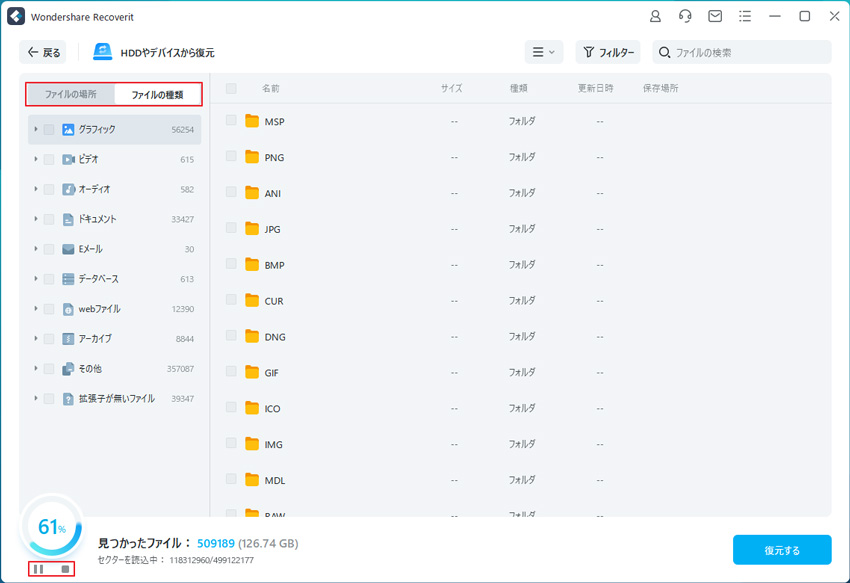
復元したいファイルをチェックして、復元後の保存先を選択後に「復元」をクリックで作業は終了です。 「Recoverit win版」の試用版は、データのスキャンまで実行出来ます。実際に復元するには、製品版の購入が必要です。
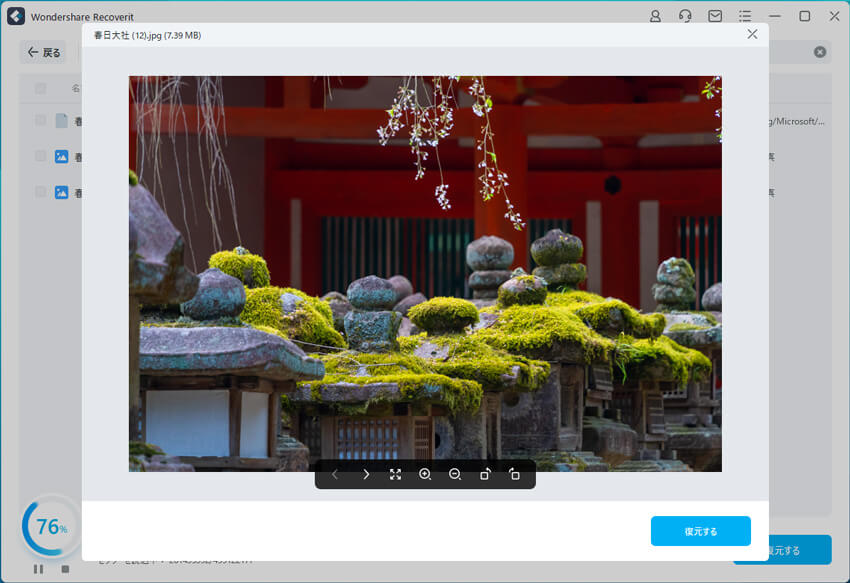
SSDの消えたデータの復元なら、強力なスキャン機能を搭載したWondershare「Recoverit win版」をお薦めします。 試用版でデータの検出を確認出来たら、復元する為に製品版の購入を検討して頂けたら幸いです。

外付けハードディスクからデータを復元するのに最適なソフトを見つけましょう。この記事では、外付けデバイスの復元に関する統計情報や、外付けハードディスクの復元に関する先端技術・調査データをお伝えします。外付けハードディスクからデータを復元するための方法もわかります。 ...
HDDの中のExcelの重要なデータを削除してしまった。WondershareのRecoveritのおかげで、無事HDDから削除したExcelを復元できました。 ...
HDD復元ソフトについて、ネットでHDD復元ソフトを検索すると、いろいろな結果が出てきます。それらのHDD復元ソフトはどっちがいいか、この記事では、HDDを復旧する、無料で使用できるソフトのトップ9をご紹介します。 ...
内野 博
編集長