Macユーザーにとって、写真は大切な思い出を保存する貴重なデータです。しかし、誤って写真を削除してしまうミスは誰にでも起こり得ます。本記事では、Macのライブラリから削除された写真を復元する方法について詳しく解説します。万が一のトラブルに備え、適切な復元手順を知っておくことは非常に重要です。また、今回はデータ復元ソフト「Recoverit(リカバリット)」を活用した復元方法も紹介します。ぜひご参考ください。
Macのライブラリについて解説します。「そもそもどのようなものなのか」「どのような構造なのか」について、詳しく見ていきましょう。
Macのライブラリとは、システムやアプリケーションが使用するファイルを格納する場所のことです。ライブラリには、写真や音楽、ドキュメント、アプリケーションの設定ファイルなどが含まれています。これらのファイルは、ユーザーが意識せずに使っている場合がほとんどです。
しかし、システムの動作には不可欠なものです。写真ライブラリはとくに重要で、Macの「写真」アプリケーションで管理されています。
Macライブラリは、主に以下の3つに分かれています。
システムライブラリはOS全体に関わる設定やファイルを含み、ユーザーライブラリは各ユーザーの個別設定やデータを管理します。アプリケーションライブラリには各アプリの設定やデータが保存されています。写真ライブラリは通常、ユーザーライブラリ内に存在し、「写真」アプリでアクセスが可能です。
写真を誤って削除してしまった場合でも、いくつかの方法で復元できます。ここでは、最も効果的な3つの方法を紹介します。
まず、削除した写真がまだゴミ箱に残っているか確認しましょう。ゴミ箱は削除したファイルが一時的に保存される場所です。ゴミ箱を開き、削除した写真がある場合は、選択して「戻す」をクリックするだけで元の場所に復元されます。ゴミ箱を空にしていなければ、この方法が最も簡単でスムーズです。
削除されたファイルをゴミ箱から復元する方法は、以下の手順です。
手順1.「ゴミ箱」を選択し起動する
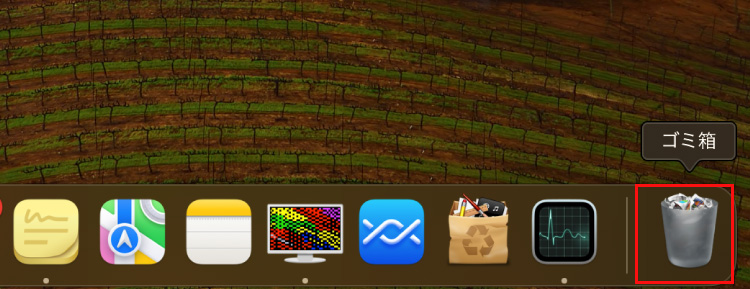
手順2.復元したいデータを右クリックし、「戻す」を選択する
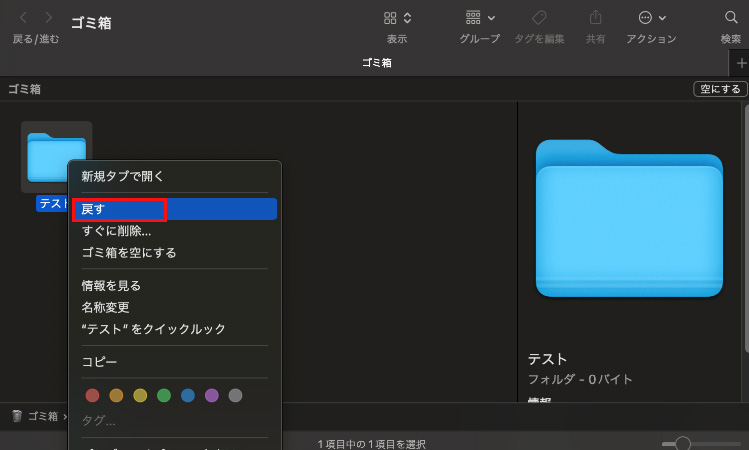
次に、Time Machineなどのバックアップソフトウェアを使用して、削除された写真を復元する方法です。Time Machineを利用して定期的にバックアップを取っている場合、過去の特定の日付に戻してデータを復元できます。Time Machineを起動し、バックアップから写真ライブラリを選択して復元操作を行います。これにより、削除前の状態にデータの復元が可能です。
削除されたファイルをTime Machineから復元する方法は、以下の手順です。
手順1.メニューバーから「システム環境設定」を選択する
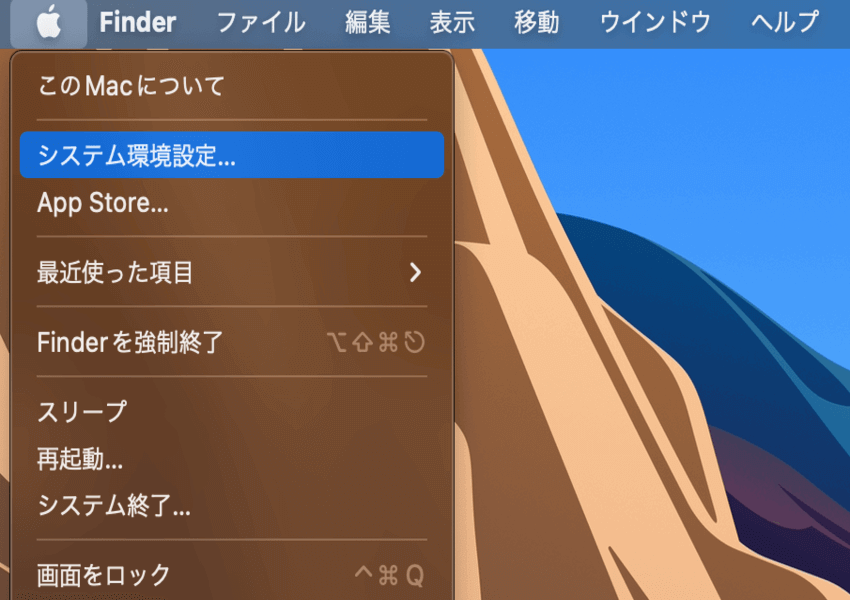
手順2.「Time Machine」を起動する
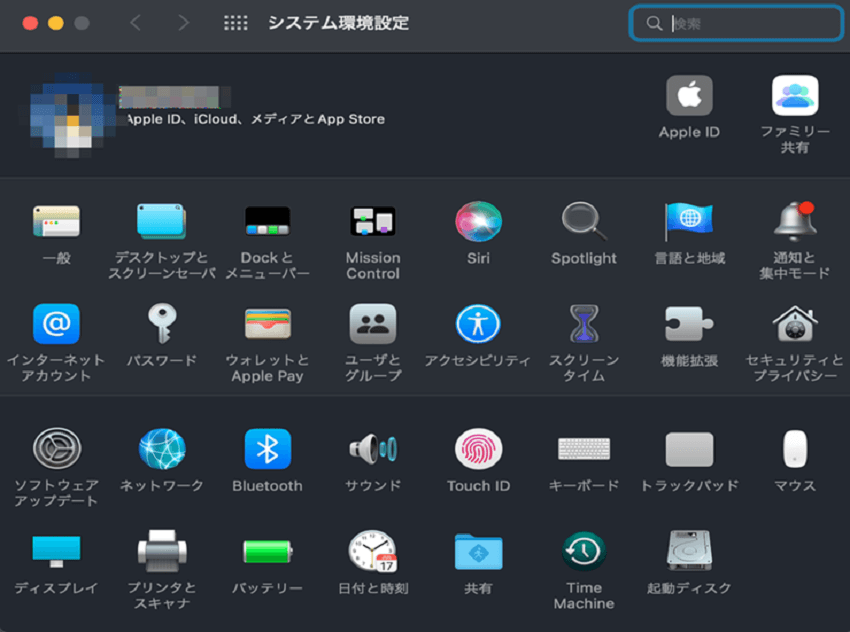
手順3.「復元したい日付(時間)」と「バックアップデータ」を指定する
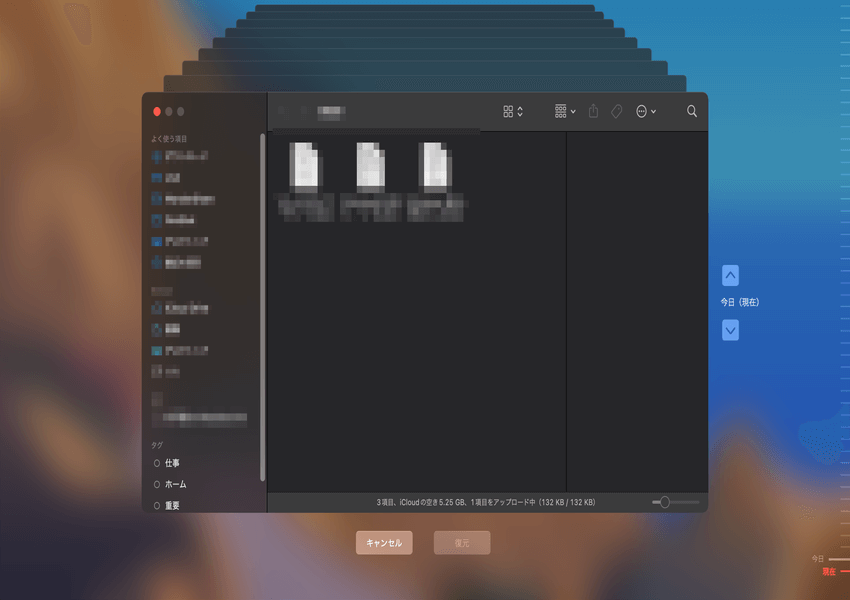
手順4.「復元」を選択すると完了する
最後に、データ復元ソフトを使用する方法です。ゴミ箱に写真が見つからず、バックアップも取っていない場合、専用のデータ復元ソフトが役立ちます。とくにおすすめのソフトは「Recoverit」です。高い復元率をもちながら、誰でも簡単に扱える操作性で人気があります。これはパソコンの操作に不慣れな方には嬉しいポイントで、ユーザーの知識・技術レベルを問わず扱えます。
お使いのパソコンからRecoveritを起動します。「復元したいファイルの場所を選択してください」ウィンドウで、復元した動画いファイルを保存していた場所を選択てクリックします。
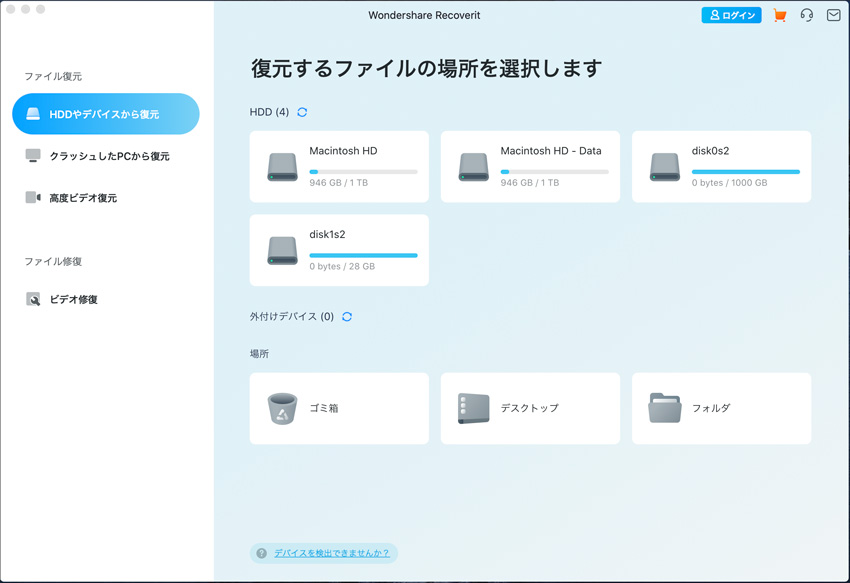
そうすると、データのスキャンが始まります。復元したい動画ファイルを検索します。
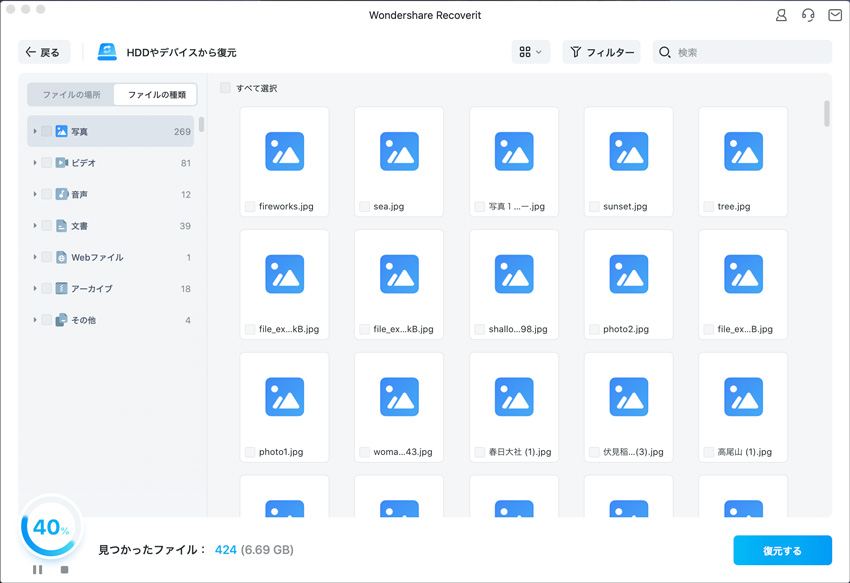
スキャン終了後にファイルが見つかれば画面にリストアップされるので、復元したいファイルをチェックし復元ボタンをクリックしてください。復元したファイルを保存する場所を指定するウィンドウが表示されますので、適宜保存場所を指定します。
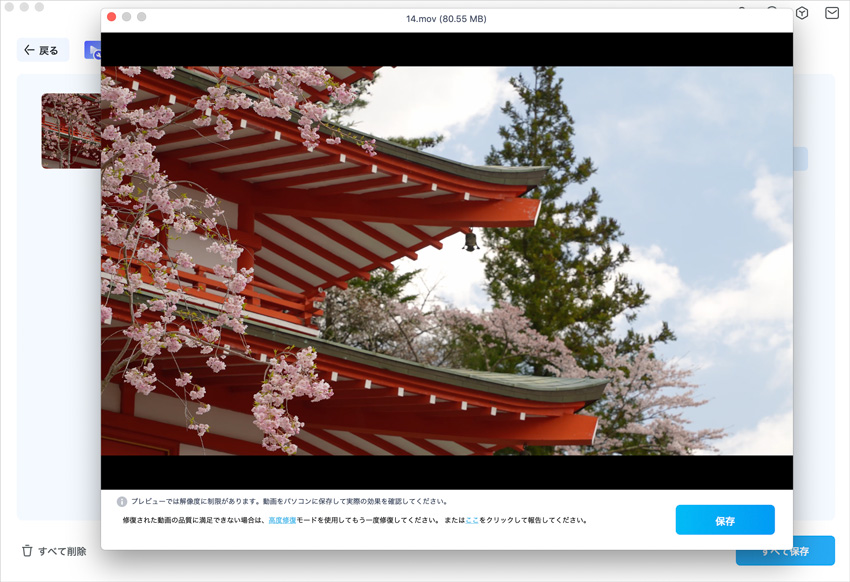
Macのライブラリを効果的に管理し、安全に利用するためには、いくつかの重要なポイントに注意する必要があります。以下では、バックアップの重要性、ストレージ容量の管理、アップデートの確認、そしてプライバシーとセキュリティについて詳しく解説します。
データの紛失や破損に備えるためには、定期的なバックアップが不可欠です。バックアップを取ることで、誤って削除したファイルや突然のシステム障害からデータを守れます。とくに、Time Machineを利用すれば、自動的かつ定期的にMacのデータ全体をバックアップできます。外付けハードディスクやクラウドサービスを活用し、万が一の事態に備えることが可能です。
Macのパフォーマンスを維持するためには、ストレージ容量の管理が重要です。ストレージがいっぱいになると、システムの動作が遅くなったり、新しいデータを保存できなくなったりします。定期的に不要なファイルやアプリケーションを削除し、ストレージの空き容量を確保しましょう。
また、「ストレージの最適化」機能を利用すると、古いファイルを自動的にクラウドに移動し、ローカルストレージの空き容量を増やせます。
Macのライブラリを利用する際は、システムやアプリケーションのアップデートを定期的に確認しましょう。アップデートには、新機能の追加だけでなく、セキュリティの強化やバグの修正も含まれています。最新のアップデートを適用することで、システムの安定性と安全性を保ちます。常に最新の状態を維持したいときは、自動アップデートの設定を有効にしましょう。
Macのライブラリを安全に利用するためには、プライバシーとセキュリティの対策も欠かせません。個人情報や機密データが含まれている場合、それらを保護するための適切な設定を行う必要があります。ファイルやフォルダに対するアクセス権限を管理し、不要なアプリケーションにアクセスを許可しないようにしましょう。
また、ファイアウォールの活用やウイルス対策ソフトの導入もおすすめです。外部から攻撃を受けたときは、これらがMacを守ってくれます。

OneDriveとは、マイクロソフトが提供するオンラインストレージサービスです。OneDriveで削除されたファイルを復元する方法や、ファイルを完全に削除してしまった場合の対処法について説明します。 ...
デジタル時代において、スマートフォンやカメラで撮影した写真は、私たちの大切な思い出を記録する貴重な財産です。しかし、誤って削除してしまったり、デバイスの故障によって失われてしまうこともあります。そんな時に役立つのが写真復元ソフトです。本記事では、パソコンで失われた写真を取り戻すための最適なツールをご紹介します。 ...
パソコンを使っていると色々なトラブルが起こります。 単純な操作ミスによるファイル削除や、予期せぬトラブルによって起きるファイルが消える現象などあります。 ...
内野 博
編集長