社内の重要な情報や資料作成、契約書や請求書などあらゆる場面で活躍するPDFファイルは、セキュリティの観点でパスワードを設定したいと考える方も多いはずです。
この記事では、PDFファイルにパスワードが設定できない時の対処法について画像付きで分かりやすく解説します。
PDFファイルは書き出す際にパスワードを設定できます。
セキュリティなしの設定とは、このパスワードの設定や暗号化がされていない状態です。
今回はAdobe Reader DCを使ってセキュリティなしの設定かどうか確認する方法をご紹介します。
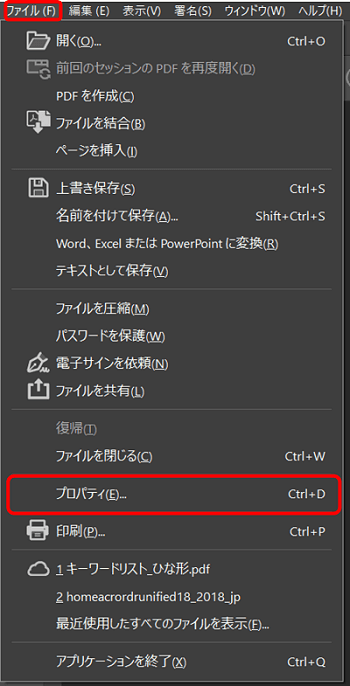
「ファイル」タブ内にある「プロパティ」を開きます。
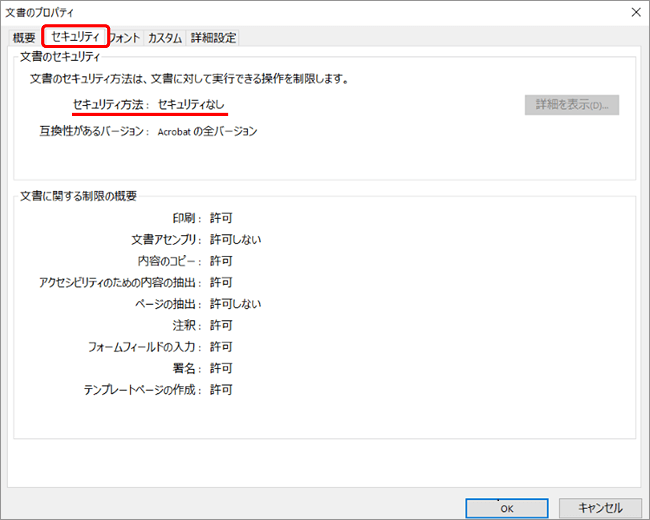
「セキュリティ」タブを開き、赤い線の箇所にある「セキュリティ方法」が「セキュリティなし」となっている場合はパスワードや暗号化の設定がなされていない状態ということになります。
関連記事:PDFパスワードの設定と解除:データの保護とアクセス方法
前項でAdobe Readea DCを使ってご説明しましたので、このままAdobe Readea DCでパスワードが設定できない時の対処法についてご紹介します。
Adobe Readea DCには無料版が用意されていますが、無料版の場合はPDFファイルにパスワードを設定することができません。
Adobe Readea DCでパスワードを設定したい場合は有料プランへアップグレードしましょう。
ご自身のAdobeアカウントのプランを確認する方法は以下の通りです。
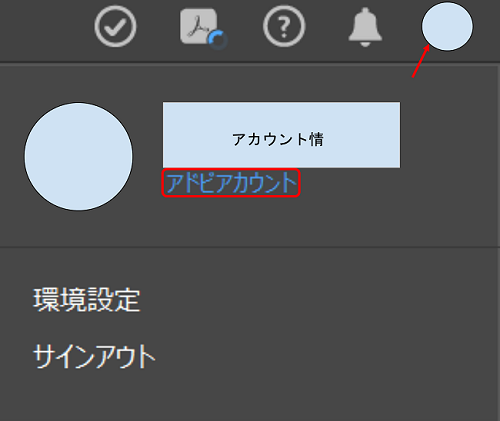
画面右上にある丸いアイコンをクリックし、アカウント情報のすぐ下に表示されている「アドビアカウント」をクリックしましょう。
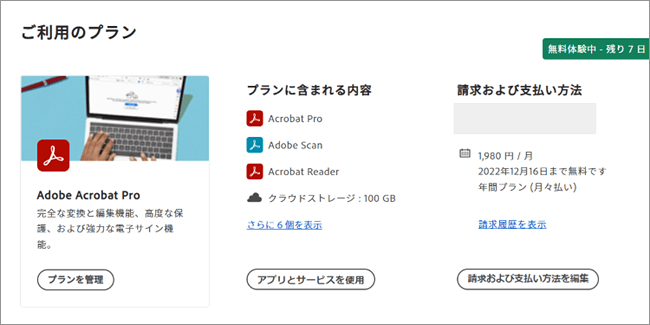
そうするとWebサイトが開き、現在のプランを確認することができます。
なお、無料版ではなく「無料体験版」であれば有料版と同様にパスワードを設定することが可能です。
エクセルの場合、PDFファイルにパスワードを設定する機能は備わっていません。
そのため、Wordやその他のソフトウェアからパスワードを設定する必要があります。
WordであればPDFファイルへ書き出す際にパスワードを設定することができますので、その方法については次の項目でご説明します。
念のため、エクセルでPDFファイルのパスワード設定ができないか確認をしてみましょう。
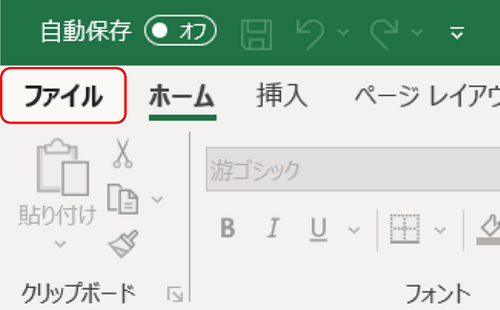
「ファイル」タブをクリックします。
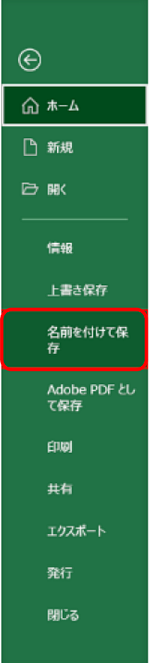
「名前を付けて保存」を選択しましょう。
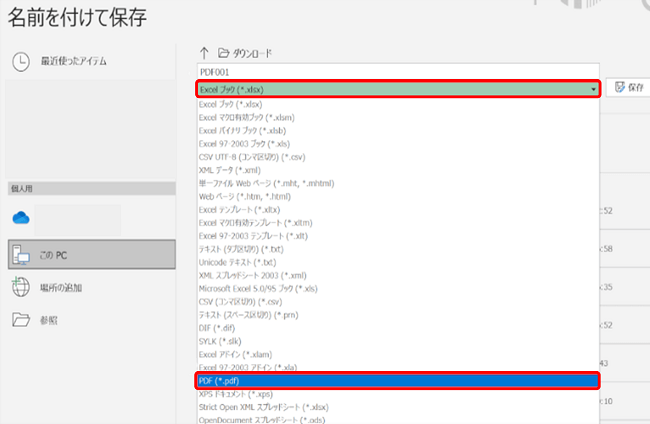
ファイル形式を「Excel ブック(*.xlsx)」から「PDF*.pdf」に変更します。
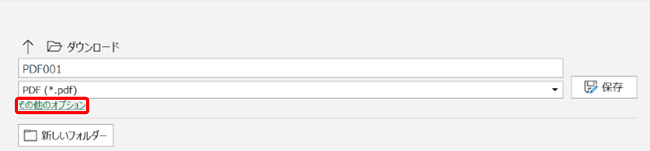
「その他のオプション」をクリックし、名前を付けて保存をする画面からオプションを開いてみましょう。
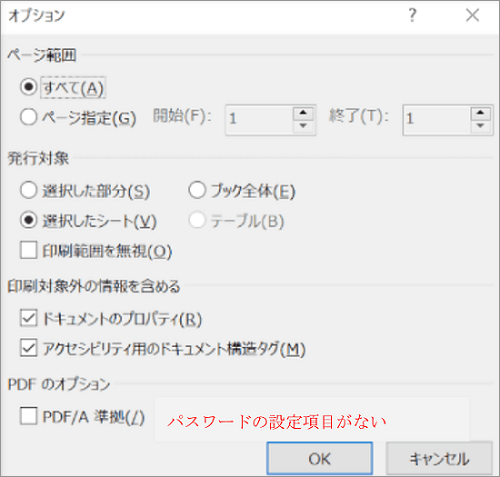
このように見てみると、やはりExcelではPDFファイルのパスワードは設定できないようですね。
Windows10やWindows11でPDFファイルのパスワード設定ができない場合は、パスワード設定に対応していないソフトを利用している可能性が高いでしょう。
記事の中でもお伝えした通り、Wordのアプリケーションを使用することで簡単にPDFファイルにパスワードを設定することができますよ。
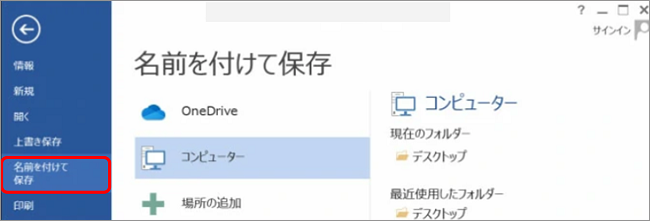
「ファイル」タブをクリックし「名前を付けて保存」を選択します。
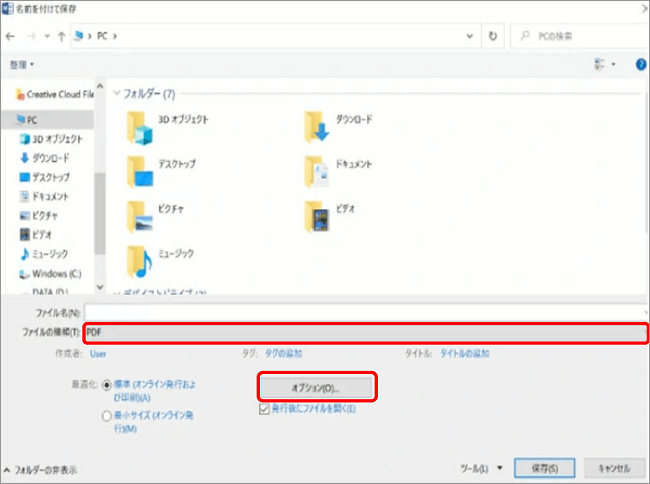
ファイルの種類として「PDF」を選択肢、「オプション」をクリックしましょう。
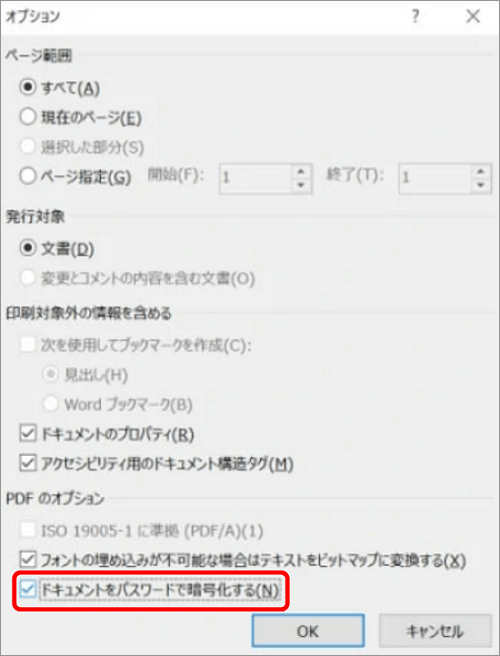
「ドキュメントをパスワードで暗号化する」にチェックを入れ、「OK」を選択します。
任意のパスワードを設定して保存をすれば手順は終了です。
★PDFファイルにパスワードが設定できない場合は、以下の動画でもご覧できます。
PDFファイルを開こうとした際、ファイルの破損や不具合などによってファイルが開けなくなってしまうといったトラブルもあるかもしれません。
そのような場合には、ファイル修復専用のソフトウェアを利用すると簡単に重要なPDFファイルを復元できる可能性があります。
ファイル破損のトラブルに特化したソフトウェア「Repairit(リペアリット)」は、3ステップの簡単な手順で、開けなくなってしまったPDFファイルを瞬時に修復することが可能です。
ドキュメントファイルであれば、PDFやWord、Excel、PowerPointに対応しているほか、音楽や動画、画像ファイルの修復にも対応しています。
PDFファイルだけでなくさまざまなファイル形式に対応し、Windows、MacOSにて利用できますので、PDFファイルの破損などでお困りの方はぜひ一度お試しください。
なお、Repairit(リペアリット)は無料でダウンロードすることができます。
「Wondershare Repairit」を起動した後、「+追加」ボタンをクリックして、開かないPDFファイルを追加します。

破損しPDFファイルを追加できたら、右下の「修復」をクリックします。そうすると、修復作業が始まります。

修復完了すると、「プレビュー」をクリックして修復できたファイルをプレビューできます。そして、「保存」ボタンをクリックして、修復できたテキストファイルを保存します。
(*ファイルをプレビューできない場合もあります。この場合、直接的にパソコンに保存してファイルを開いてみてください。)
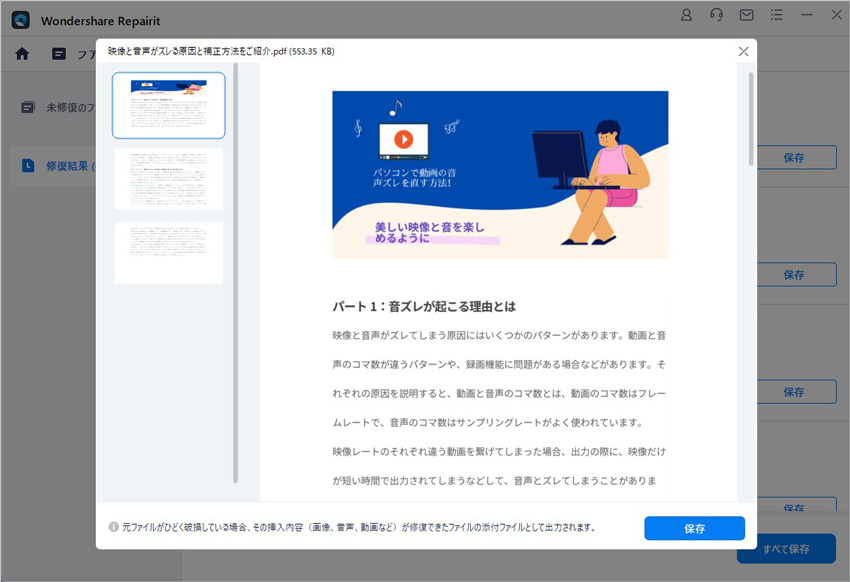
以上簡単な操作で破損したPDFファイルを修復するが可能です。
また、このソフトを使うことで、PDFファイルの修復だけでなく、動画、写真の修復にも対応しています。ぜひお試しください。

拡張子「.ai」ファイルはAdobe Illustratorで作成されるベクターグラフィックスファイルですが、Illustratorを持っていなくても開くことができます。本記事では、拡張子「.ai」ファイルとは何か、Adobe Illustratorがなくても「aiファイル」を開く方法を解説します。 ...
お仕事やプライベートでの作業などでエクセルを利用する方は多いですよね。また、セキュリティ対策としてエクセルのパスワード設定をしたり、誤操作の防止としてワークブックに保護をかけたりする場面もあるでしょう。ですが、万が一エクセルのパスワードを忘れてしまったり、毎回パスワードを入力するのが面倒に感じたりすることもあります。そんなときには、エクセルのパスワード解除ができるフリーソフトを活用するのも一つの手です。この記事では、エクセルのパスワード解除に役立つ無料ツールを5つご紹介します。 ...
Word(ワード)には、パスワードの設定や解除の機能が備わっています。操作方法も簡単で、手軽にセキュリティ管理を行いたい場合には最適です。この記事では、Word文書にパスワードを設定する方法と解除する方法について、画像を用いて分かりやすく解説します。 ...
内野 博
編集長