エクセル(Excel)でシートが表示されない問題は、データの取り扱いに支障をきたす可能性があります。この記事では、エクセルのシートが表示されない際の解決策について詳しく説明します。問題を知ることで、効果的な対処法を見つけ、スムーズなエクセル作業を維持できるようになります。
エクセルでシートが表示されない問題は、ユーザーにとって厄介なものです。そのため、作業が進まなくなり、データの閲覧や編集ができず、作業効率が低下してしまいます。
シートが表示されない原因として、表示設定の問題、ワークシートが非表示になっている場合、ファイルが破損している可能性などが挙げられます。この問題が解決されないと、正常な作業ができないだけでなく、ファイルの正確な内容を確認できないため、誤った操作やトラブルが発生する可能性があります。
エクセルでシートが表示されない原因はいくつか考えられます。まず、表示設定が正しくない場合、次に、ワークシートが非表示になっている場合です。さらに、水平スクロールバーがタブを隠している場合もシートが見えなくなります。
エクセルのシートが表示されない原因の一つとして、表示設定の問題があります。これはウィンドウ枠の設定やズームレベルの変更が原因で、正しく設定されていない場合はシートが適切に表示されません。
シートが表示されない原因の一つは、ワークシートが非表示になっている可能性があります。ユーザーが意図せずにワークシートを非表示にしてしまった場合、シートが表示されません。
シートが表示されない原因として、エクセルファイルが破損している可能性が考えられます。ファイルが損傷すると、シートが正常に表示されないことがあります。この場合、エクセルファイルの損傷を修復するための手段が必要です。
シートが表示されない原因の一つとして、水平スクロールバーがタブを隠している可能性があります。
この場合は、水平スクロールバーを操作してタブを表示させることで、シートが見えるようになります。
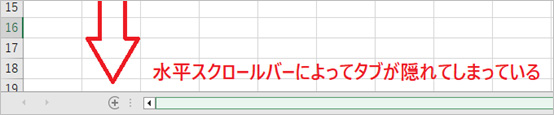
まずはマウスポインターを水平スクロールバーの端に移動し、両方向矢印が表示されるのを確認します。
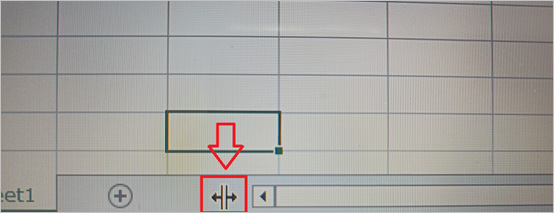
そして、スクロールバーの左端にある矢印を左クリックし,矢印をクリックしたままドラッグし、タブ名全体と他のタブが表示されるように調整します。
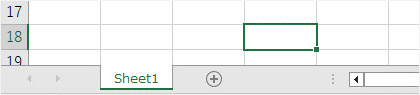
これにより、水平スクロールバーを使用してタブを完全に表示し、必要な操作をスムーズに行うことができます。
シートがフィルタリングされている時に、フィルターの条件を満たすデータだけ表示しますので、特定の条件を満たさないシートが表示できないです。
エクセルのシートが表示されない問題には様々な原因があります。そして、それらには表示設定の調整や特定の設定の確認、ファイルの損傷時には信頼性の高いデータ復旧ツールであるRepairitの活用が役立ちます。
エクセルのシートが表示されない場合、まず、表示設定の問題が考えられます。この問題に対処するために、次のステップに従ってください。
ズームレベルを変更して調整してみてください。ズームが極端に拡大されている場合や縮小されている場合、シートが見えにくくなることがあります。
ズームレベルの確認と変更:ズームレベルを変更するため、通常は画面右下にあるズームスライダーを操作できます。ズームレベルが変更されていないか確認するため、通常は「100%」に設定されていることを確認します。
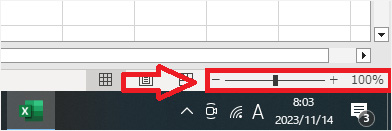
エクセルの設定で、[シート見出しを表示する] をオンにすることで、シートの見出しが表示されるようになります。これにより、非表示にされたシートが再び表示される可能性があります。
エクセルのシートが表示されない場合、まず、[シート見出しを表示する] 設定がオフになっていないか確認してください。設定を確認する手順は次の操作に従って下さい。
1. Excelを開き、[ファイル]メニューをクリックします。
![[ファイル]メニューをクリックする](https://recoverit.wondershare.jp/images/article2023/excelsheets-not-display-5.jpg)
2. [その他] → [オプション]を選択します。
![[オプション]を選択する](https://recoverit.wondershare.jp/images/article2023/excelsheets-not-display-6.jpg)
3. [詳細設定]タブに移動し,[次のブックで作業するときの表示設定]セクションで、[シート見出しを表示する] チェックボックスがオンになっていることを確認します。
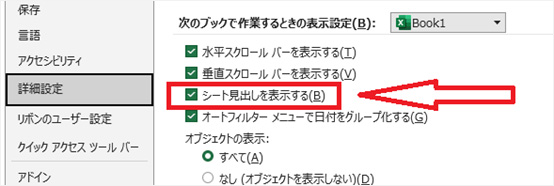
エクセルのシートが表示されない原因の一つが、ワークシートが非表示になっている可能性です。以下はその対処法です。
1. エクセルを開く: 対象のエクセルファイルを開きます。
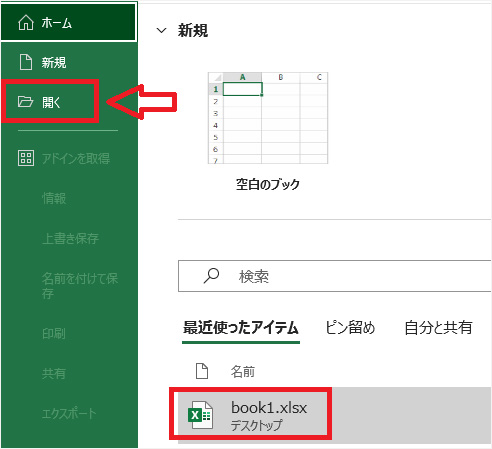
2. ワークシートの一覧を確認: シートタブエリアで、ワークシートの一覧を確認します。
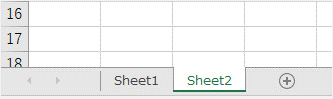
3. 非表示のワークシートを探す:ワークシートが非表示になっている場合、シートタブエリアに表示されない可能性があります。非表示のワークシートがあれば、「タブの上で右クリック」→「再表示」をクリックします。
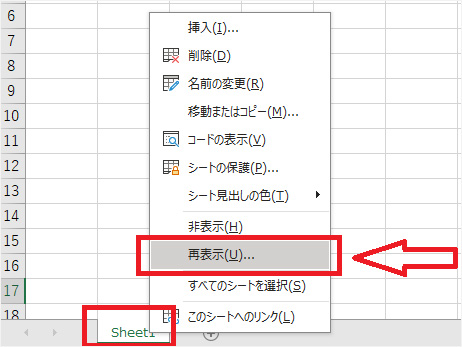
4. ワークシートを表示する: ワークシートを右クリックし、表示オプションを選択してワークシートを表示します。シートを選択して「OK」ボタンをクリックします。
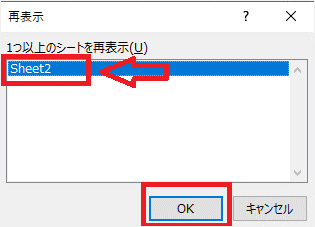
エクセルファイルが破損してしまった場合に備えて、データを失う前に適切な対処が必要です。その際、おすすめなのが信頼性の高いデータ復旧ツールである Wondershare Repairitです。
「Repairit」は直感的で使いやすいデータ復旧ツールであり、破損したエクセルファイルを迅速かつ確実に復元します。データの損失を最小限に抑えるために、エクセルファイルが破損してしまった場合は、ぜひ「Repairit」を活用してみてください。
パソコンでRepairitソフトを起動します。「その他の種類の修復」タブから「ファイル修復」をクリックして、画面真ん中にある「+追加」をクリックしたら、破損したファイルを読み込みます。

右下にある「修復」をクリックすると、ファイル修復が開始されます。修復完成できましたら、メッセージがポップアップされ提示します。
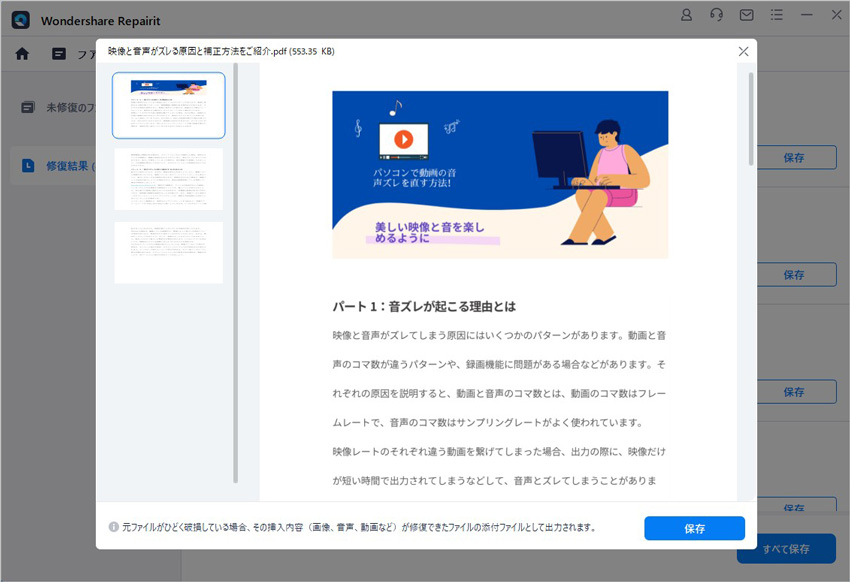
「保存」ボタンをクリックすると、修復できたファイルを保存できます。複数のファイルを選択する場合、「すべて保存」ボタンをクリックしたら一括保存されます。
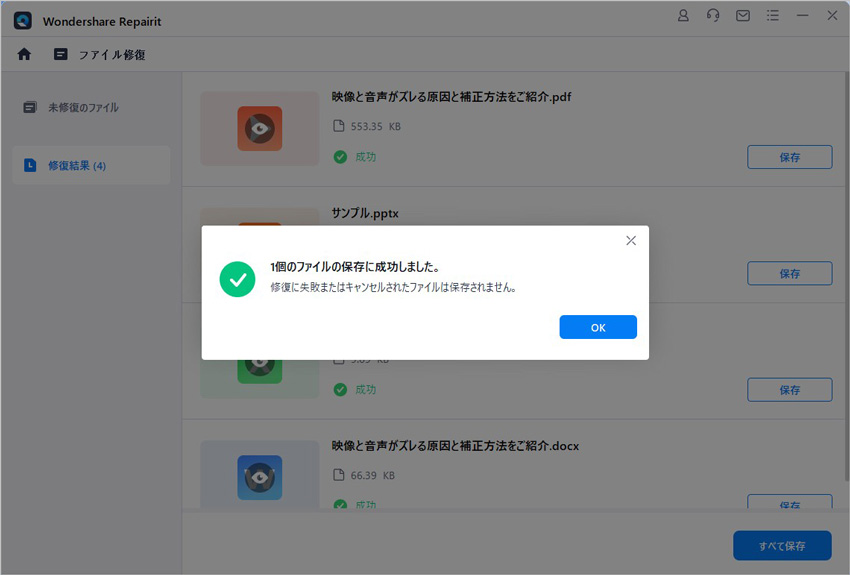
ご注意:修復されたファイルを元保存場所に保存しないでください。(上書き保存を避けます。)
シートがフィルタリングされている場合、表示されるデータが制限されている可能性があります。フィルタリングを解除するには、以下の手順で操作してください。
1.フィルターが適用されている列のヘッダーを選択します。
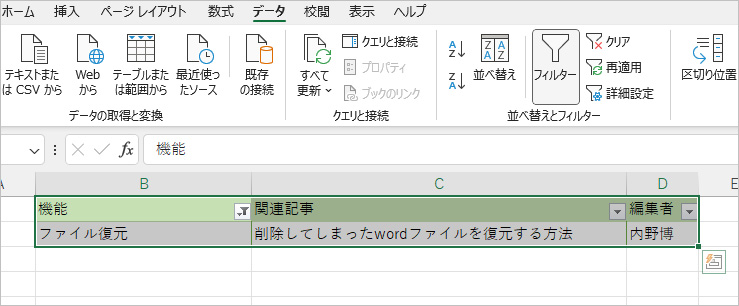
2.「データ」タブに移動してクリックしたらまた「フィルター」をクリックします。これで、シート全体が表示されるようになりました。
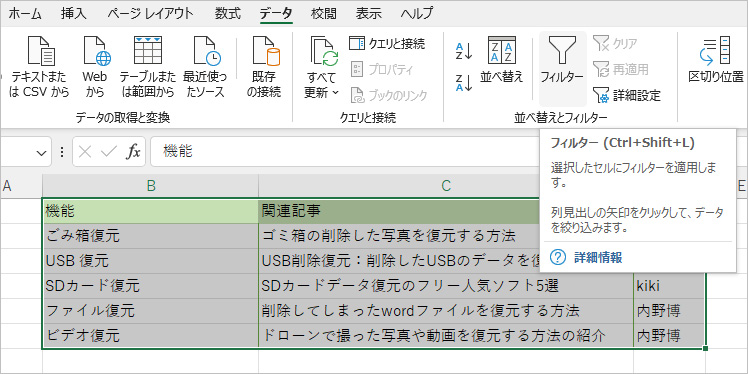
エクセル(Excel)のシートが表示されない問題は、様々な原因によるものですが、診断と適切な対処法により解決できます。
表示設定の問題に対処するには、「ウィンドウ枠の調整」、「ズームレベルの変更」、「シート見出しを表示する設定」に対処します。また、ワークシートが非表示になっている場合に対処する手順を踏みます。そして、ファイルが破損している場合は、信頼性の高いデータ復旧ツールであるRepairitを利用して修復を試みましょう。
このように、データの損失を防ぐため、問題が発生した際には冷静に対処し、適切に解決していきましょう。

ユーザープロファイルサービスによるログオン処理の失敗が発生しましたという問題にあったことありませんか?この問題は、システムに悩まされる多くのユーザーにとって一般的で厄介なものです。この記事では、効果的かつ簡単な方法でこのエラーを解決する方法をご紹介します。 ...
完全無料でAIファイルを変換する方法をお探しですか?この記事では、手軽で便利な3つの変換方法をご紹介します。オンラインのファイル変換ツールや無料のグラフィックソフトを使って、AIファイルを簡単に別の形式に変換できます。Adobe IllustratorがなくてもAIファイル他の形式に変換できます。 ...
エクセルファイルを開こうとすると、「Excelファイル拡張子が正しくありません」のエラーが発生してファイルが開けなくなりました!この場合、どうすればいいですか。開けないエクセルを修復する方法がありませんか。 ...
内野 博
編集長