PDFファイルをWordに変換する必要がある場面は多くありますが、その手段が限られていることがあります。しかし、今日では簡単で無料な方法を利用することで、手軽にPDFをWordに変換することができます。以下では、その方法について解説します。
一般的な方法として、PDFファイルをWordで直接開くことが可能です。しかし、PDFファイルを直接Wordで開く方法は、便利な一方でいくつかの制限があります。まず、PDFは元々固定レイアウトの文書形式であり、そのレイアウトを保持しながらWordに変換することは容易ではありません。そのため、この方法では変換の品質やレイアウトを保証できないでしょう。
主に簡単なPDFファイルに適用され、複雑なファイルには不向きです。単純なテキストや画像のみを含むシンプルなPDFファイルに適しています。
WordでPDFを開く手順は以下の通りです。
※Microsoft 365を使用した場合
手順1.Wordを起動し、「ファイル」から「名前を付けて保存」を選択する
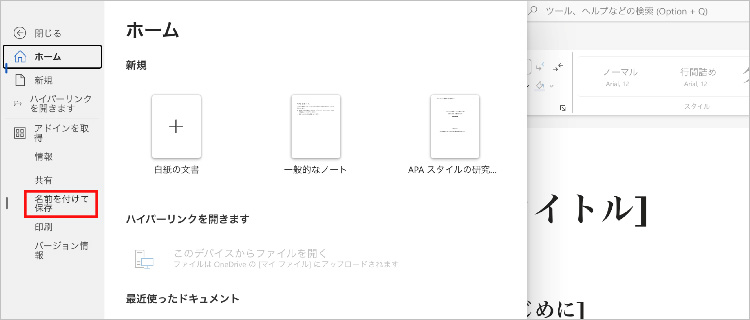
手順2.「PDFとしてダウンロード」を選択する
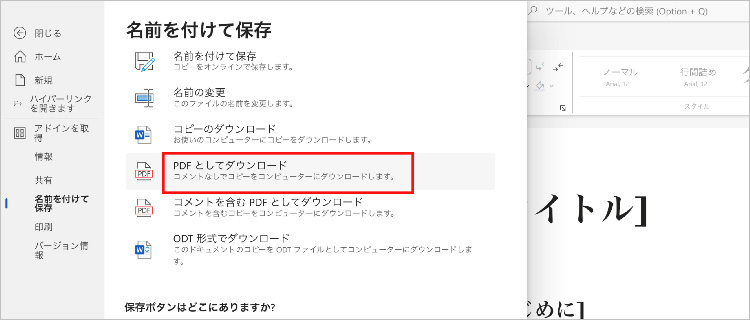
オンラインツールを利用すれば、手軽にPDFをWordに変換できます。以下にいくつかの代表的な無料ツールを紹介します。ぜひご参考ください。
「I Love PDF」は使いやすく、高品質なPDF変換を提供する無料オンラインツールです。気軽にPDFをWordに変換できるので、すばやくファイルを変換したい方におすすめします。
I Love PDFでPDFをWordに変換する方法は、以下の手順です。
手順1.I Love PDFにアクセスし、「PDFからWord」を選択する
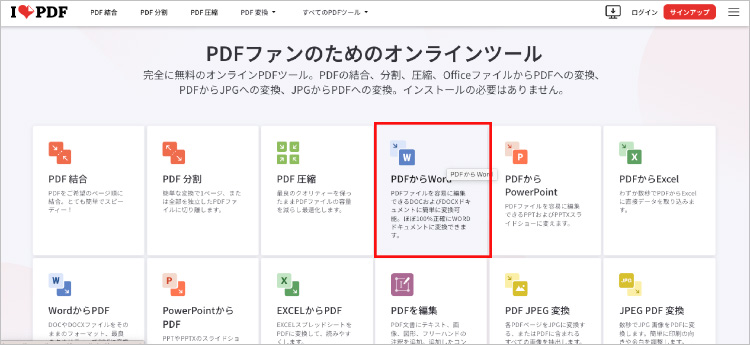
手順2.Wordファイルをアップロードして変換し、PDFファイルをダウンロードする
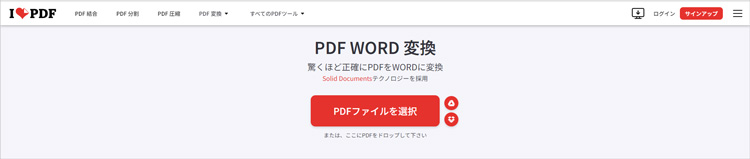
Adobe Acrobat オンラインもPDFをWordに変換するための優れたツールです。プロのクリエイターも愛用するほど高機能なクリエイティブソフトを提供しているAdobeのソフトなので、安心してご利用ください。
■Adobe Acrobat オンラインは、以下のURLからアクセスできます。
https://www.adobe.com/jp/acrobat/online/pdf-to-word.html
Googleドライブを使えば、簡単にPDFファイルをWord形式に変換できます。Googleドライブは、Googleアカウントを持つユーザーであれば、誰でも簡単に使用できるクラウドサービスです。またクラウドサービスであるため、あらかじめGoogleドライブ内にファイルを保存できます。すでに保存しているPDFファイルをいつでも好きなタイミングでWord形式に変換できるので、非常に手軽で便利な機能です。
Googleドライブを使用してPDFファイルをWord形式に変換する方法は、以下の手順です。
する方法は、以下の手順です。
手順1.Googleドライブを起動し、変換したいPDFファイルを探す
手順2.PDFファイルを右クリックし、「アプリで開く」で「Googleドキュメント」を選択する
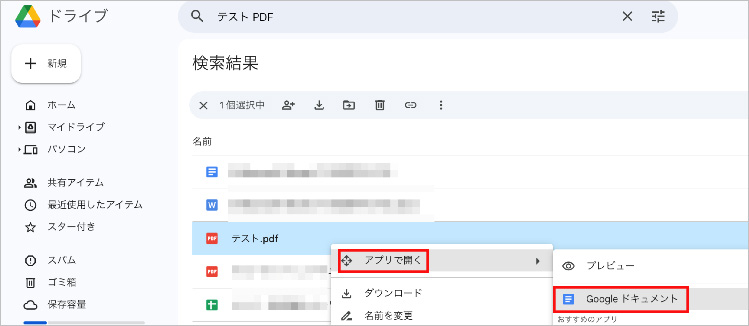
手順3.Googleドキュメンから「ファイル」「ダウンロード」「Microsoft Word」の順に選択する
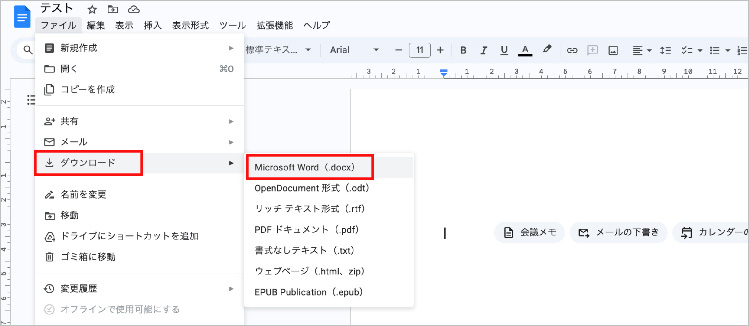
手順4.保存先を選択すると保存される
今回は、PDFからWordに変換する方法を紹介しました。ファイルの変換はビジネスの場でも多く利用されるため、ぜひこの機会に覚えてください。ただし、ファイルの変換はファイル破損の危険性を含んでいます。ファイルが破損すると、中のデータを見れなくなることはもちろん、デバイスのシステムにも悪影響をおよぼす恐れがあります。あらかじめ修復ソフトを準備し、ファイルの破損に備えましょう。
破損したファイルの修復方法として、ファイル修復ソフト「Repairit」がおすすめです。あらゆるファイル形式に対応しており、簡単な操作で素早く修復できます。使い方は簡単。画面の指示に従って進めるだけです。パソコン初心者にも易しい仕様なので、ぜひご活用ください。
PDFファイルの変換や編集を行うと、突然のエラーによってPDFファイルが破損することがあります。PDFファイルが破損すると編集どころか開くことができず、PCの標準機能で修復できない場合がほとんどです。
「Wondershare Repairit」を起動した後、「その他の種類の修復」を選択して「ファイル修復」をクリックします。
「+追加」ボタンをクリックして、破損したPDFファイルを追加します。

破損したPDFファイルを追加できたら、右下の「修復」をクリックします。

修復完了すると、「プレビュー」をクリックして修復できたPDFファイルをプレビューできます。そして、「保存」ボタンをクリックして、修復できたファイルを保存します。
(*ファイルをプレビューできない場合もあります。この場合、直接的にパソコンに保存してファイルを開いてみてください。)
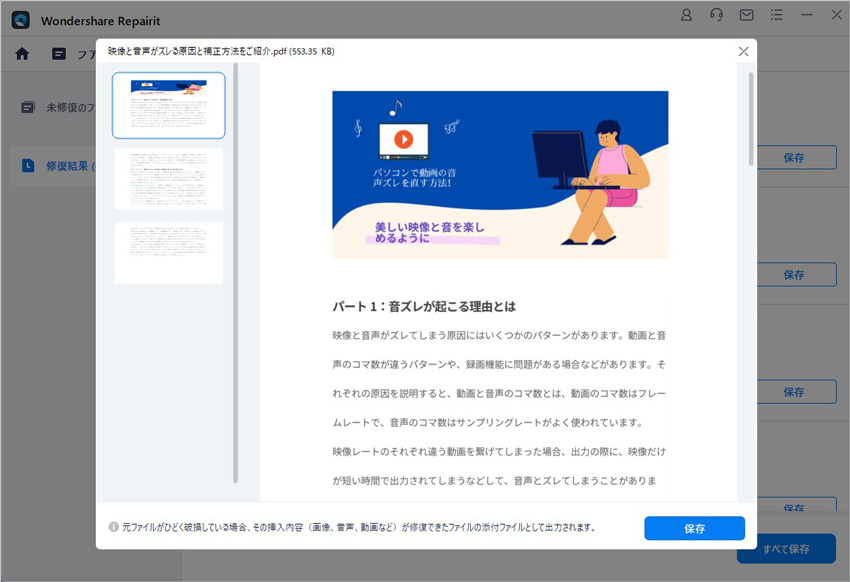
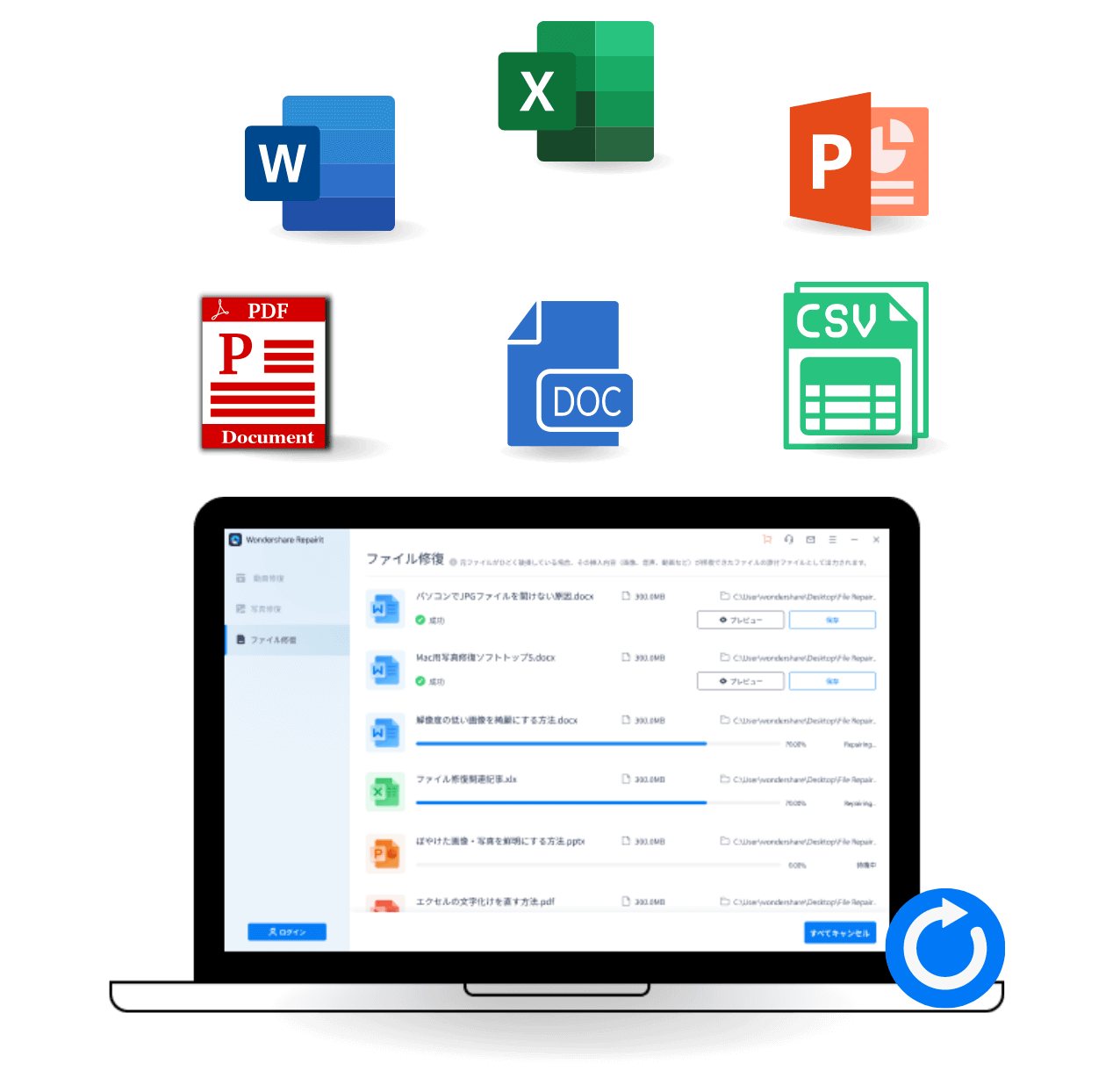
文字間隔が勝手に広がってしまうと、文章が見にくくなったり、レイアウトが崩れたりしてしまいます。特にパソコン初心者の方にとっては、この問題に対処する方法を知ることが重要です。この記事では、Wordで文字間隔が広がる場合の対処法を解説します。 ...
完全無料でAIファイルを変換する方法をお探しですか?この記事では、手軽で便利な3つの変換方法をご紹介します。オンラインのファイル変換ツールや無料のグラフィックソフトを使って、AIファイルを簡単に別の形式に変換できます。Adobe IllustratorがなくてもAIファイル他の形式に変換できます。 ...
「docxファイルを開けない」という問題に直面したことはありませんか?Word文書を開こうとしたときにエラーが発生することは、多くのユーザーが経験する厄介な事象です。この記事では、なぜdocxファイルが開けないのかとその解決策について詳しく説明しています。 ...
内野 博
編集長