ウェブデザイナーやカメラマンとして活躍している方は、画像の保存形式に心配りをしているのではないでしょうか。画像の保存形式と言えば、GIF/JPG/PNG/NEF等他にも数多く存在します。この中から、今回はJPGの特徴について紹介します。
JPGは最も一般的なフォーマットで、あらゆる画像の保存形式で最小のファイルサイズです。圧縮方法は写真画像に最適化されている事から、Webページの写真画像は保存形式としてJPGを使用する事が一般的です。自ら撮影した大切な画像ファイルを、JPG形式にしてPCに保存している方は多いのではないでしょうか。しかしPCは電子機器の為、画像ファイルのフォーマット、ウィルス感染等によりJPGファイルが破損して開けなくなるトラブルが起こりえます。そんな時は、この後紹介するデータリカバリーソフトにて破損したjpgファイルを復元しましょう。
JPGファイルを削除する前の状態に復元できます。Windowsパソコンには、バックアップ機能があります。パソコンの状態をすべて保存する機能です。Windowsパソコンのバックアップから「システムの復元」を使い、破損したJPGファイルを復元しましょう。
バックアップから破損したJPGファイルを復元する方法は、以下の手順です。
手順1.デスクトップ画面の左下にある検索ボックスに「復元」と入力する
手順2.「復元ポイントの作成」を選択する
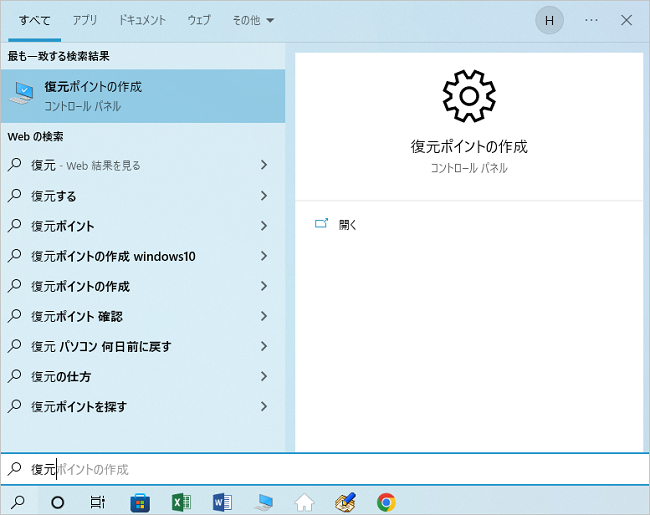
手順3.「システムの保護」タブから「システムの復元」を選択する
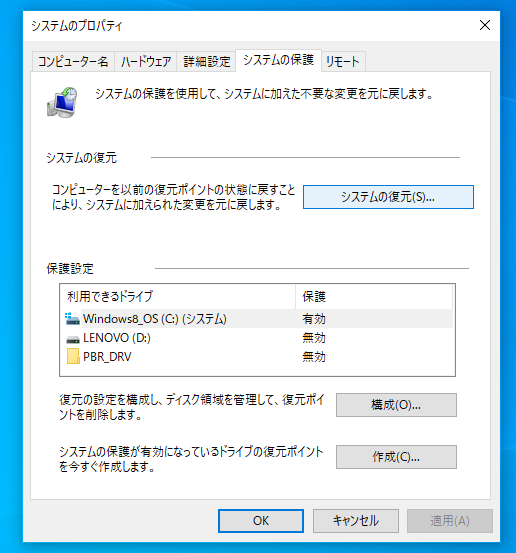
手順4.「次へ」を選択し、システムの復元を進行する
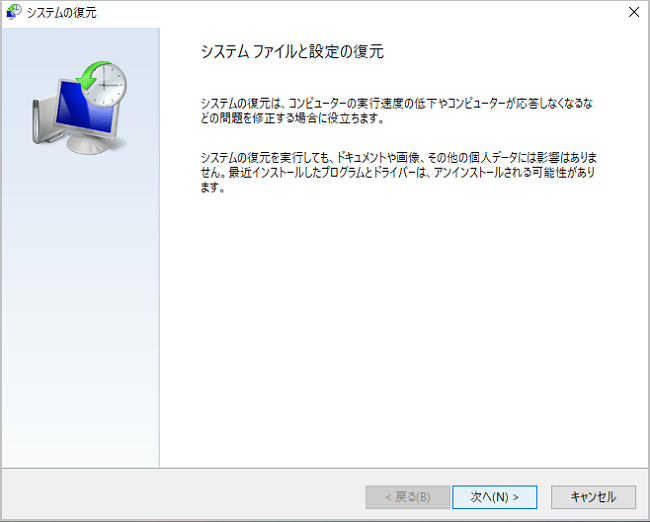
手順5.保存している復元ポイントを選択し、「次へ」を選択する
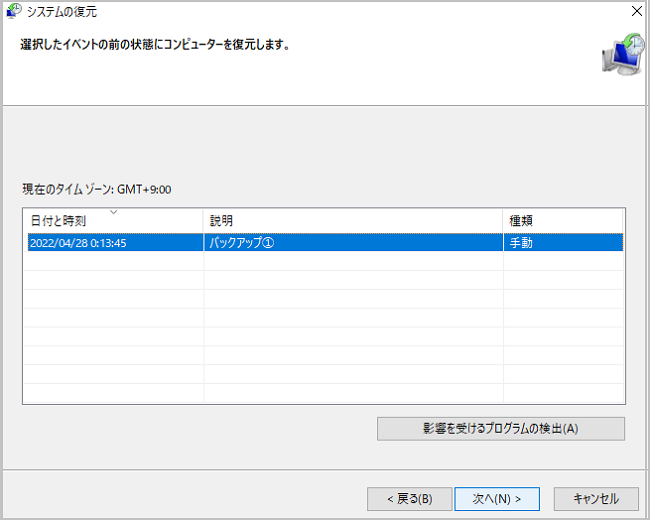
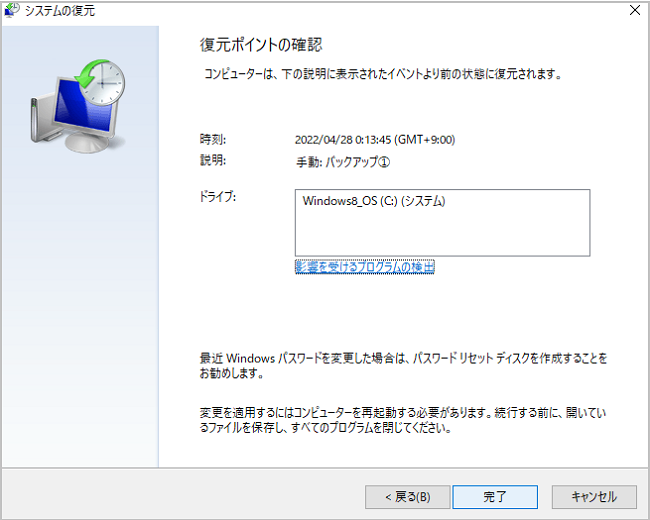
手順6.最終確認「いったんシステムの復元を開始したら、中断することはできません。続行しますか?」が表示するため、「はい」を選択する
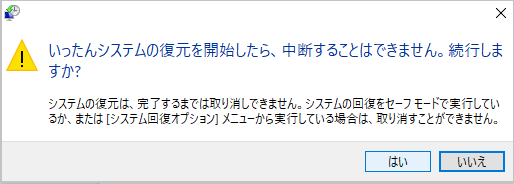
手順7.しばらくするとパソコンが再起動し、システムの復元が完了する
バックアップしていない場合は復元できません。またバックアップファイル作成以降に設定、保存したデータはすべて削除されるため注意しましょう。
「バックアップ」と「システムの復元」は、Windowsに標準搭載されています。誰でも使え、ウイルス対策やシステム障害にも有効なためおすすめの方法です。
Wondershare社製のJPGファイル復元ソフト「Recoverit」は、PC、HDDからUSBメモリ、外付けHDDといった外部メディアにも対応した、削除されたデータを簡単な数ステップの手順で復元します。JPGを始めとした幅広い画像の保存形式に対応しています。JPGファイルを復元する手順を紹介する前に、このデータ復元ソフト「Recoverit」をお使いのパソコンに入れておきましょう。


スキャン終了後にファイルが見つかれば画面にリストアップされるので、復元したいJPGファイルをチェックし復元ボタンをクリックしてください。復元したファイルを保存する場所を指定するウィンドウが表示されますので、適宜保存場所を指定します。 これでJPGファイルの復元が開始されます。

以上で、破損したJPGファイルの復元作業は終了です。
簡潔なインターフェースと数ステップの簡単な復元操作なので、PC操作に不慣れな方にも自信を持ってこのJPG復元ソフト「Recoverit」をお薦めします。皆さんが撮影した大切なJPGファイルが破損した時は、「Recoverit」で復元してください。
破損したJPGファイルを修復する方法は次の2つです。
破損したJPGファイルを復元した次は、「修復」で使用できるようにしましょう。「復元したけど開かない」と、不意に起こるトラブルにも有効です。それぞれ解説します。
Windowsの標準アプリ「フォト」で、破損したJPGファイルを修復しましょう。正確には、『「フォト」アプリを修復し、JPGファイルを使用する』ともいえます。
本来破損したJPGファイルを修復するためには、業者依頼もしくは修復ソフトが必要です。しかし画像を見るためのアプリそのものに異常がある場合、正常に戻すと解決する可能性があります。アプリを正常にする簡単な方法は、「アプリの設定情報を修復、またはリセット」です。
「フォト」で破損したJPGファイルを修復する方法(「フォト」アプリの設定情報を修復、またはリセットでJPGファイルを開く方法)は、以下の手順です。
手順1.デスクトップ画面左下の「スタートメニュー」から「設定」を選択する
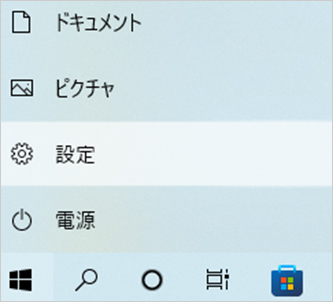
手順2.「アプリ」から「フォト」を選択する
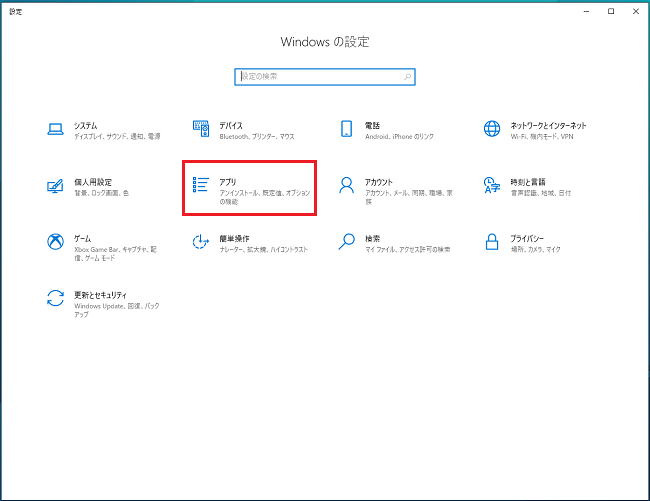
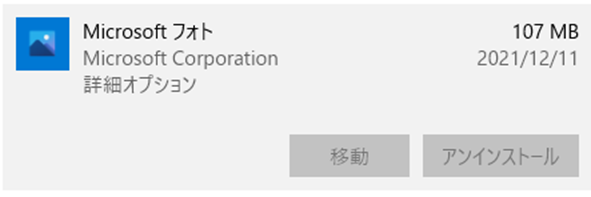
手順3.「詳細オプション」を選び、「修復」または「リセット」を選択すると完了する
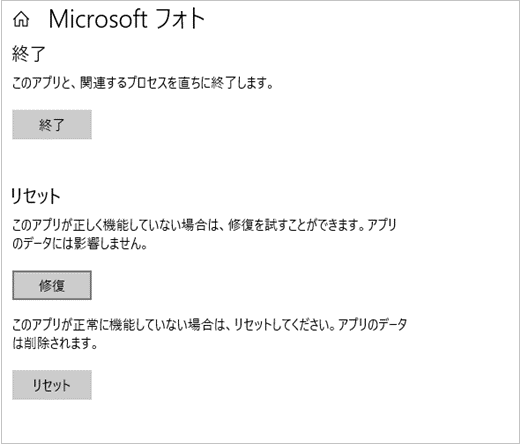
データ修復ソフトRepairitを使用すれば、破損したJPGファイルを簡単に修復します。わかりやすく、少ない操作で素早くJPGファイルの修復が可能です。またJPGファイルのような画像や写真だけでなく、次のファイルにも利用できます。
ファイルの破損は業者依頼、またはソフトの使用で解決します。しかし業者依頼は費用がかかる方法。よほど深刻化した破損の修復でない限り、おすすめしません。まずは自己解決する方法として、ソフトを使用しましょう。数あるデータ修復ソフトの中でも、汎用性と機能性に優れた「Repairit」であれば簡単に解決する可能性があります。ぜひお試しください。
WindowsでRepairitソフトを起動します。サイドバーから「写真修復」をクリックして、画面真ん中にある「追加」をクリックしたら、破損した画像ファイルを読み込みます。

右下にある「修復」をクリックすると、画像修復が開始されます。修復完成できましたら、画像をプレビューできます(ご注意:一部の画像だけ)。
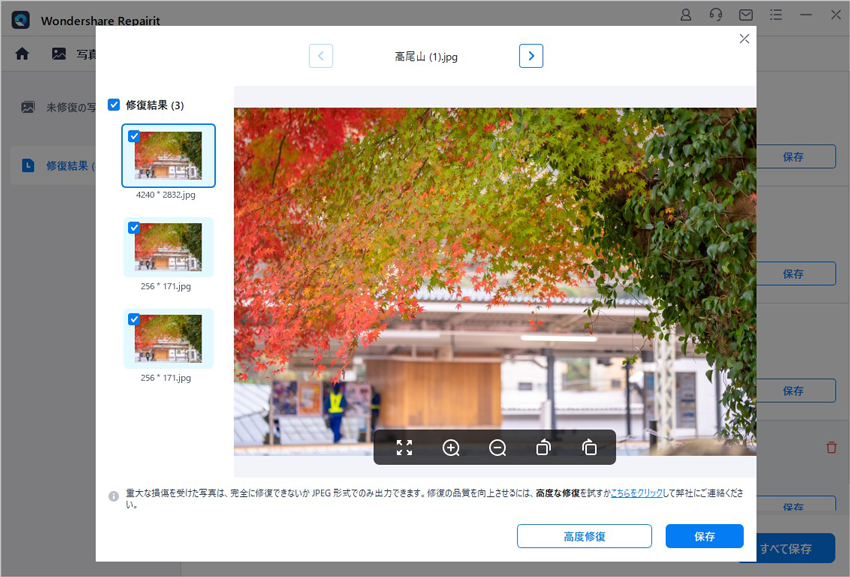
画像がひどく破損していて、ご期待に応えられない場合、または写真の修復プロセスが失敗した場合は、高度修復モードを選択して再度修復してください。「高度修復モード」を実行するには、サンプル画像を追加する必要があります。サンプル画像は破損した画像と同じデバイスで撮影し、同じ形式である必要があることに注意してください。
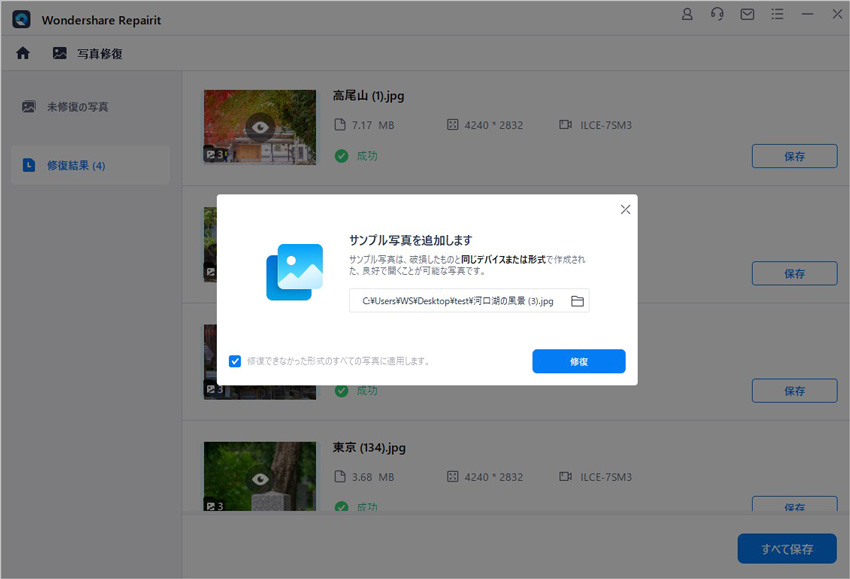
「保存」ボタンをクリックすると、修復できた画像ファイルを保存できます。複数の画像を選択し、「すべて保存」ボタンをクリックしたら一括保存されます。
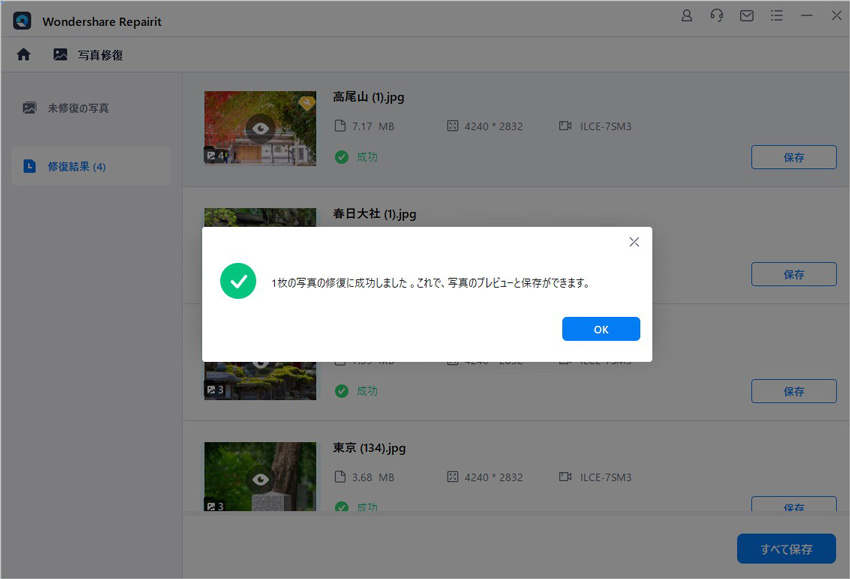
ご注意:動画を元保存場所に保存しないでください。(上書き保存を避けます。)
JPGファイルの破損を防ぐための方法は、以下の5つです。
防止策の例を挙げるとさまざまな対策があります。そのため物理障害や論理障害と、多方面からの対策が大切です。
中でも起こりがちな破損理由の一つが「拡張子の書き換え」です。拡張子は、JPGファイルであれば「(ファイル名).JPG」のように、ファイル名のあとに続く形式を指します。名前の変更や何らかの設定の際に書き換えてしまうことが多く、書き換えてしまうとファイルを開けません。ファイルを破損させないための防止策として覚えておくと便利です。

Office Web 版は、Microsoft Office スイートのオンラインバージョンであり、Webブラウザを通じてアクセス可能な多機能なオフィスツールのセットです。この記事では、Office Web 版の特徴、利点、主なアプリケーションについて詳しく解説します。 ...
0バイトのファイルをご覧になったことはございますでしょうか?この状態になってしまいますとファイルが開けないなどの不都合が出てしまいます。本記事では0バイトがどんなものなのか、なぜ起こるのか述べていきますのでもしお困りでしたら是非参考になさってください。 ...
マイ ドキュメントのデータ消えたら、どう復元しますか。この記事では、誤って削除してしまった「マイ ドキュメント」の復元方法について、紹介をさせて頂きたいと思います。 ...
内野 博
編集長