エクセルでは、折れ線グラフや棒グラフ、円グラフなど、さまざまなグラフを作成し、主にビジネスシーンで役立てることができます。
グラフは数値の変化や各項目との違いを視覚的にわかりやすく伝えられるので、ぜひグラフの作成方法を覚えておきましょう。
この記事では、エクセルでグラフを作成する方法を、画像付きでわかりやすく解説します。
はじめに、エクセルで折れ線グラフを作成する方法からご紹介します。折れ線グラフは、主に時系列別の変化を表すのに最適です。
操作手順は以下の通り。エクセルでグラフを作成する際は、予めグラフのもととなるデータを用意しておくようにしてくださいね。
グラフにしたいデータを範囲選択し、画面上部のタブ「挿入」から折れ線グラフのメニューをクリックします。好みの折れ線グラフを選択しましょう。
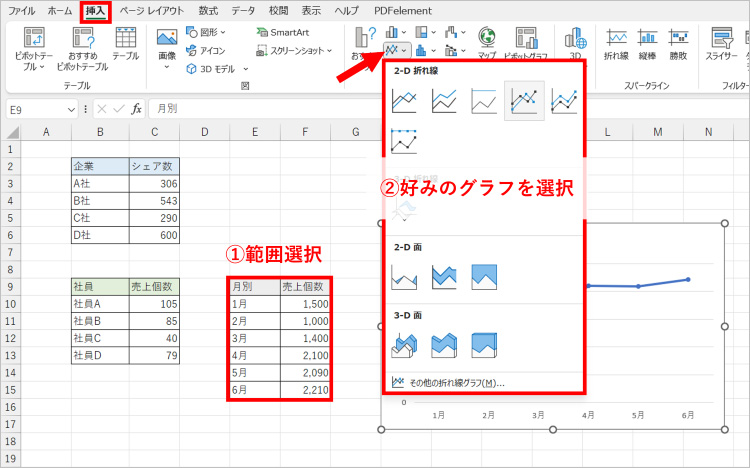
挿入した折れ線グラフは、編集したい箇所を右クリックすることで、フォントや色、大きさなど自由に変更できます。
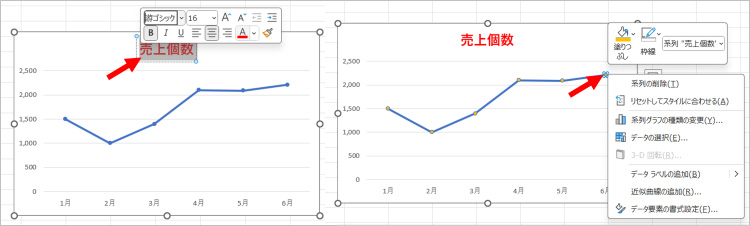
色々なデザインやカラーを混在させると、資料としては見づらくなってしまうため、ある程度の統一感をもたせて作成するよう意識してみましょう。
次に棒グラフを作成する方法のご紹介です。棒グラフは、縦軸あるいは横軸の棒の高さで、数値の高い・低いを表します。データの大小を比較する際は棒グラフを利用すると良いでしょう。
エクセルで棒グラフを作成する手順は以下の通りです。
棒グラフにしたいデータの範囲を選択し、「挿入」タブから棒グラフを選びます。
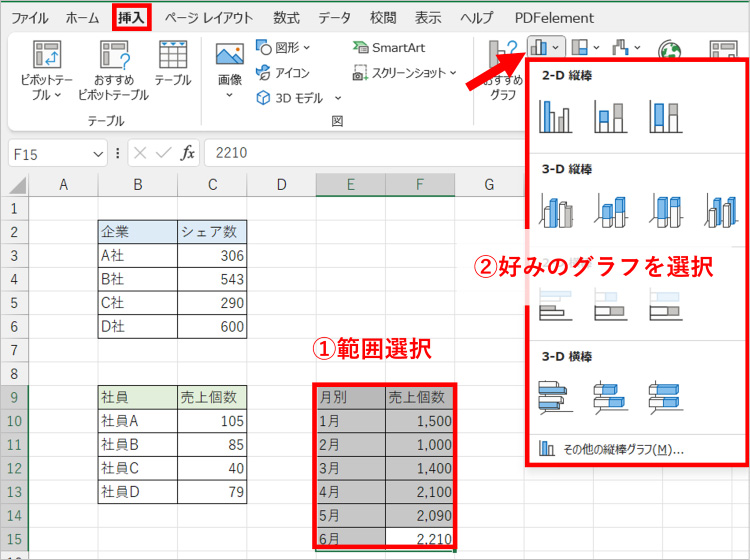
月ごとの売上個数の大小がひと目でわかるようになりました。棒グラフに限らず、グラフの隣に配置されている筆のアイコンをクリックすると、グラフのテンプレートを変更することができます。
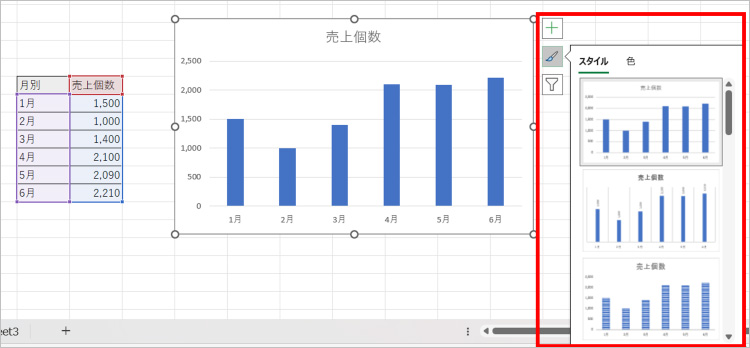
自分で上手くデザインするのが難しい方は、テンプレートの利用もおすすめです。
円グラフは、全体に占める割合を表すのに適したグラフです。アンケート結果や分析結果など、さまざまな調査結果の発表に使われます。
エクセルで円グラフを作成する方法は以下の通りです。
円グラフにしたいデータを範囲選択し、「挿入」タブからお好みの円グラフを選択します。
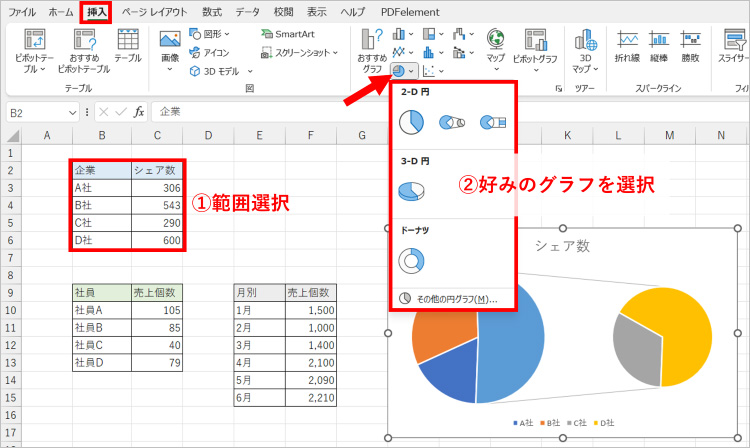
このままでは数値などが何も表示されていない状態のため、グラフを右クリックして「データラベルの追加」を選択しましょう。
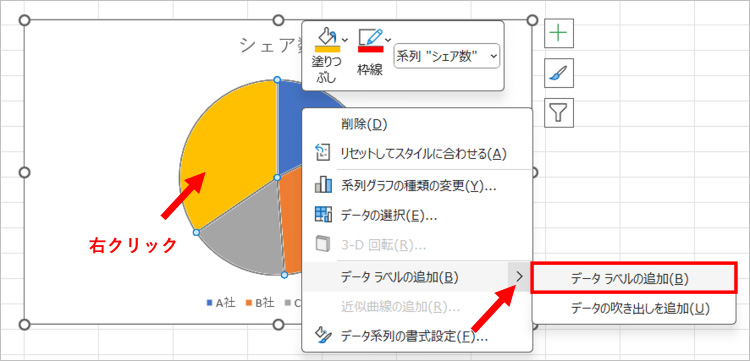
グラフに数値が表示されました。円グラフなので、数値ではなくパーセンテージで割合を表したいですね。さらにグラフを右クリックし「データラベルの書式設定」を選択しましょう。
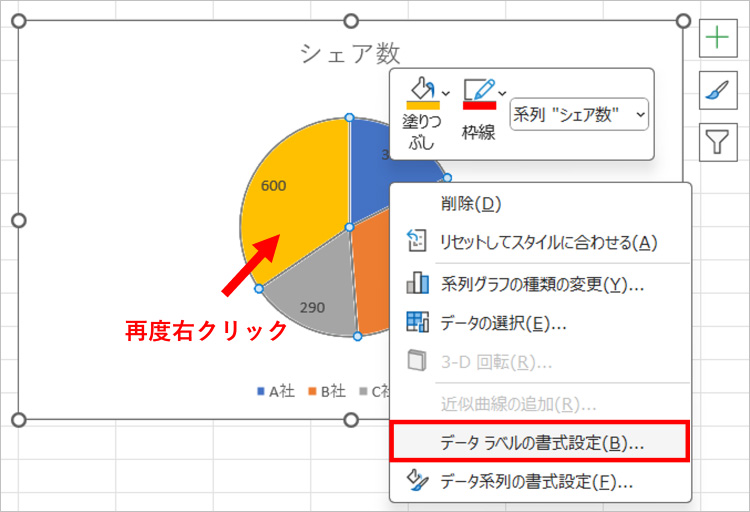
右側に書式設定画面が表示されました。ラベルの内容で「値」のチェックを外し、「パーセンテージ」にチェックを入れると、シェアの割合がわかるようになりましたね。
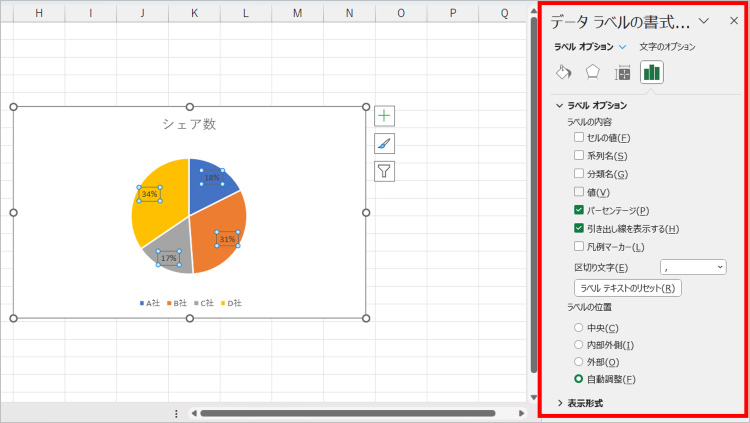
さらに変更したい項目を右クリックして、フォントや色、大きさなどをお好みでカスタマイズしてください。はじめに表示された円グラフよりも、視覚的にわかりやすくなりました。
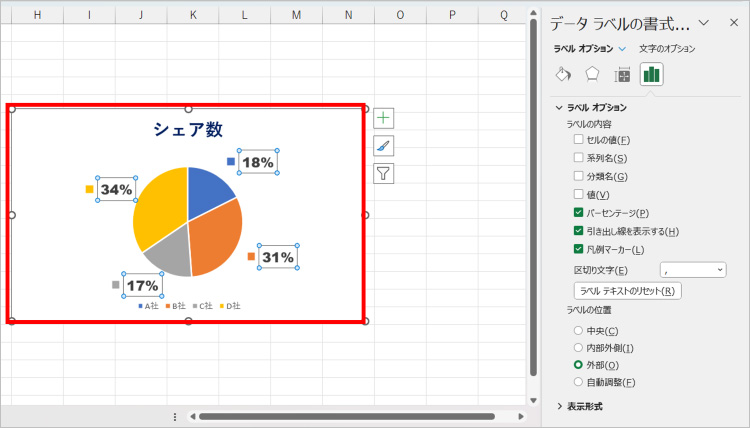
グラフを作成するツールはほかにもありますが、現在ではエクセルのグラフ機能を利用するのが主流です。
エクセルでグラフを活用する利点には、以下のようなことが挙げられます。
1つずつチェックしてみましょう。
エクセルはさまざまな用途に使えますが、データ管理に利用する方は多いでしょう。
エクセルのグラフ機能を使うことで、日頃からエクセルにとっているようなデータをそのままグラフにして可視化することができます。
また、エクセルはVBAとマクロ機能を使ってデータの取得を自動化することもできるため、データの取得からデータの可視化まで1つのツールでできるのは大きな利点といえます。
エクセルでグラフを作成すると、大量のデータでも視覚的に理解でき、ただの表でデータを見るよりも、とても分析がしやすくなります。
グラフの作成によってデータのパターンが発見できれば、サービスなどの改善に役立てることもできるでしょう。
グラフを利用することで、データの詳細をより幅広い人に理解してもらいやすくなります。
相手と共通する理解を図ったり、複雑な問題をわかりやすく整理することで、効果的なコミュニケーションに繋げることが可能です。
テキストばかりの報告書やプレゼンテーションでは、内容が伝わりにくく、説明の途中で飽きられてしまう可能性も。
このような時、適度にグラフを用いることで、内容を的確に伝えるだけでなく、報告やプレゼンテーションを受ける相手の興味を惹くのにも効果的です。
ご紹介したグラフの作成方法をご覧いただくとわかるように、エクセルでは使用したいデータの範囲を選択し、好みのグラフを選ぶだけですぐにグラフを作成することが可能です。
データさえあれば自動で数値をグラフにしてくれるので、迅速なデータ解析ができ、作業の効率化に役立ちます。
エクセルでは、今回ご紹介した折れ線グラフ、棒グラフ、円グラフのほかにも、散布図やじょうごグラフ、等高線図など、あらゆるグラフに対応しています。
このため、幅広いデータの項目に対応できるのも大きな利点です。
また、エクセルのグラフはカスタイマイズ性が高く、グラフの細かなデザインを自由に変更できます。折れ線グラフと棒グラフを組み合わせるなど、どのようなグラフを作成するかはアイデア次第です。
エクセルの利用頻度が高くなると、ときに誤操作やパソコンの不具合などによりエクセルファイルが消えてしまうこともあります。エクセルに重要なデータを記録している場合はとくに深刻です。
しかしこのような場合、データ復元ソフトを利用すれば、簡単に失われたエクセルファイルを復元できる可能性があります。
データ復元専用ソフト「Recoverit(リカバリット)」なら、誤操作やシステムの不具合、ウイルス感染などあらゆるシチュエーションで消えたエクセルファイルを、簡単なステップで復元が可能。
エクセルファイルのほかにも、PDFやWordなどの各種ドキュメント、画像、動画、音声ファイル、Eメールなど、1,000種類以上ものファイル形式に対応しているため、ビジネスシーンでは1つあると大変便利です。
無料でダウンロードして試用できますので、これからのデータ紛失トラブルに備えたい方は、ぜひお試しください。
パソコンで「Recoverit」を起動すると、左側のサイドバーに「HDDやデバイスから復元」が表示されます。ここでは、「場所」タブから特定のファイル・フォルダを選択してください。
スキャンしたいフォルダをクリックすると、選択した場所をスキャンし始めます。

スキャンしたいハードディスクをクリックすれば、スキャンが始まります。
スキャンは数分かかりますが、サイズの大きいファイルが多数存在する場合、数時間かかる場合もあります。

パソコンのデータをスキャンした後、失われたエクセルファイルがあるかどうかを確認するためにプレビューを行います。その後、復元したいエクセルファイルにチェックを入れて、「復元する」をクリックすれば完了です!

以上簡単な操作でパソコンから削除してしまった大事なエクセルファイルが復元・復旧できます。
また、このソフトを使うことで、パソコンのExcelファイル復元だけではなく、外付けHDDの復旧、USBデータ復元やフォーマット復元などにも幅広く対応しています。ぜひお試しください。

Wordでセクション区切りは、文書の構成やページ設定を変更する際に重要な役割を果たします。しかし、その操作方法が分からずに困っている方も多いでしょう。そこで、本記事では、Wordでセクション区切りを表示・削除する方法を徹底解説します。 ...
PSDファイルを開くための簡単な方法をお探しですか?この記事では、PSDファイルを開くための3つの有効な方法を解説し、おすすめの無料ツールもご紹介します。これらの方法を試して、効率的にPSDファイルを開いて編集することができるようになりましょう。 ...
0バイトのファイルをご覧になったことはございますでしょうか?この状態になってしまいますとファイルが開けないなどの不都合が出てしまいます。本記事では0バイトがどんなものなのか、なぜ起こるのか述べていきますのでもしお困りでしたら是非参考になさってください。 ...
内野 博
編集長