Windowsパソコンを使っていると、マイドキュメントフォルダが突然消えてしまった経験はないでしょうか。Windowsパソコンを扱っているなら必ず存在するマイドキュメント。活用方法は自由で、好きなファイルを保存できます。本記事では、マイドキュメントフォルダが消えた原因と対処法、さらにはその対策方法について解説します。データ復元ソフト「Recoverit」も紹介するので、ぜひ参考にしてください。
マイドキュメントフォルダが消える主な原因は、主に次の2つです。
各原因の復元方法にあまり変化はありませんが、今後の対策方法に大きな違いがあります。マイドキュメントフォルダが消えてしまうトラブルに悩まされている方は、その原因をしっかり理解しておくと良いでしょう。
パソコンは人が操作するため、少なからずミスはあります。そのため、何らかの手違いでマイドキュメントフォルダを削除してしまうこともあるでしょう。もちろん、マイドキュメントフォルダは標準搭載のフォルダではあるものの削除が可能です。フォルダは大切なファイルを格納する入れ物の役割をしています。削除するときは、十分に注意して操作しましょう。
予期せぬトラブルとは、ウイルス感染や故障などが挙げられます。マイドキュメントフォルダが消えた直近で、怪しいサイトにアクセスしたり、強い衝撃や水没に見舞われたりした記憶はないでしょうか。もしも該当する場合は、それらが原因になっている可能性が十分に考えられます。
トラブルが原因の場合は誤操作のときと異なり、しっかりとした対処と対策が必要です。同じトラブルが発生しないよう復元し、根本の原因をなくすよう努めましょう。重症化している場合は、専門のソフトや業者へ依頼することも考えておく必要があります。マイドキュメントフォルダが消えるだけでなく、パソコンが動かなくなるといった最悪の事態を避ける行動が大切です。
Windowsパソコンからマイドキュメントフォルダが消えた場合の対処方法を紹介します。原因によって対処方法が違うため、ここでは複数の方法を紹介します。どうしても対処できないときは、専門のソフトで復元しましょう。おすすめのデータ復元ソフト「Recoverit」も解説するので、ぜひ参考にしてください。
どうしてもマイドキュメントフォルダがもとに戻らないときは、専門の復元ソフトが便利です。後述するバックアップや復元ポイントの保存データは必要ありません。ソフトを起動し、案内されるとおりに操作するだけで簡単に復元が可能です。マイドキュメントフォルダの容量にもよりますが、比較的短時間で復元できることも嬉しいポイントでしょう。

マイドキュメントフォルダはデータの一つのため、削除された直後はゴミ箱に一時保管されます。もしもすぐ誤操作に気づいた場合は、ゴミ箱の中身をチェックしましょう。ただ「削除」ボタンをクリックして削除しただけであれば、簡単に復元できます。
ゴミ箱からデータを復元する方法は以下の手順です。
手順1.デスクトップにある「ごみ箱」をダブルクリックして開く
手順2.復元したいデータを右クリックし、「元に戻す」を選択すると復元する
「システムの復元」とは、Windowsパソコンにおけるシステムやデータをまるごとバックアップした復元ポイントデータのことです。復元ポイントから復元することで、Windowsパソコンの状態を作成時点に戻せます。復元ポイント作成後に起こった不都合であれば、消えたマイドキュメントはもちろん、感染したウイルスまで「時間を巻き戻す」ことが可能です。
デメリットとしては、システムアップデートした場合に復元するとバージョンまで戻るため注意が必要です。非常に強力な復元方法なので、定期的に作成しておき、緊急事態が起こったときに活用しましょう。
「システムの復元」から復元する方法は、以下の手順です。
手順1.デスクトップ画面の左下にある検索ボックスに「復元」と入力する
手順2.「復元ポイントの作成」を選択する
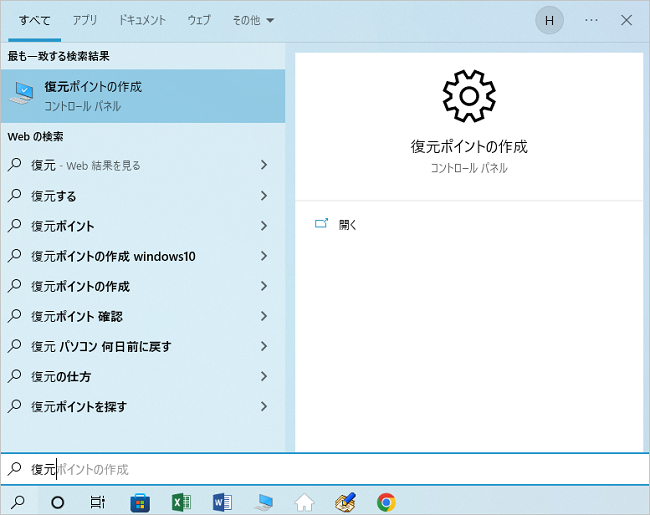
手順3.「システムの保護」タブから「システムの復元」を選択する
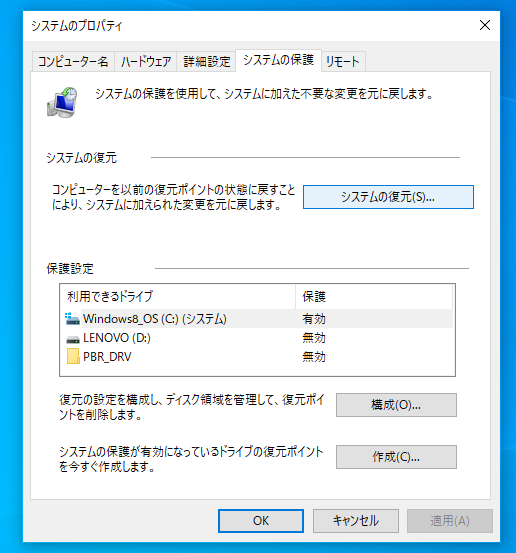
手順4.「次へ」を選択し、システムの復元を進行する
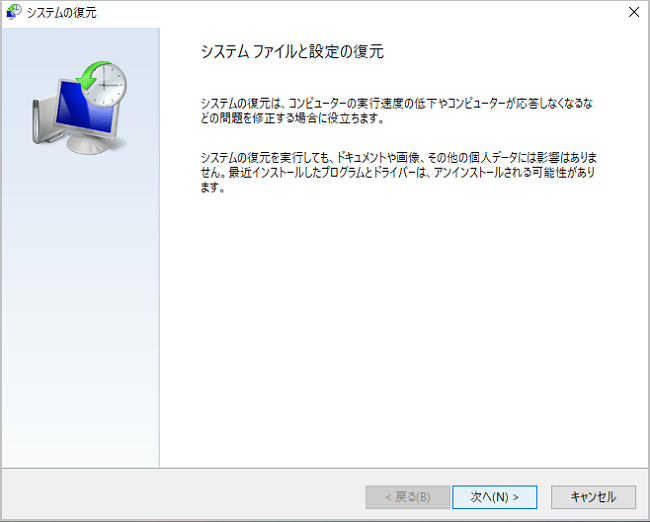
手順5.保存している復元ポイントを選択し、「次へ」を選択する
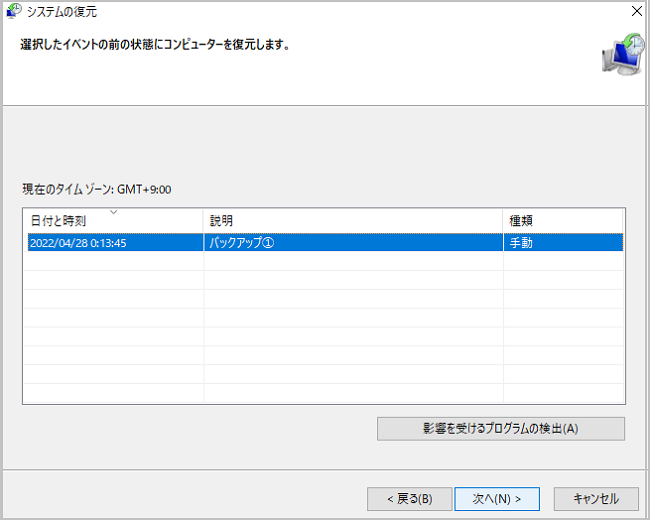
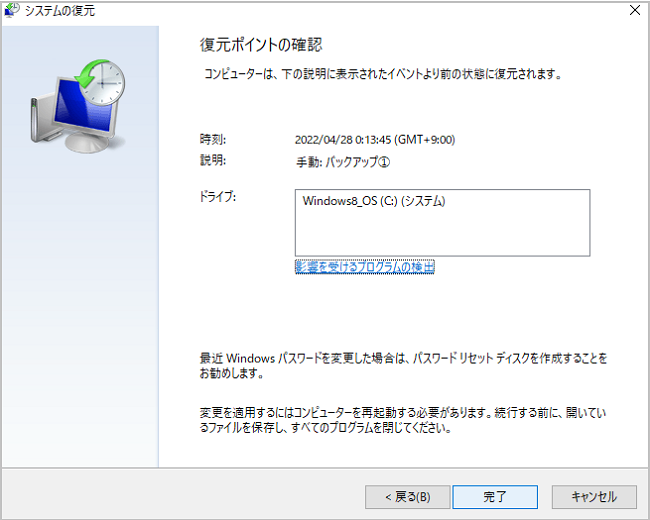
手順6.最終確認「いったんシステムの復元を開始したら、中断することはできません。続行しますか?」が表示するため、「はい」を選択する
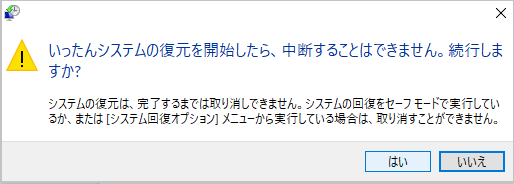
手順7.しばらくするとパソコンが再起動し、システムの復元が完了する
マイドキュメントフォルダが消えたら、まずは冷静に対処しましょう。ごみ箱を確認して、誤って削除されたフォルダがそこにないか確認します。もしゴミ箱にあれば、回復させることができます。それでも見つからない場合は、バックアップを利用してフォルダを復元する方法があります。Windowsのバックアップ機能を使って、以前のバージョンのマイドキュメントフォルダを復元することができます。
マイドキュメントフォルダが消えるリスクを減らすためには、いくつかの対策が必要です。前述でも解説したとおり、誤操作に注意することも重要ですが、人が操作するため発生する可能性は十分に考えられます。そのため、定期的なデータバックアップを実施しましょう。バックアップ先は、外付けハードディスクやUSBメモリ、クラウドストレージなどがおすすめです。
また、信頼できるセキュリティソフトウェアをインストールしておくことも有効。定期的にウイルススキャンを実行し、外部からの攻撃を予防しましょう。セキュリティソフトは無料から有料まで存在し、サポート内容もさまざまです。自分のライフスタイルやパソコン環境にあったセキュリティソフトを選びましょう。
今回は、Windowsパソコンのマイドキュメントフォルダが消えた場合の原因や対処法、さらにその対策方法を紹介しました。もしマイドキュメントフォルダが消えてしまっても、焦らずに対処することが大切です。誤って削除した場合はまずゴミ箱を確認しましょう。単純な誤操作であれば、ゴミ箱から削除したマイドキュメントフォルダを復元できます。
ゴミ箱に存在しないときは、バックアップや復元機能を利用して復元しましょう。事前にバックアップしておけば、消えたデータも元の状態に戻せます。
また、もしも短時間で高確率で復元したいときは、専門のソフトが便利です。データ復元ソフト「Recoverit」なら、誰でも簡単かつ迅速に対処できます。「どこにも見当たらない」「トラブルの対処に時間を掛けたくない」「バックアップし忘れた」といった方は、ぜひ活用してみてください。


スキャン終了後にファイルが見つかれば画面にリストアップされるので、復元したいファイルをチェックし復元ボタンをクリックしてください。復元したファイルを保存する場所を指定するウィンドウが表示されますので、適宜保存場所を指定します。 これでファイルの復元が開始されるので、後は待つばかりです。

場合によってはゴミ箱やPCの本体機能を利用した方法だけで、マイドキュメントを復元することも出来ると思います。しかし、マイ ドキュメントがどのような形で削除されてしまうかは分からないので、やはり対応力の高さから「Recoverit」による復元方法をオススメします。
エクセルのリンクを解除できない時、困惑に感じることがありますよね。この記事では、その原因と効果的な対処法を紹介します。リンクの場所が見つからない、名前管理や条件付き書式など、リンクが隠れている場所を明らかにし、手順に沿ってリンクを解除していきましょう。 ...
Excelはデータ処理や表計算のための重要なツールです。Excelで矢印・カーソルが動かないことは経験したありませんか。この記事では、Excelでのこれらの問題の解決方法について詳しく説明します。 ...
Wordの自動保存を設定することの必要性は、例えば突然の停電や予告なしの更新のためのシャットダウン、またはシステム障害によって、それまで行っていた作業がいきなり消えてしまうトラブルを避けたい事が主な理由です。Wordを自動保存する方法についてまとめてみましたので、ご参考ください。 ...
内野 博
編集長