AutoCADは、コンピュータ上でデザインした製図を作成するために、広く使用されているソフトウェアアプリケーションです。建築家は、橋、コンピュータチップ、建物などの設計図を作成するために使用します。ほとんどの人はこのソフトウェアで何か問題に直面することはありませんが、時にはうっかり間違えて作業を保存しないミスをしてしまうことがあります。AutoCADのファイルは、dwg拡張子、DWG形式で保存されます。もしも作業内容を復元する方法について疑問に思っている場合、以下を参照してください。この記事では、AutoCADファイルが削除された場合、または保存されていない場合に、どのようにしてそれを復元する方法について説明します。
未保存または削除された AutoCAD ファイルを復元することはできますか?
はい、AutoCAD でのドラフトのレンダリングには非常に時間がかかることは承知しています。そこでファイルを紛失すると、貴重な労力が無駄になるだけでなく、締め切りに間に合わなくなる可能性もあります。ここでは、未保存のAutoCADファイルを回復できるいくつかの方法を紹介します。
この方法では、BAKファイルの拡張子をDWGに変更するだけです。これはWindows エクスプローラーで行うことができます。手順は以下の通りです。
ステップ 1: Windows エクスプローラーで、ファイル拡張子 .bak で識別されるバックアップ ファイルを見つけます。
ステップ 2: ファイルを右クリックして「名前を変更」オプションを選択します。
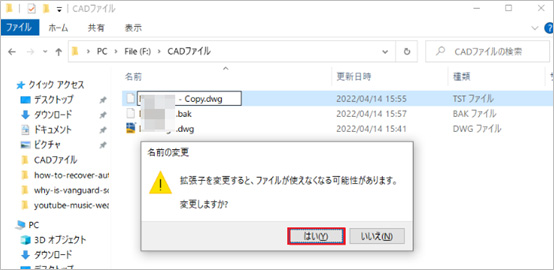
ステップ 3: 拡張子を .dwg に変更して新しい名前を入力します。「拡張子を変更すると、ファイルが使えなくなる可能性があります。変更しますか??」というプロンプトが表示されたら、「はい 」をクリックして確認します。
ステップ 4: 通常の図面ファイルの場合と同様に、ファイルを開くことができます。
ステップ 1: まず、自動保存フォルダーの場所を見つけます。((C:\Users\\AppData\Local\Temp\)
ステップ 2: .sv$という拡張子を持つファイルを見つけます。ここでは、破損した.dwgファイルと似た名前で、日付と時刻が異なるファイルを見つけることができます。

ステップ 3: 次に、拡張子を再び.sv$から.dwgに変更します。
ステップ 4: これで、新しいファイルを開こうとすると、未保存のAutoCADファイルを回復することができます。
ステップ 1: まず、「C:\Users\username\AppData\Local\Temp」というラベル付けされている一時ファイルの場所に移動する必要があります。または、WIN+R %temp% でアクセスできます。
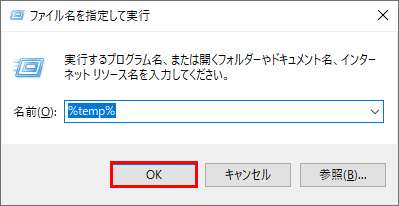
ステップ 2: 次に、削除されたAutoCADファイルを復元するには、BAKまたはac$ 拡張子を持つファイルを検索します。ファイルサイズまたは名前のどちらかを利用して、適切なファイルを見つける必要があります。
ステップ 3: このファイルをローカルサーバーにコピーします。このプロセスで一時ファイルを破損することは望ましくありません。
ステップ 4: その後、AutoCADファイルを開き、図面ユーティリティに進み回復します。その後、開いたファイルのダイアログボックスが表示されます。
ステップ 5: 以前の一時ファイルを見つけ、回復プロセスが終了した後に未保存のAutoCAD ファイルを回復できます。
削除された AutoCAD ファイルを回復する場合は、Recoveritを使用することを強くお勧めします 。これはプロ仕様のツールですが、非常に使いやすいです。以下は、この特定のツールを使うための手順です。
ステップ 1: 場所を選択する
コンピュータ上のデータを回復するための最初のステップは、まず紛失した場所を見つけることです。下のタブでハードディスクを選択できます。または、デスクトップに進み、場所のタブを選択します。

ステップ 2: 場所を注意深くスキャンする
Recoveritによるこのプロセスは非常に便利です。プロセスを開始するには数分かかりますが、プロセスを詳細に分析し回復が必要なファイルを特定できます。さらに便利にするために、いつでもプロセスを停止することもできます。データが大量にある場合に備えて、プロセスを継続的に一時停止することをお勧めします。DWGファイルには、認識しにくい部分的な名前が付いている場合があります。したがって、データを注意深く調べてファイルを見つけてください。

ステップ 3: プレビューを実行してファイルを回復する
を
AutoCADファイルの回復方法の最後で最も重要な機能は、失われたかもしれないファイルをプレビューしてから回復するすることです。この方法で、未保存のファイルや削除されたファイルを復元して再度使用することができます。
また、Macでも同じ機能を使用できます。Recoveritを使用して、未保存のAutoCADファイルを回復してください。

作業を保護するために最も重要な手順の一つは、AutoCADファイルで「Autosave(自動保存)」機能を有効にすることです。これは、Google Docsの自動保存機能に似ています。この機能をオンにすれば、もう作業内容を失う必要はありません。以下は同じ設定を行う手順です。
ステップ 1: [CAD オプション] ダイアログ ボックスに移動します。このボックスを開きます。
ステップ 2: この特定のボックスで「開く/保存」オプションを右クリックします。
ステップ 3: オプションをカスタマイズし分単位で設定、自動保存にチェックを入れます。
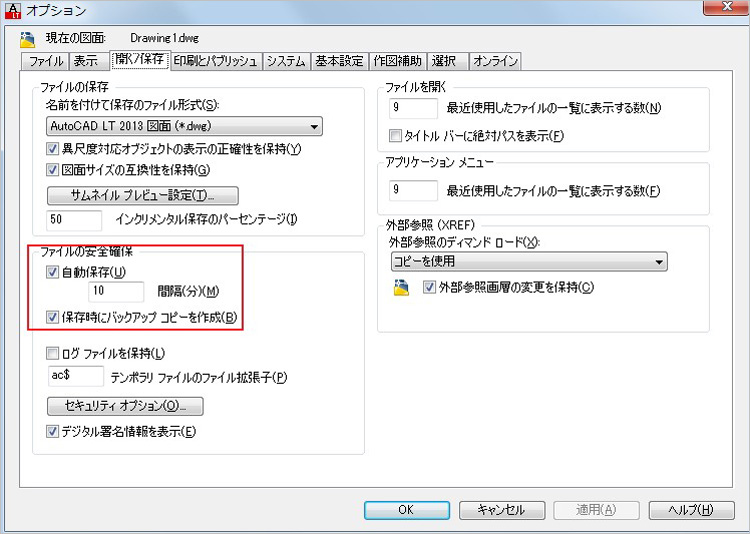
上記のガイドが、AutoCADで未保存のファイルを回復する際に役立つことを願っています。Recoveritはプロフェッショナルなツールであり、簡単にデータを回復できるため、Recoveritを使用することをおすすめします。そして、Recoveritは、安心・安全に使用できます。また、MacとWindowsの両方で動作するため、使用しているオペレーティング システムを心配する必要はありません。自分にとって最適な方法で未保存のAutoCAD ファイルを回復すれば、大変な作業を繰り返す必要はありません。
LinuxはWindowsとは異なるOSではありますが、Windowsの PCで利用することができます。WindowsでLinuxを利用する場合、WSL2というツールを使用します。加えてWindows Terminalを入れておけば、よりスムーズにLinuxを利用できるでしょう。本ページでは、WindowsのWSL2で Linuxを使う方法を紹介します。 ...
クイックアクセスとは、利用頻度が高いフォルダやデータをすぐ開ける便利機能です。でも、不要なエクスプローラーのクイックアクセスを削除したい場合、どうすればいいですか。今回は、Windows10でエクスプローラーのクイックアクセスを設定・削除する方法を紹介します。 ...
動画に関連するツールには、視聴や編集、共有などさまざまなソフト・プラットフォームが存在しています。Vimeoは、そんな機能がすべて詰め込まれた動画共有プラットフォームです。Vimeo1つあれば動画視聴はもちろん、編集と共有まで可能にします。Vimeo動画のダウンロードや視聴方法を解説します。 ...
内野 博
編集長