Macを利用してWord(ワード)で文書を作成しているとき、予期せぬ操作やエラーなどによってWordが落ちてしまうときもあります。Wordのファイルを保存しながら文章を作っていたのなら、ファイルをロードすることで以前の状態に復元できます。しかし、保存せずにWordで文章を作っていた場合は、それまで書いた文章を失ってしまいます。
MacでWordを使って作成したファイルを誤って削除してしまうことありますよね。削除したファイルは通常ゴミ箱に一時保存されるのですが、ゴミ箱にあるファイルを削除したときには復元できません。
また、Macには標準でTime Machineというツールが入っています。Time Machineは履歴機能であり、ファイルを過去の状態に戻すことができるのです。Time Machineを使う場合は、予め外付けのHDDなどが必要です。事前にバックアップファイルを外部HDDに作っておく必要があるので、ファイルを作っていない場合は復元は出来ません。
ここで、Time Machineからの復元方法をご紹介しましょう。
最初に、Time Machineで復元したいファイルを選択します。
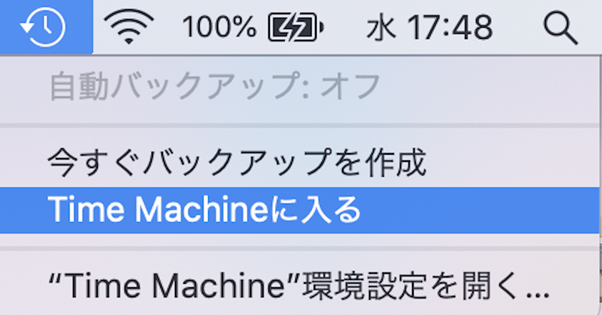
後は、復元ボタンをクリックすれば自動的に過去のファイルを復元できます。
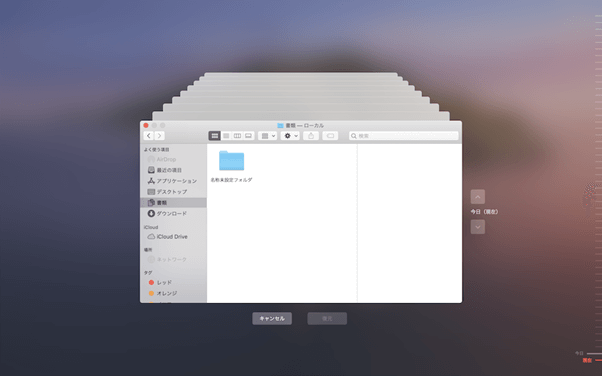
予め準備をしておく必要があるので、Time Machineを使って事前にファイルを作っていない人は、復元ソフトを使ってWordファイルを復元しましょう。
MacでWordを使って文章を作成していたとき、保存せずに終了してしまったらすぐに復元しましょう。
未保存のファイルを復元したいときには、一時フォルダを利用して未保存のファイルを復元することができます。一時フォルダは、Mac OS内のアプリケーションからユーティリティでターミナルを選んで、ターミナルコマンドを開きます。ターミナルコマンドでは、TemporaryItemsフォルダ内にあるWordのファイルを探してください。
ちなみに、MacOSにはオートセーブ機能と呼ばれるものが備わっています。オートセーブ機能は自動的にファイルを保存してくれる優れた機能です。他の場所にファイルを作って保存するのではなく、元からあるファイルにWordのデータを保存してくれます。ワード/Wordの編集中にソフトが落ちたらなら、オートセーブを使ってデータを復元できる場合があります。
この一時ファイルがどのような際に発生するのかと言うと、アプリを利用した作業中にデータを一時的に作成、保存する際に作成されます。基本的には処理が終了すると削除されるファイルですので容量を圧迫することもありませんが、今回のように保存されなかったファイルの場合、PCに残っていたりもします。
それでは以下の方法でファイルを探してください。
・Finderを開いて、アプリケーション→ユーティリティと選択する
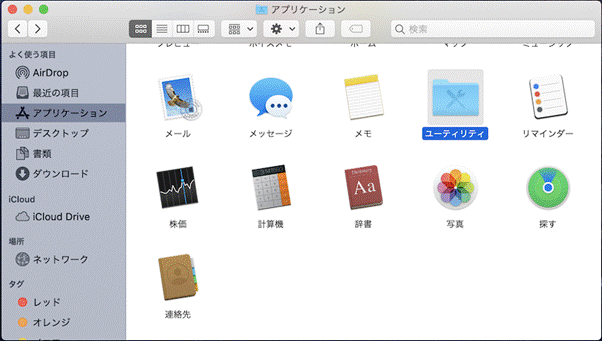
・ターミナルを選択して起動
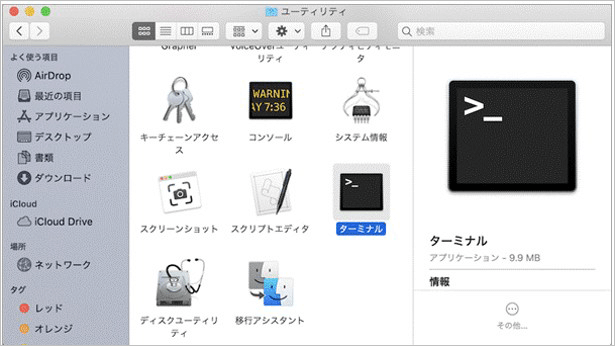
・ウィンドウが表示されるので、「open $TMPDIR」とコマンドを入力して、Enterキーを押す。(誤入力をしないよう注意)
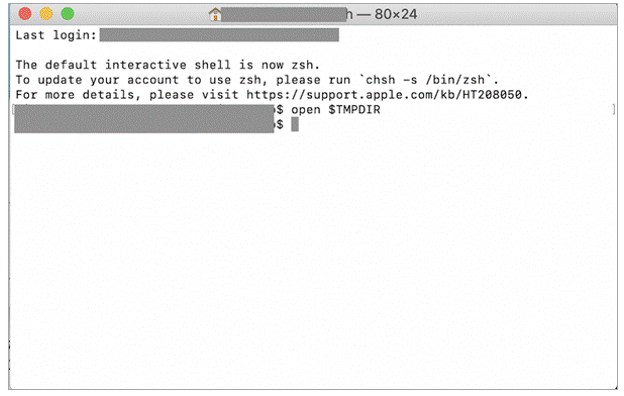
・ファルダ画面が啓かれるので、「Temporaryitems」フォルダーを開く
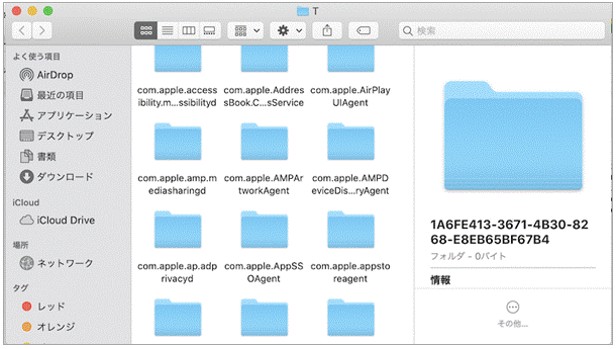
・「~Word Word」とファイルが連なっているはずなので、目的のものとなるファイルを開き内容をコピーする
以上の方法で一時ファイルからWord文書を復元することができます。ターミナルはシステムに直接命令を出せてしまいますので、タイプミスなどには気をつけてください。
Macの未保存ファイルや削除されたファイルを復元したいときにRecoveritは大変便利です。実は、失ったファイルを取り戻すには、専門的なスキルが必要です。
なので、パソコンの初心者の方が、失ったデータを取り戻すのは非常に困難な場合が多いです。しかし、Recoverit(リカバリット)なら、手軽にファイルの復元ができるので初心者の方でも安心してお使いいただけます。
MacでWordのファイルを削除してしまったときは、Macに搭載されているTime Machineを使って復元が可能です。ただ準備をしておかないと、Time Machineは使えないので注意が必要です。簡単にファイルを復元したいときには、Recoveritなどのデータ復元ソフトを使いましょう。
Recoveritを利用すれば事前準備をしておく必要がなく、削除したものや未保存のWordファイルなどを復元する事ができます。
「Recoverit」を起動してから、消えたファイルの保存場所を選択します。「開始」をクリックします。

「開始」ボタンをクリックすると、消えたファイルをスキャンし始めます。
スキャンが終わった後、スキャン結果はフォルダあるいはファイル形式ごとに表示されます。

消えたファイルをスキャンした後、復元したいファイルがあるかどうかを確認するためにプレビューを行います。
その後、復元したいファイルにチェックを入れて、「復元」をクリックすれば完了です!

以上のような簡単操作で消えたファイルを復元・復旧できます。
また、Recoveritなら外付けHDDの復旧、USBデータ復元やフォーマット復元などにも幅広く対応しています。
大事なデータを失くした場合、失ったデータの形式にかかわらず、Recoveritで復元してみましょう。

Macパソコンでパワーポイントを使っていて、保存せずに終了したり、突然消えたりした場合、何らかの方法で復元したいですよね?今回はMacで保存されていないパワーポイントと、それが消えた場合の復旧方法、便利な修復ツールを紹介します。 ...
Macのパフォーマンスや安定性を維持するために、定期的にキャッシュのクリアや削除が重要です。キャッシュは一時的なファイルで、アプリやシステムの動作を高速化するために使用されますが、時には問題を引き起こすことがあります。この記事では、Macでキャッシュを簡単にクリア・削除する方法を5つご紹介します。 ...
Macでダウンロードフォルダが消えた経験はありますか?大切なファイルやデータが入っていたのに、突然見つからなくなると焦ってしまいますよね。しかし、安心してください。この記事では、Macでダウンロードフォルダが消えた際の復元方法を4つご紹介します。 ...
内野 博
編集長