エクセルファイルを開いたときに表示される黄色や赤色のバー。「保護ビュー」と呼ばれるこの機能は、ファイルのセキュリティを守るために役立つものですが、編集できない・印刷できないといった支障が出ることもあります。
本記事では、Excelの保護ビューが表示される原因と、その解除方法をわかりやすく解説します。状況に応じた対応策も紹介するので、「ファイルを編集できない」「保護ビューが何度も出る」といったお悩みを解消しましょう。
目次
Part1:エクセルの保護ビューとは?
まずは、保護ビューとはどのような機能なのかを理解しておきましょう。
保護ビューとは
- 外部から取得したExcelファイルを安全に開くためのセキュリティ機能
- ファイルの編集・印刷などが制限される
- インターネット経由・メール添付・USBメモリなどから入手したファイルで自動的に有効化される
「このファイルは保護ビューで開かれました」と表示された場合は、以下の方法で解除できます。
Part2:どんなときに保護ビューを解除すべきか?
全ての保護ビューを解除するのは危険ですが、状況によっては解除が必要です。以下のようなケースでは、保護ビューの解除を検討しましょう。
解除すべきケース
- 信頼できる社内・社外からのファイルを開くとき
- 業務上どうしても編集・保存・印刷が必要なとき
- 「このファイル形式は、保護ビューでサポートされていません」というエラーが出るとき
2.1 編集や印刷をしたいとき
保護ビューではファイルの編集がブロックされるため、社内業務で使用するファイルであっても、作業が進められません。編集を有効にする操作を行うことで、制限を解除できます。
2.2 エラーメッセージが表示されるとき
以下のようなメッセージが表示される場合、ファイル形式やセキュリティ設定との相性によって開けないことがあります。
- 「このファイル形式は、保護ビューでサポートされていません」
- 「ファイルが破損している可能性があります」
このような場合は、ファイル自体の安全性を確認したうえで、保護ビューの解除を試してください。
Part3:Excelの保護ビューを解除(無効化)する方法
ここからは、具体的な保護ビュー解除手順を紹介します。目的や状況に応じて使い分けましょう。
・今だけ解除(個別ファイルに対して解除)
・今後も自動で解除(信頼できるフォルダの設定)
・完全に無効化(トラストセンターから保護ビュー設定をオフ)
3.1 個別のExcelファイルだけ保護ビューを解除する
黄色い警告バーが出たとき
Excelファイルを開いた際、上部に「セキュリティ警告:保護ビュー」という黄色のバーが表示される場合があります。これは、インターネットやUSBなどから取得したファイルに対する安全確認のためです。
- ファイルを開くと、上部に「セキュリティ警告:保護ビュー」が表示される
- 「編集を有効にする」をクリックすると保護ビューが解除され、編集可能になります
- 一度解除すれば、以後は同じファイルで警告が表示されなくなります

赤い警告バーが出たとき
赤色のバーが表示される場合、「編集を有効にする」ボタンが表示されないため、次の手順で解除を行います。
- 画面左上の「ファイル」タブをクリック
- 表示された「情報」画面で、「編集を有効にする」を選択
- 保護ビューが解除され、編集が可能になります

3.2 信頼できるフォルダを登録して、今後の表示を防ぐ
業務で定期的に使用するフォルダがある場合、「信頼できる場所」として設定しておくことで、以後そのフォルダ内のExcelファイルを開いても保護ビューが表示されなくなります。
信頼できるフォルダを登録する手順
- ①: Excelを開き、「ファイル」>「オプション」をクリック
- ②: 「トラストセンター」>「トラストセンターの設定」へ進む
- ③: 「信頼できる場所」>「新しい場所の追加」を選択
- ④: 対象フォルダを選んで「OK」をクリック
- ⑤: 以後、そのフォルダ内のファイルは保護ビューが表示されなくなる
以下の詳細手順をご参照ください。
1. Excelを開いて「ファイル」をクリックします。
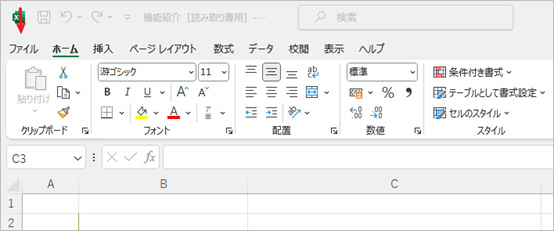
2. 「ファイル」タブ内で「その他」→「オプション」をクリックします。
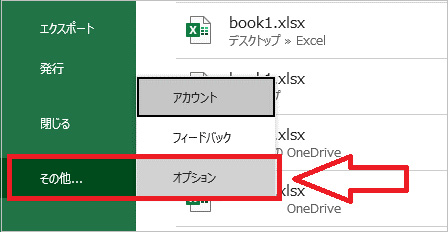
3. 「トラストセンターの設定」を開きます。オプションウィンドウで左側の「トラストセンター」を選択し、「トラストセンターの設定」をクリックします。
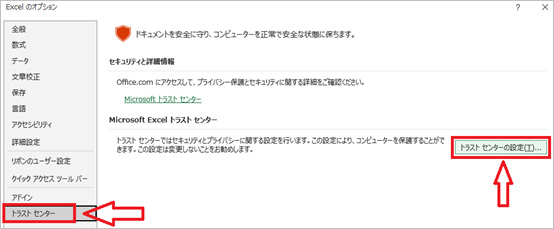
4. 「信頼できる場所」ウィンドウが開いたら、「新しい場所の追加」ボタンをクリックします。
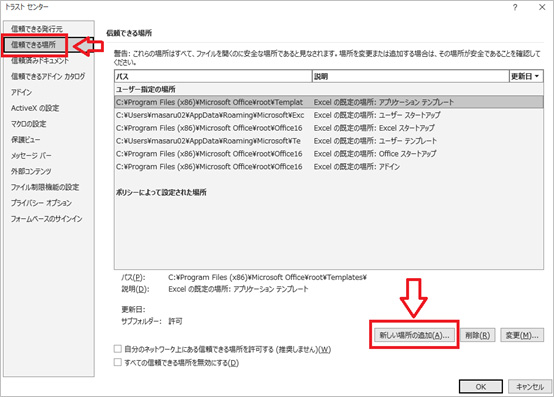
5. 「フォルダの選択」ウィンドウで信頼したいフォルダを選択すると、パスが自動で設定されます。「OK」をクリックして完了します。
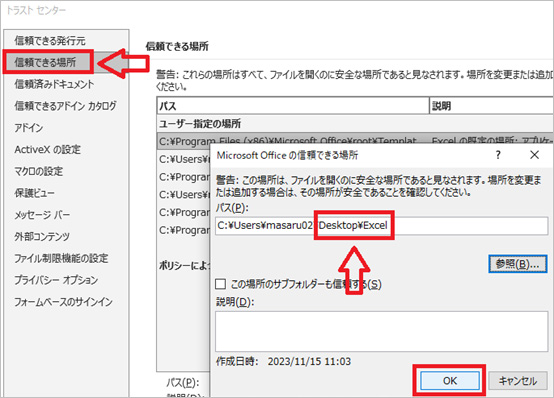
この設定により、指定したフォルダに保存されたExcelファイルは保護ビューを経由せず、直接編集できるようになります。
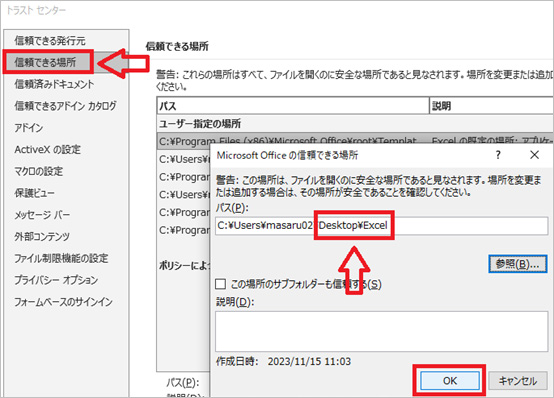
3.3 保護ビューそのものを無効化する(非推奨)
保護ビューが毎回表示されることにストレスを感じる場合、Excelの設定から保護ビュー機能そのものを無効にすることも可能です。ただし、外部ファイルのウイルス感染などのリスクもあるため、信頼できるファイルのみで使用することを推奨します。
保護ビューを無効にする手順
- ①: Excelを開き、「ファイル」>「オプション」をクリック
- ②: 「トラストセンター」>「トラストセンターの設定」へ進む
- ③: 左メニューから「保護ビュー」を選択
- ④: すべてのチェックボックスをオフにして「OK」をクリック
- ⑤: 以後、保護ビューは表示されなくなる
※注意:社内PC・業務PCでは無効化しないことが推奨
Part4:豆知識:削除・消えたエクセル(Excel)ファイルを復元する方法
エクセルファイルを誤って削除・消えてしまったとき、「Recoverit」は頼りになるデータ保護・復元ツールです。この強力なツールを使用することで、削除されたファイルを迅速に復元し、大切なデータを安全に保護できます。
直感的な操作と高い復元率により、ユーザーは簡単かつ確実に失われたデータを取り戻すことができます。データのセキュリティと効果的な復元を求める場合には、Recoveritが信頼できる選択肢となります。
ダウンロードは無料で行えるため、お困りの方はぜひ一度お試しください。
以下は、「Recoverit」で間違って消してしまったエクセルファイルを復元する手順です。
ステップ1 復元場所を選択します。
パソコンで「Recoverit」を起動すると、左側のサイドバーにファイル保存場所が表示されます。ここでは、特定の保存場所を選択してください。
スキャンしたいフォルダをクリックすると、選択した場所をスキャンし始めます。

ステップ2 消えたデータをスキャンします。
スキャンしたいハードディスクをクリックすれば、スキャンが始まります。
スキャンは数分かかりますが、サイズの大きいファイルが多数存在する場合、時間かかる場合もあります。

ステップ3 消えたデータをプレビューして復元します。
パソコンのデータをスキャンした後、失われたファイル・フォルダがあるかどうかを確認するためにプレビューを行います。その後、復元したいパソコンのファイルにチェックを入れて、「復元する」をクリックすれば完了です!


