Aug 27, 2025 • カテゴリ: ビデオ・写真復元/修復
YouTubeなどの動画投稿サイトをパソコンで楽しむ時、何らかの理由で「バッファ中です」というメッセージが表示され、なかなか動画再生が行われない場合があります。
バッファとはどういう状態なのか?どうして発生するのか?など、この記事ではパソコンで動画再生中のバッファ問題について解決策などをご紹介します。
| 目次: |
実は動画再生するにあたり、ある程度の動画データを蓄積させてから配信するシステムが各動画サイトで行われているそうです。
動画配信を実行するには、まず配信端末のスペック、そして動画を閲覧する側つまり、受信端末のスペック、配信側と受信側を繋ぐネットワーク回線の3つのファクターによって、データ送信速度が計測され、このどれかが混雑していると、配信が滞ってしまいます。
『受信(閲覧)側のPCとネットワーク回線に問題は無しでも、配信側にアクセスが集中する』というパターンがわかりやすい例でしょう。
ストリーミング配信が混雑中に、データが完全な形で送られないまま“待ち状態”のままですと、完全なデータでないにも関わらず、不完全な状態でデータを送信してしまうのです。
このような無理やり送られたデータを受信した場合、動画がカクカクしたり、音声が途切れてしまいます。
「バッファ」は、このような不具合の解決のためのシステムなのです。
つまり「バッファ」とは、動画再生を支障なく実行するための技術で「バッファ」を用いらなかった場合は、動画はスムーズに再生されず、音声は飛び飛びで、コンテンツの内容が台無しになってしまうのです。
動画ストリーミング時は大容量のデータの受信が必要とされ、それ相応の回線速度が要求されます。
一般的な回線速度の推奨は1000kbps(1Mbps)で、これより低い回線速度の場合、必要なデータ送信が困難となり、動画や音声が途切れてしまったり、最悪の場合には動画再生が全く行われないという事態を招きます。
次によくある原因として、セキュリティソフトの影響も考慮すべき問題です。
動画データをPCが受信した際に、起動中のセキュリティソフトが送信されたデータに異常がないかを、精査・確認してからPCに取り込むという段取りになってます。
この時、確認に時間を要してしまうと、データを受信しにくくなります。
これが原因となり、バッファ状態に陥ります。
お使いのPCのスペック自体の問題も考えられます。
動画データを取り込むためのPC側のスペックが不足していると、データ受信の際不具合が生じ、バッファ状態が続き正常に再生できないケースがあります。
回線速度がバッファの原因でない場合、上記の事柄が考慮されます。
このケースでは、正常な容量の動画データが送られてますが、PC内でデータ処理するときに、処理するためのスペース残量が圧迫されており、不足となります。
通常の推奨環境は、PCの物理メモリにおいては、空き容量256MBが必要となります。(注:物理メモリ自体は2.0GB以上が理想的)
では、動画再生時のバッファ問題はどのように解決できるでしょうか?
これは、ユーザーが契約している各プロバイダ会社や契約内容によって、スペックが大幅に違いがありますので、もし、動画再生時のバッファ問題が頻繁に発生するようでしたら、今一度、契約のプロバイダ会社へご相談ください。
なお、プロバイダ業者に確認の際は、動画再生の問題発生の最中の方が、業者側でも確認が取りやすいので、同時進行でご相談することをおすすめします。
お使いのセキュリティソフトを一時的に無効にした後、動画の再生がスムーズであるか試すことで、セキュリティソフトがバッファの原因であるか否かの判断が可能です。
セキュリティソフトを無効にしておくと、PCはマルウェアの侵入などの危険にさらされますので、この確認方法は自己責任において実行なさってください。
※確認後は、すぐにセキュリティソフトを有効に戻しましょう!
(※こちらの改善策はInternet Explorerで動画再生する際のみとなります)
プログレッシングダウンロードとは、動画を使用中のデバイスにダウンロードしながら再生する配信方式の名称です。
YouTubeなどで画面下部の再生バーを見ると、薄い色のスケール上に、赤などの濃い色の帯が異なる速度で進んでいるのがわかります。
薄い色がダウンロード完了部分で、濃い色の帯が再生している部分を示します。
この方式ですと、デバイスに一時的に保存された動画を再度再生するときは、スムーズに進むという利点があります。
この配信方式では、バッファリングが頻繁に実行されるため、データ通信量が多くなるのでこれを解除してみると、改善する可能性があります。
動作再生領域で右クリック→設定画面→「プログレッシブダウンロード」の項目のチェックを外す。
※動画再生画面が「バッファ中」と表示中はこの操作ができないので、「再生中」、もしくは「一時停止中」「停止中」にお試し下さい。
PCに保存した動画ファイルが破損してしまった際に、簡単に修復できるツールをご紹介します。ビデオ修復ソフトRepairitは、簡単な操作で壊れてしまった動画を修復するツールです。ダウンロードで保存した動画はもちろんのこと、変換ソフトでフォーマットを変更した動画などが何らかの原因で動画が再生できない場合にも対応できます。
動画ファイル修復率が、旧【Wondershareビデオ修復】よりも更に機能が向上しました。わずか3ステップでMP4、MOV、FLV、M4V、MKV、M2TS、3GP、MTS、INSV、AVI、MXFなどのあらゆる形式の動画を簡単に修復します。パソコン初心者の方でも、簡単に使える操作画面でありながら、ユーザー様のニーズの可能性が広がる画期的なソフトです。
さらにRepairitの最新バーションでは高度なAIアルゴリズムを利用した「AI動画補正」機能が追加されました。この機能が風景、街並み、ポートレート、監視カメラデータなど、様々なシーンの動画において、ノイズ除去やシャープ化を行うことで、映像のクオリティを向上させることができます。修復した動画をより鮮明で高画質にしたい場合にこの「AI動画補正」機能を利用することをおすすめです。


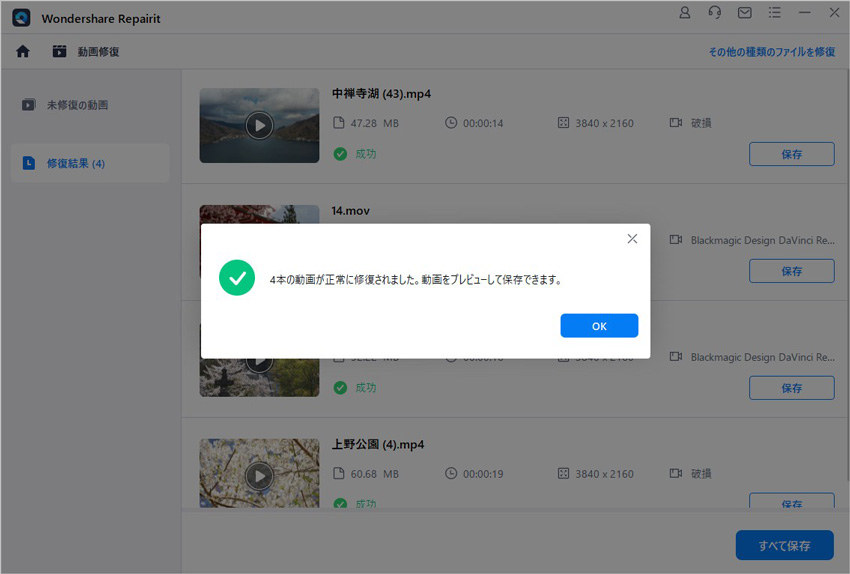
どのツールも無料で簡単に使うことができるので、環境に合ったツールを利用しましょう
今回、紹介したツールは、どれも無料でありながら、高品質で動画を圧縮することができます。広告が表示されないツールも数多く、ストレスフリーで利用することができるのではないでしょうか。また、WindowsやMacOS以外も幅広く対応しているので、用途や使用しているパソコン等を確認して使用するといいでしょう。

Windows Media Playerは、Microsoftが提供する人気の動画再生ソフトで、Windows OS搭載のPCに標準装備されています。多くのファイル形式に対応しており、起動が速く、スムーズな再生が特徴です。しかし、MP4ファイルが再生できないという問題が発生することがあります。この記事では、Windows Media PlayerでMP4が再生できない原因と、その解決方法を詳しく解説します。 ...
動画の形式には、Macで主に使われるMOVの他にMP4・M4Vなど様々な形式がありますが、万が一破損してしまった場合はどのように対処するべきなのでしょうか。 ...
動画を再生しようとしたときに0xc00d5212エラーが発生してしまって再生できずに困ってしまうこともあります。ご心配なく、本記事では、0xc00d5212エラーの発生原因と修復方法をご紹介! ...
内野 博
編集長