Aug 27, 2025 • カテゴリ: ビデオ・写真復元/修復
再生している動画の画面が暗くなったけどなんでかわからない、動画を再生させるためにはどうすればいいのかわからない。そんなお悩みをお持ちお方はいらっしゃいませんか?本記事ではなぜ不具合が起きたか、どうすればその問題を直すことができるか簡単に説明していきますので、是非ご覧になってください。少しでもお役に立てたなら幸いです。
動画を再生していたら画面が暗くなってしまった、なんてときに考えられる原因はいくつもあります。
例えば動画ファイルの破損が起きてしまったせいで再生ができない、使っているメディアプレーヤーがそのファイル形式に対応できていない、最新のバージョンにプレーヤーがアップデートされていない、キャッシュの影響など考えられる理由は数多くあります。
また、Youtubeといった動画投稿サイトでの閲覧に関しては通信環境やアクセスする権限、またはサイトのシステムの不具合だったりするかもしれません。
このように原因となった問題は様々なものがありますので、原因を特定するにも随分手間がかかります。
それではどのようにしてこのような不具合を解決できるでしょうか。考えられる代表的な対処法をいくつか考えていきましょう。
プレーヤーに問題がある場合は、一度別のプレーヤーで試してみるとそうであるかはっきりさせることができます。プレーヤーのアップデートをずっとしていなかった、もしくは
アップデートさせたばかりであったといった状態ですと不具合が比較的出やすいです。
また、利用しているメディアプレーヤーに対応しているファイル形式かご確認ください。初めて使う形式ですと対応してないことが時々あります。
不要なアプリやデータが多い場合は不具合の原因となりやすいので整理しましょう。開いているアプリが多いほど別のアプリに影響を及ぼすので一度全部落とし、キャッシュクリアを行ってください。キャッシュとは一時記憶のことであり、一度訪れたウェブのページを保存し、次回の表示スピードを上げるというものです。キャッシュが溜まることも動作が重くなり不具合を起こす要因となりますので全部削除しましょう。容量が足りなくて問題を起こしている場合はこれで改善されます。
システムの破損や不具合によって問題が引き起こされた事も考えられます。バックアップから復元したり、システム復元などの機能を利用して問題が起きる前の状況に復元させたりトラブルシューティングを使えば直るかもしれません。
いろいろ試してみても、そもそも動画ファイル自体が破損していたなら何をしても直りはしませんしどうすることもできません。もし動画ファイルが破損していたのなら修理のプロの方に話を伺うか、動画を修復できるソフトウェアに頼るほかはないでしょう。
そのような状態に陥ったのなら「Repairit」というソフトウェアをオススメさせていただきます。
Repairitは動画と写真に対応した修復ツールです。もし動画が破損していても、高い修復能力を持っているため復元する確率は高いでしょう。また、どのような動画ファイルが破損していたとしても多くのファイル形式に対応しているためほぼ問題ありません。分かりやすい画面と簡単な操作で扱いやすくなっていますので、お困りでしたらぜひご利用ください
また、修復した動画ファイルをより美しくて高画質にしたい場合にRepairit最新版に追加された[AI動画補正]機能がおすすめです。この機能を使用すれば動画ファイルのディテールを鮮明にし、ノイズを減らし、ぼかしを除去し、最高のビジュアルを実現できます。また、補正した動画を出力する時に動画の解像度を選択でき、最大4Kビデオを出力することも可能です。


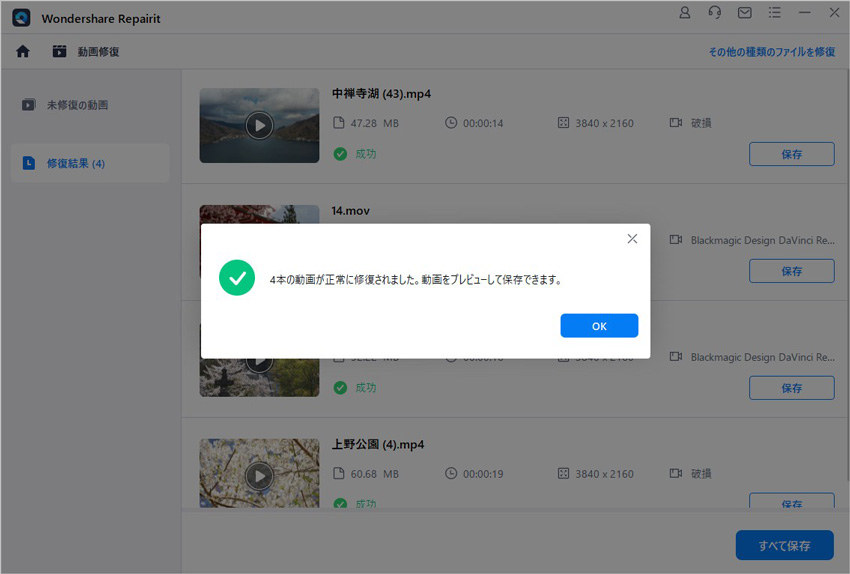
どのツールも無料で簡単に使うことができるので、環境に合ったツールを利用しましょう
今回、紹介したツールは、どれも無料でありながら、高品質で動画を圧縮することができます。広告が表示されないツールも数多く、ストレスフリーで利用することができるのではないでしょうか。また、WindowsやMacOS以外も幅広く対応しているので、用途や使用しているパソコン等を確認して使用するといいでしょう。

車載カメラで記録された録画が多方面で役に立ちます。しかし、ドライブレコーダー・車載カメラの動画が再生できないこともあります。こういう時、どうすればいいでしょうか。ここでは、車載カメラの動画復元と動画修復方法を紹介します。 ...
iphoneで動画を再生すると音が出ないというトラブルが稀に発生します。録画した動画を楽しもうとしたのに音が出ないと魅力も半減です。iphoneが故障したのではと慌ててしまいますが、実際は初歩的な操作ミスが原因というケースも少なくありません。 ...
パソコンで動画の編集や変換を行った時、トラブルに遭って動画が再生できなくなったことはよくあります。ここは壊れた動画ファイルを修復する方法を紹介します。 ...
内野 博
編集長