Aug 27, 2025 • カテゴリ: ビデオ・写真復元/修復
MP4形式の動画ファイルをMP3形式の音声ファイルへ変換すると、ファイルサイズが軽くなります。また、勉強やマニュアルなどで、耳だけでも学べるような動画を音楽プレイヤーで再生したい場合にも大変便利です。
この記事では、MP4形式のファイルをMP3形式のファイルへ変換する方法を画像付きで解説します。フリーソフトや変換サイトを使う方法なので、無料でファイル変換を行いたい方は参考にしてくださいね。
Part1:MP4、MP3とは
MP4は動画ファイルの一種で、拡張子は「~(ファイル名).mp4」です。
「.mp4」の拡張子は見たことがある方も多いと思いますが、実は動画ファイルはMP4以外にもいくつかあります。その中でも、MP4は多くの動画再生ソフトで標準的に対応しており、人気動画投稿サイトのYouTubeなどでも利用されている、最もスタンダードと言っても過言ではない動画ファイルの形式です。
一方でMP3は音声ファイルの一種となります。拡張子は「~(ファイル名).mp3」です。MP4と名前が似ていますが、音声と動画ということで仕様は全く異なります。
こちらもMP4と同様に、音声ファイルの中で最も標準的と言っても過言ではないファイル形式です。MP3を再生できない音楽再生プレイヤーはないほど、有名な音声ファイル形式といえます。
Part2:MP4をMP3に変換する方法
早速MP4をMP3へ変換する方法について、画像つきで解説します。
- フリーソフトでMP4をMP3に変換する
- MP4をMP3に変換するサイトを活用する
今回は上記2つの手段と、各手段でおすすめのフリーソフトやサイトもあわせてご紹介するので、ぜひ記事を参考にしながら一緒に操作してみてください。
なお、この記事では例としてWindowsPCの画面の画面を使って説明を進めていきます。
①フリーソフトでMP4をMP3に変換する
まずはフリーソフトを使って、MP4をMP3に変換する方法のご紹介です。2つのフリーソフトと、各ソフトを使った変換方法を解説していきます。
VLCメディアプレーヤー
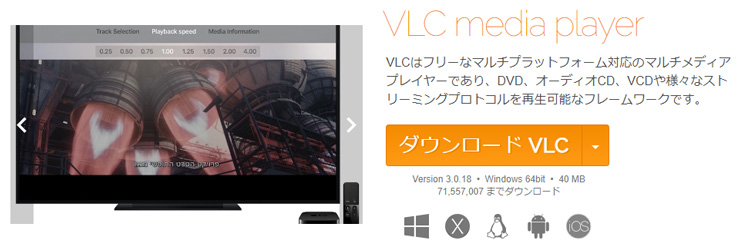
VLCメディアプレーヤーは、WindowsやMacOS、Androidなどマルチデバイスで利用可能な無料のメディアプレーヤーです。まずは「ダウンロード VLC」からパソコンへソフトウェアをインストールしてください。
インストールしたVLCメディアプレーヤーを起動し、画面左上の「メディア」をクリックして「変換/保存」を選択します。
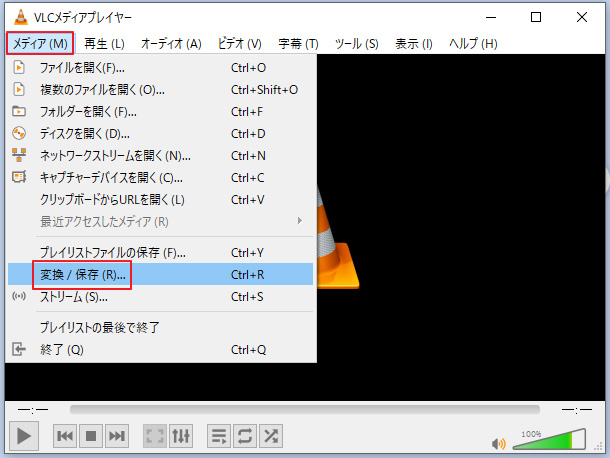
「追加」をクリックし、MP3に変換したいMP4ファイルを選択しましょう。画面下の「変換/保存」をクリックします。
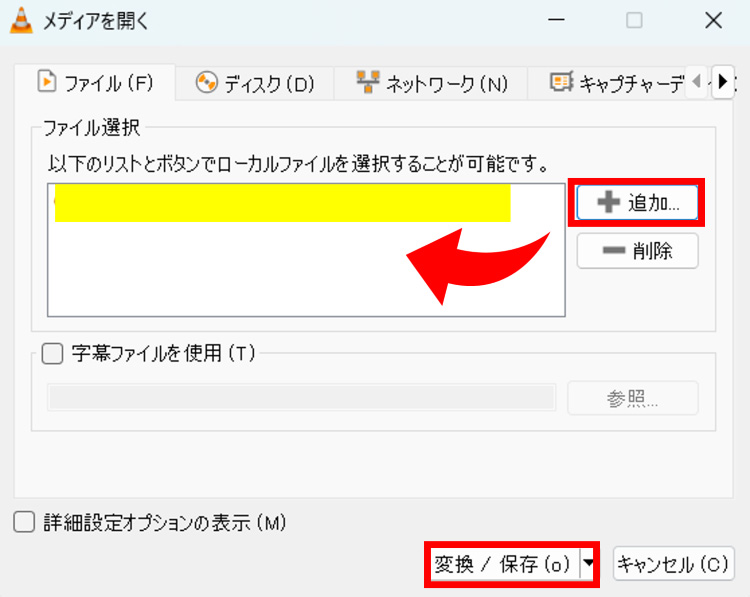
「プロファイル」の項目にあるプルダウンメニューから、希望する変換後のファイル形式を選択します。今回は「Audio - MP3」を選びます。
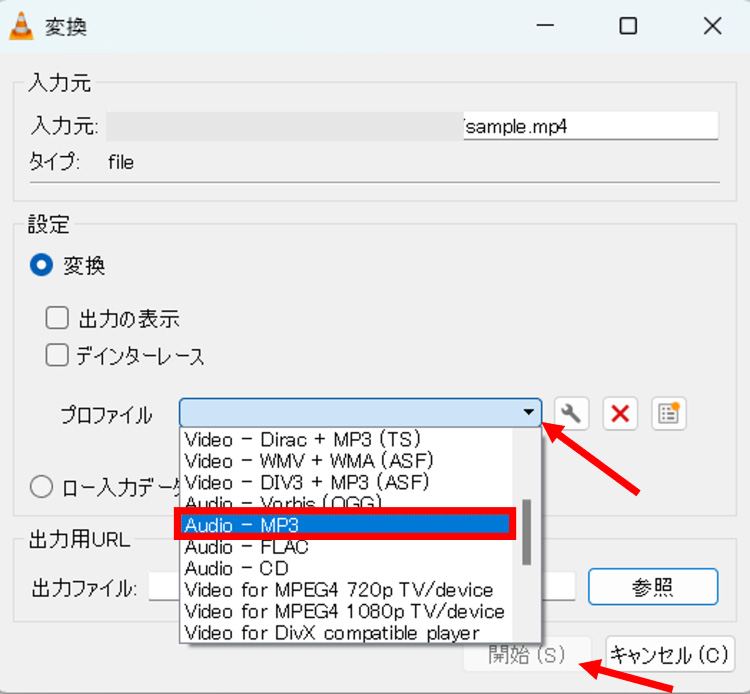
「出力ファイル」の項目にある「参照」をクリックして、保存先を選択し「開始」をクリックしましょう。これで変換作業は完了です。
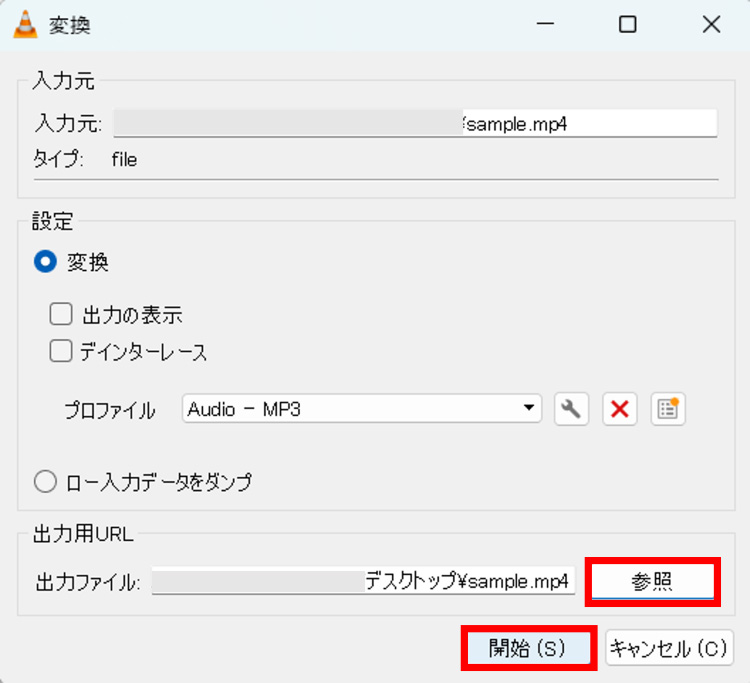
Free MP4 to MP3 Converter
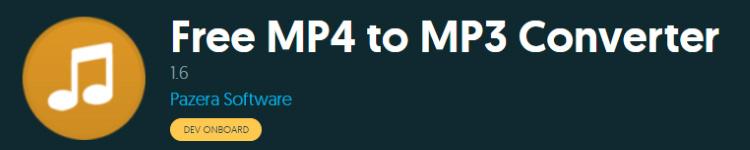
Free MP4 to MP3 Converterは、動画ファイルから音声ファイルへの変換に特化した非常にシンプルなフリーソフトです。
こちらのソフトウェアについても画像を使って、変換手順を解説します。まずはFree MP4 to MP3 Converterをパソコンにインストールしておきましょう。
ソフトウェアを起動し、画面左上の「ファイルを追加」をクリックします。MP3へ変換したいMP4ファイルを選択しましょう。
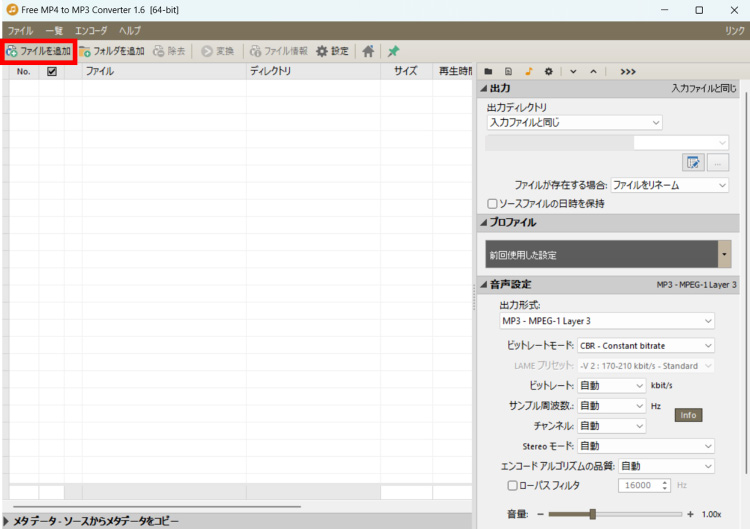
画面右下の「出力形式」がMP3になっていることを確認し、画面上部の「変換」をクリックすれば作業は完了です。機能がシンプルなだけに、使いやすい操作感となっていますね。
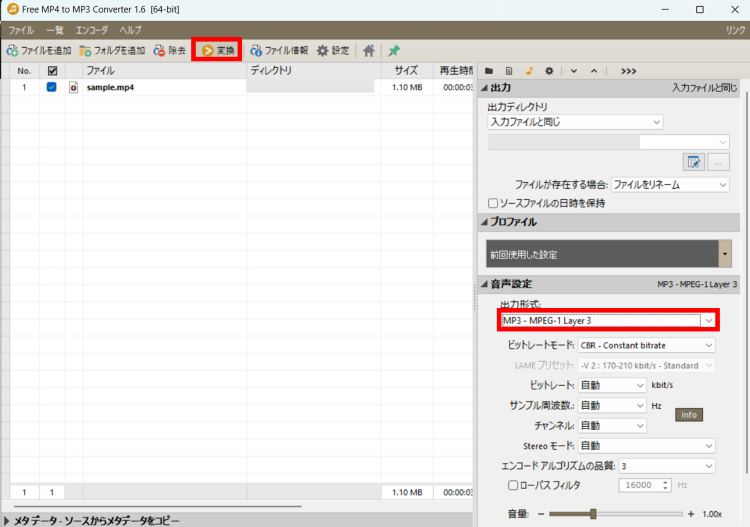
②MP4をMP3に変換するサイトを活用する
続いて、変換サイトを使ってMP4からMP3に変換する手順を解説します。
こちらでも2つのサイトをご紹介しているので、気に入ったサイトがあればぜひ一緒に操作してみてください。
Convertio
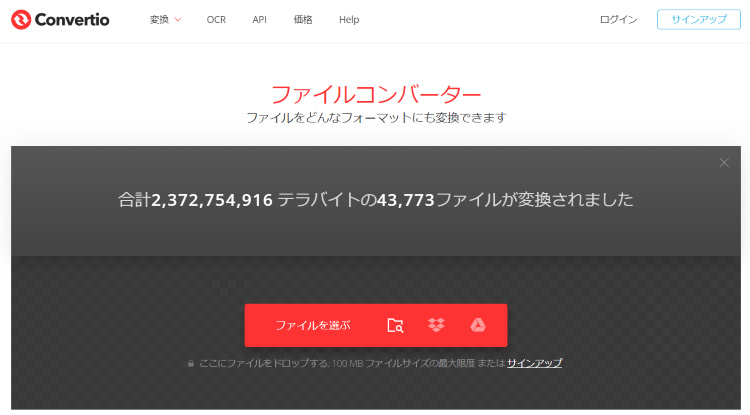
Convertioはシンプルな操作でさまざまなファイル形式に変換できるサイトです。早速手順を解説します。
Convertioへアクセスしたら、画面中央の「ファイルを選ぶ」をクリックし、MP3へ変換したいMP4ファイルを選びます。
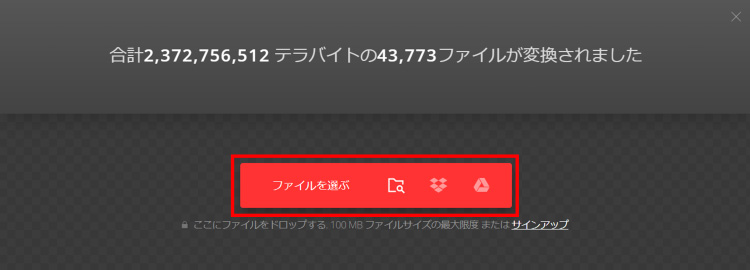
ファイル名の横をクリックし「MP3」を選択しましょう。
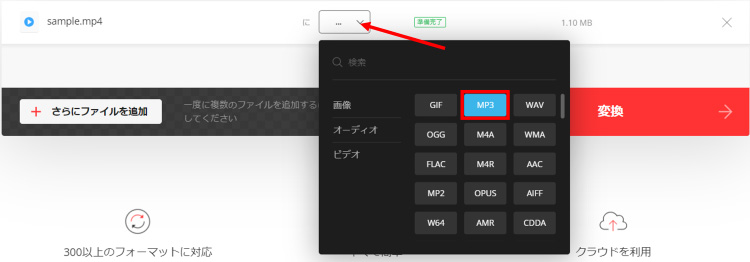
「変換」をクリックすれば作業は完了です。変換後のファイルはダウンロードすることができます。
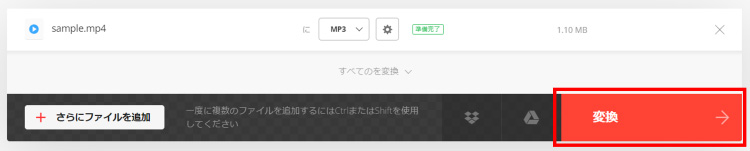
Aconvert
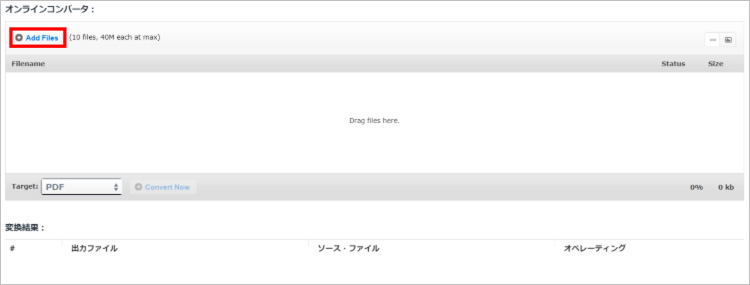
Aconvertについても、とてもシンプルに使えるファイル変換サイトです。サイトにアクセスし「オンラインコーバータ」の下にある「Add Files」をクリックします。変換したいMP4ファイルを選択しましょう。
画面下の「Target」の項目で「MP3」を選択します。
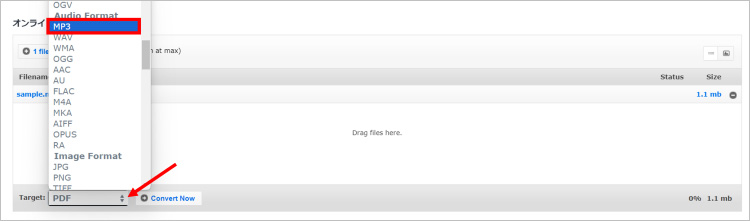
「Convert Now」をクリックすれば、作業は完了です。変換結果の欄に表示されたMP3ファイルをダウンロードしましょう。
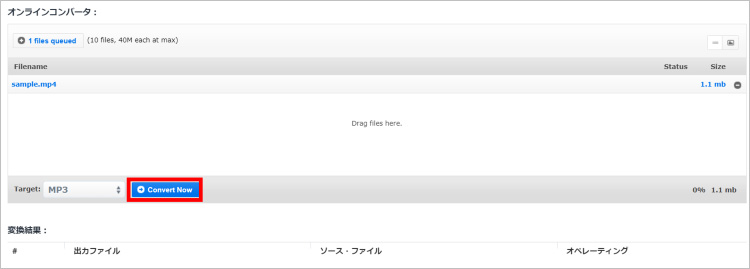
Part3:豆知識:再生できないMP4・MP3を修復する方法
MP4ファイルをMP3ファイルへ変換する方法は、無料でとても簡単に実現できます。
しかし、万が一誤操作やトラブル、不具合などでMP4ファイルやMP3ファイルが再生できなくなってしまった場合は、データ修復ソフトを利用すれば簡単に再生可能なファイルへ戻すことができます。さらに、Repairitの最新バーションでは高度なAIアルゴリズムを利用した「AI動画補正」機能が追加されました。この機能を利用すれば、修復した動画ファイルのノイズを除去し、画面を鮮明にすることができます。それに動画の画質を最大4Kに向上させて出力することもできます。
データ修復ソフトの「Repairit(リペアリット)」は、MP4やMP3ファイルはもちろんのこと、あらゆるOfficeファイルなどの幅広いデータ修復が可能です。パソコン本体に保存したデータのほか、外付けのHDD、SSD、USBメモリなど、あらゆるデバイスに保存された重要なデータに対応しているので、お困りの方はぜひ一度お試しください。
以下はRepairit で開けないMP4動画を修復する手順です。
ステップ1 開けないMP4動画を追加します。
「Repairit」を起動した後、「動画修復」を選択します。画面真ん中にある「+追加」ボタンをクリックし、パソコンからMP4動画を追加します。そして、右下の「修復」ボタンをクリックします。
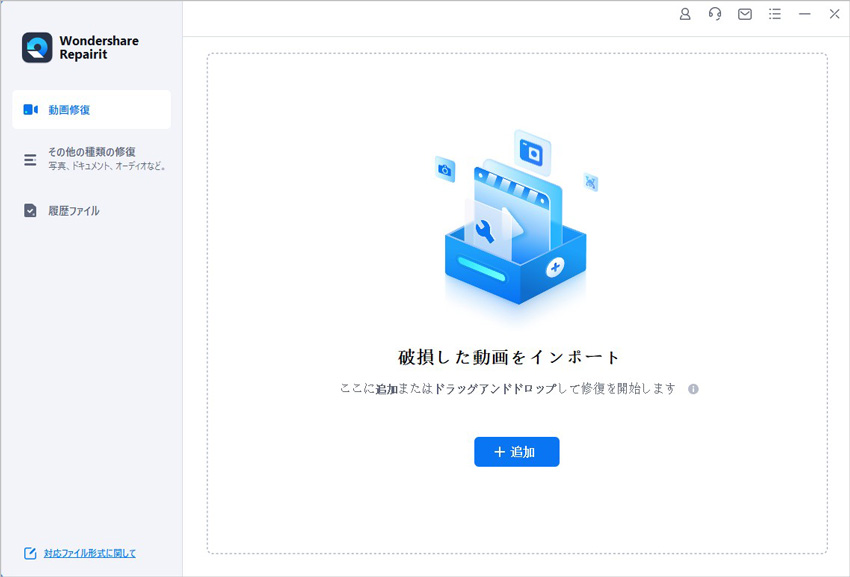
ステップ2 開けないMP4動画の修復完了を待ちます。
「修復」ボタンをクリックし、修復作業が始まります。修復完了まで、少しお待ちください。
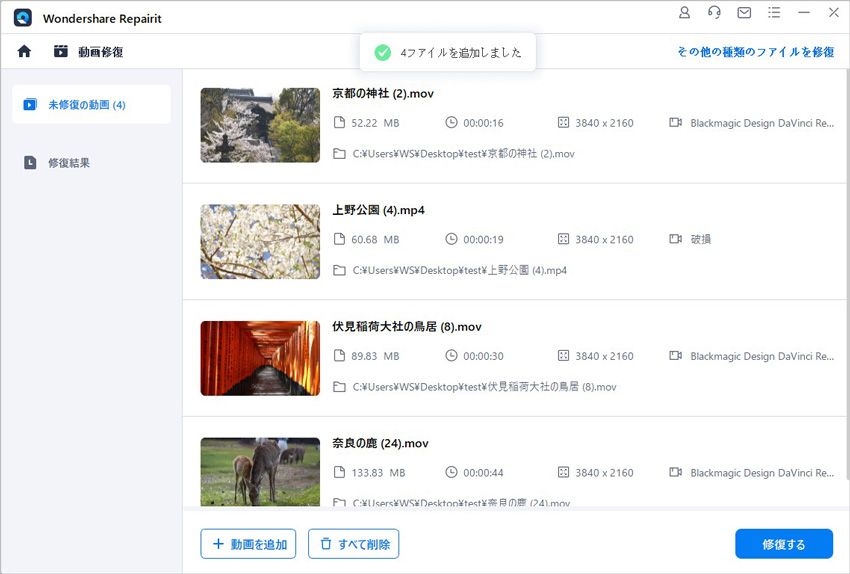
ステップ3 修復されたMP4動画を保存します。
修復されたMP4動画をダブルクリックしてプレビューできます。動画が正常に再生できるか確認できたら、「保存」ボタンをクリックして保存します。
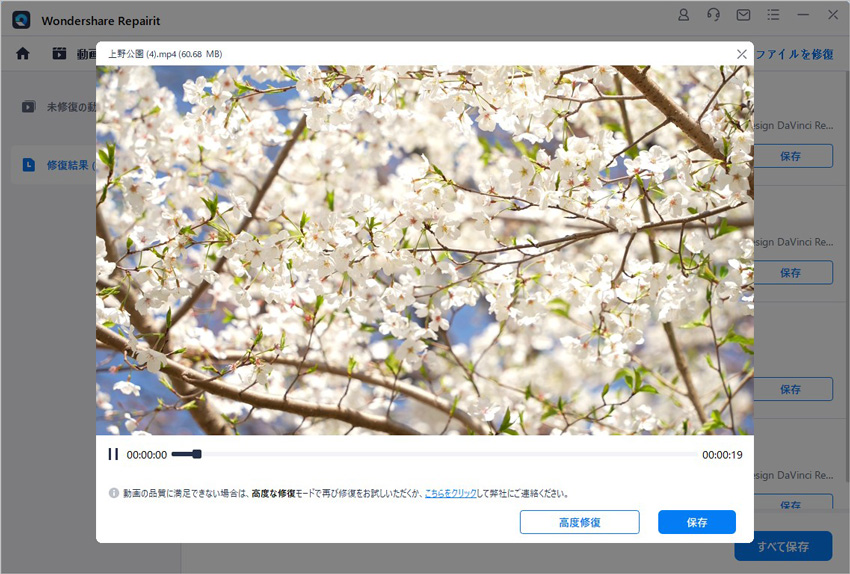
以上の操作で破損した動画を修復する操作は完了です。
また、「Wondershare Repairit」を利用すると、動画の修復だけでなく、写真、ファイルの修復にも対応できます。データ破損に困っている方は、ぜひ利用してみてください。

Wondershare Repairit - 動画修復ソフト
- Windows/Macで再生できない、破損した動画ファイルを修復
- MOV、MP4、M2TS、MKV、MTS、3GP、AVIなど多様なの形式に対応
- 撮影中、記録中、転送中、編集中、変換中、処理中に破損した動画を修復
- Canon、Nikon、Sony、GoPro、DJIなどカメラで撮影された動画を修復

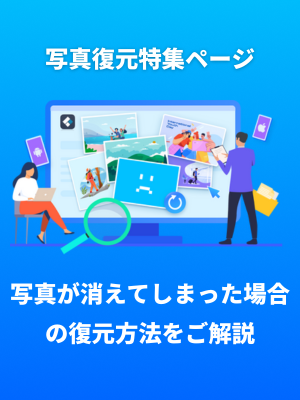



内野 博
編集長