USBメモリが認識されるにもかかわらず、データにアクセスできないという問題は、多くの人が経験するトラブルです。このガイドでは、USBメモリが認識されるものの開けない原因とその対処法を詳しく解説します。この記事を読めば、問題の特定と解決方法を理解し、重要なデータを守る手助けになるでしょう。
USBメモリを認識するが開けないという問題は、多くのユーザーが経験する一般的なトラブルです。ここでは、ドライバの問題、ファイルシステムの互換性、不良セクター、ウイルスやマルウェアの影響など、USBメモリが認識されるものの開けない原因を解説します。
USBメモリが認識されるものの開けない場合、最も一般的な原因の一つはドライバの問題です。ドライバが古くなっている、または破損していると、USBメモリが正しく動作しないことがあります。この問題は、特に頻繁にドライバの更新やインストールが行われていないシステムで発生しやすいです。また、ドライバの問題を解決するためには、まずデバイスマネージャーを使用して現在のドライバの状態を確認し、必要に応じて更新や再インストールを行います。
異なるオペレーティングシステム間で使用する場合、ファイルシステムの互換性が問題になることがあります。例えば、Windowsで「NTFS形式」でフォーマットされたUSBメモリが、Macでは認識されるが開けないことがあります。これは、NTFSがWindowsに最適化されたファイルシステムであり、Macでは読み取り専用でサポートされているためです。
逆に、MacでHFS+形式でフォーマットされたUSBメモリは、Windowsで認識されない場合があります。こうした互換性の問題を回避するためには、両方のオペレーティングシステムで広くサポートされているファイルシステム、例えば「exFAT」や「FAT32」を使用することが推奨されます。
USBメモリの物理的な不良セクターが原因で、データにアクセスできなくなることもあります。不良セクターがあると、特定の領域への読み書きができなくなります。
USBメモリの物理的な不良セクターが原因で、データにアクセスできなくなることもあります。不良セクターがあると、特定の領域への読み書きができなくなり、データの一部が破損することがあります。この問題は特に、長期間使用されているUSBメモリや、物理的に損傷を受けたデバイスで発生しやすいです。
ウイルスやマルウェアがUSBメモリに感染していると、データが破損したり、アクセスが制限されたりすることがあります。また、感染したUSBメモリを使用すると、パソコン自体にも感染が広がる可能性があるため、迅速な対応が必要です。
その他の原因として、USBポートの故障や電力不足、ファイルの破損などが考えられます。USBポートを変更して試してみたり、他のパソコンでUSBメモリを試してみることが有効です。また、USBメモリ自体が物理的に破損している場合は、専門業者にデータ復旧を依頼する必要があります。
これらの方法を試しても問題が解決しない場合は、USBメモリがハードウェア的に故障している可能性があります。その場合は、新しいUSBメモリの購入を検討して下さい。
USBメモリを認識するが開けない、という問題に直面した場合、その原因を解消するための具体的な対処法が必要です。ここでは、ドライバの更新・再インストール、ファイルシステムの変換・修復、不良セクターのチェック・修復、ウイルス対策ソフトでのスキャン・駆除、専門家への相談など、USBメモリを正常に開けるようにするための方法を詳しく説明します。
USBメモリが開かない場合、ドライバの問題が原因であることが多いです。デバイスマネージャーを使ってドライバの更新や再インストールを行うことで、問題を解決できることがあります。
以下、具体的な操作手順を示します。
「ここに入力して検索」に「デバイスマネージャー」と入力して開きます。
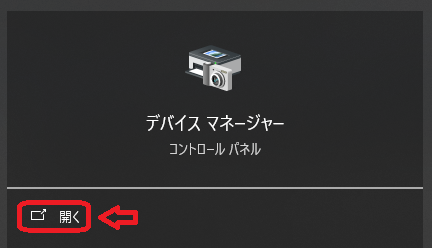
リストから「ユニバーサル シリアル バス コントローラー」を展開します。
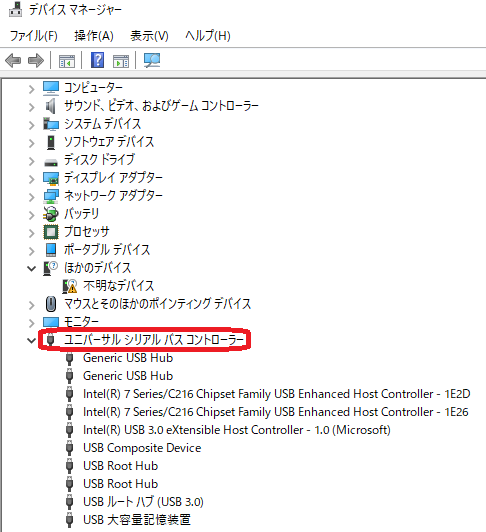
USBメモリを右クリックし、「ドライバーの更新」を選択します。
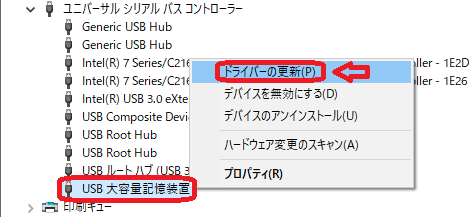
「ドライバーを自動的に検索」を選択し、更新します。
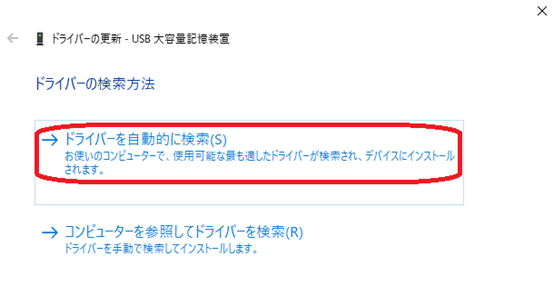
USBが開かない場合、ファイルシステムの互換性やエラーが原因であることがあります。ディスク管理ツールやコマンドプロンプトを使ってファイルシステムを変換・修復することで、問題が解決することがあります。
以下に具体的な操作手順を示します。
「ここに入力して検索」に「ディスク管理」と入力して「ハード ディスク パーティションの作成とフォーマット」を開きます。
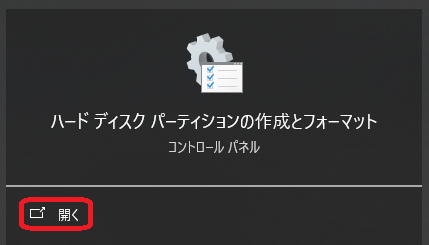
リストからUSBメモリを選び、右クリックして「プロパティ」を選択します。
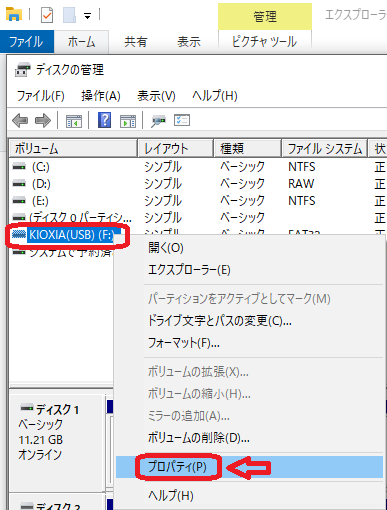
ツールタブを選び、「チェック」をクリックしてファイルシステムのエラーチェックを行います。
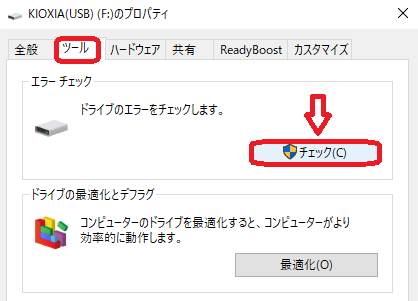
「ドライブのスキャンと修復」をクリックします。
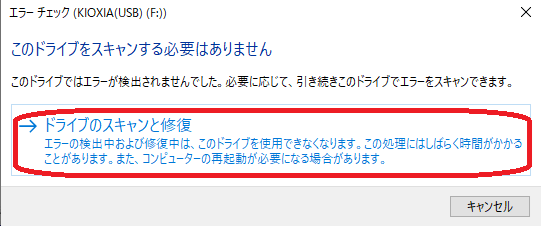
エラーを修復:エラーが見つかった場合、指示に従って修復します。
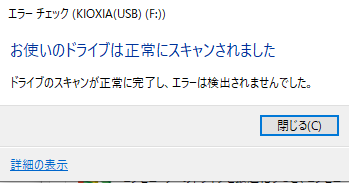
USBメモリを認識 するが開けない場合、不良セクターが原因となっていることがあります。コマンドプロンプトを使用して、不良セクターのチェックと修復を行うことで、USBメモリのデータに再びアクセスできるようになることがあります。
以下に具体的な操作手順を示します。
コマンドプロンプトを開く:Windowsキーを押し、「cmd」と入力してコマンドプロンプトを管理者権限で開きます。
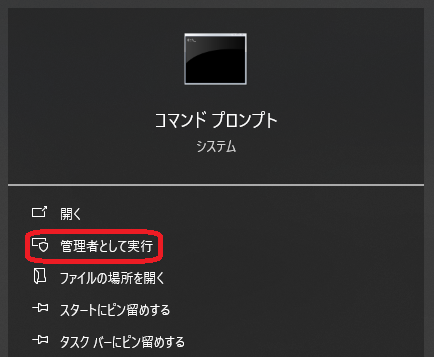
chkdsk F: /f /r(FはUSBメモリのドライブレター)を入力して実行します。
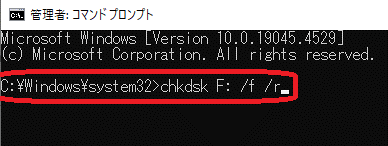
修復を確認します。不良セクターが見つかった場合、自動的に修復されます。
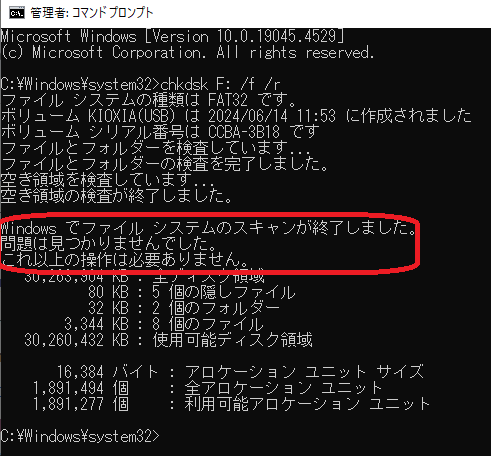
USBメモリが開かない場合、ウイルスやマルウェアの感染が原因となっていることがあります。ウイルス対策ソフトを使用してUSBメモリをスキャンし、検出されたウイルスやマルウェアを駆除することで、正常にアクセスできるようになることがあります。
以下に具体的な操作手順を示します。
「ここに入力して検索」に「Windows セキュリティ」と入力しアプリを開きます。次に、「スキャンのオプション」を選択します。
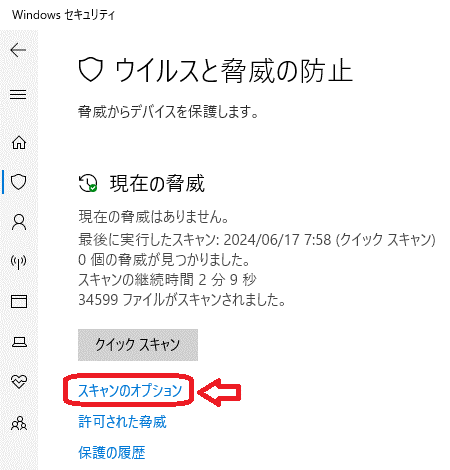
「カスタム スキャン」を選択し、USBメモリを対象に「今すぐスキャン」を実行します。
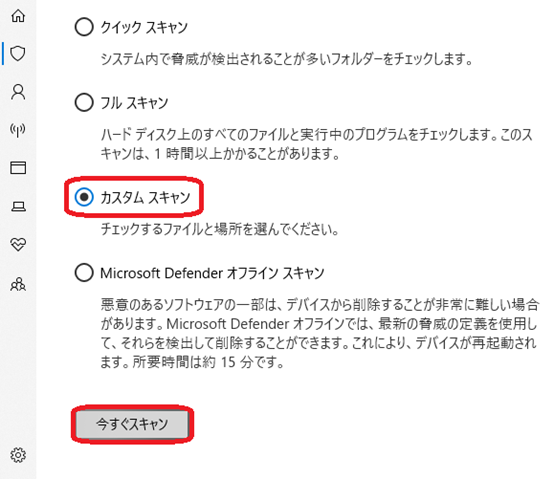
スキャンするドライブの選択画面が表示されるので、USBメモリを選択し、「フォルダーの選択」をクリックします。
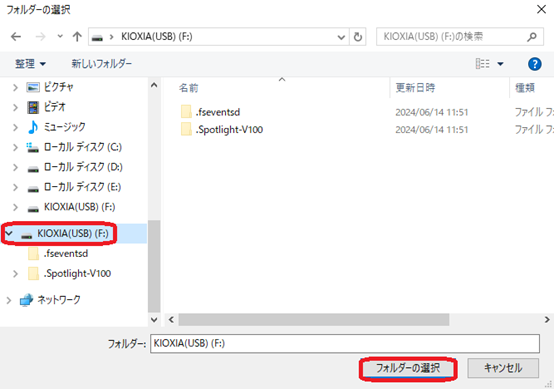
「今すぐスキャン」をクリックします。
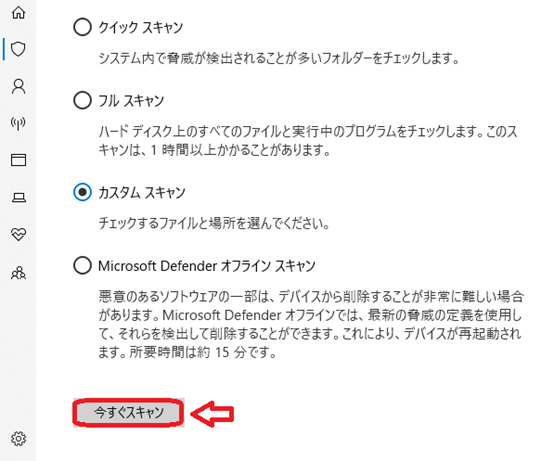
上部にスキャンの結果が表示されます。
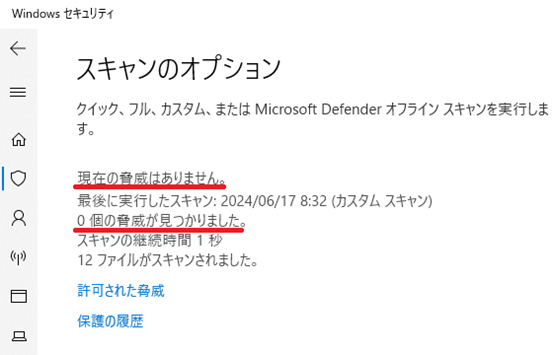
これらの方法で問題が解決しない場合、データ復旧の専門家に相談することをお勧めします。専門家による作業は、プロフェッショナルなツールや技術を使用して、安全にデータを復旧してもらうことができます。
USBメモリが認識されるものの開けない、またはデータが消えてしまった場合、そのデータを復旧するためには、データ復旧ソフトウェアの使用を検討します。特に「Recoverit」をおすすめします。
データ復元専用ソフト「Recoverit(リカバリット)」は、画像や動画ファイルに限らず、ドキュメントやEメール、音声ファイルなど、1,000種類を超えるファイル形式の復元が可能です。また、PCやHDD、SSD、USBメモリーやSDカードなど、対応できる保存デバイスは2,000種類以上。
初心者でも分かりやすいインターフェースで、幅広い消去トラブルに役立ちます。このようなソフトウェアは1つ持っておくと安心です。特にUSBなどで大量のデータを扱う方は、バックアップやソフトウェアによるデータ復元の対策をしっかり準備しておきましょう。
Recoveritを起動します。起動できた後、下記の製品画面で、消えた写真や動画ファイルの元の保存場所を選択してクリックします。

そうするとRecoveritは自動的にデータのスキャンをスタートします。復元したいファイルが見つかると、スキャンを中止してファイルを復元することは可能です。

復元したいファイルをプレビューで確認します。問題がない場合、「復元する」ボタンをクリックしてください。復元したファイルを保存する場所を指定するウィンドウが表示されますので、適宜保存場所を指定します。


外付けデバイスをフォーマットする時に、「ファイルシステム」という項目を見たことはありませんか?「FAT32」「exFAT」などから選べるのですが、一体何が違うのでしょう?今回は、ファイルシステムの中でもFAT32とexFATの2つに注目し、それぞれの特徴などを比べてみたいと思います。 ...
USBメモリが認識されるにもかかわらず、データにアクセスできないという問題は、多くの人が経験するトラブルです。このガイドでは、USBメモリが認識されるものの開けない原因とその対処法を詳しく解説します。この記事を読めば、問題の特定と解決方法を理解し、重要なデータを守る手助けになるでしょう。 ...
usbにコピーやクローンと言ったバックアップを作ったとしても、それを紛失するなりする事もあると思います。本記事で、USBメモリのクローン製作の必要性や方法について詳しく解説します。 ...
内野 博
編集長