SDカードを読み込めないトラブルにあった経験はないでしょうか。パソコンでSDカードを利用する際、正常に認識しないと使用できません。大切な仕事の書類や思い出の写真など、SDカードが使用できないと辛い思いをします。
今回はSDカードが「読み込めない」「認識しない」「反応しない」といったトラブルの、原因と対処法を紹介。おすすめのデータ復元ソフト「Recoverit」も紹介するので、ぜひ参考にしてください。
SDカードが読み込めない・認識しないといった原因はさまざま。SDカードが読み込まない時や、パソコンなどの機器がSDカードを認識しない時に考えられる主な原因は以下の通りです。
1.適切な規格を選択していない
2. 接続とドライバの問題
3. 物理的な破損
4. 論理障害
まずはこれらのよくある原因について詳しくチェックしていきます。
SDカードと一口に言っても「SD/SDHC/SDXC」と3種類の規格が存在しており、規格によって対応するファイルシステムが異なります。
ファイルシステムとは、記憶装置に保存されたデータの管理や操作に必要な機能です。昨今のメジャーなファイルシステムとしては「FAT32」「exFAT」「NTFS」などが挙げられます。
SDカードにも容量ごとに対応可能なファイル形式が決められており、SDカードと、SDカードを利用するデバイスの規格が合致している必要があります。
デバイスに合ったSDカードの規格を選択していないと、データが読み込まれない、認識しないといった問題が発生するのです。
例えば使用機器がパソコンの場合、パソコン側のドライバに問題がある可能性も考えられます。ドライバとは、内部機能や外部機器を動作させるためのシステムのことです。
SDカードが読み込まない時は、SDカードが正しくパソコンに接続されているか確認してみてください。
また、別の機器ではSDカードを認識できるのに、特定の機器で認識しない場合には、パソコンのドライバ側に問題があると判断できます。
物理障害とはSDカードの物理的なパーツ、つまり精密機器が故障、破損していることが原因の障害です。挿入端子が故障すればパソコンに反応しない、記録媒体が故障すればデータを記憶しないなど、あらゆる現象が起こります。SDカードの故障や破損を引き起こす要因は、以下のことが考えられます。
たとえば持ち運びに便利なSDカードは、カバンやズボンのポケットなどに入れる人も多くいるでしょう。しかし場合によっては、知らないうちにSDカードを圧迫したり衝撃を与えたりします。また物理障害の対処は難しいため、起きた場合はすぐにデータを移動させることがおすすめです。
論理障害とは、システムデータが何らかの原因で読み込めなくなる障害のことです。物理障害と同じく要因はさまざま。以下を参考に対処しましょう。
論理障害が起きる要因は多岐にわたり、パソコン側のシステムエラーや単純な操作ミスなども含まれます。そのため論理障害の原因を正しく突き止めなければ、適切に対処できません。いつどのように悪化するか不明なため、論理障害の場合もすみやかにデータを移動させましょう。
SDカードを「読み込めない」「認識しない」「反応しない」といったときの対処法を紹介します。さまざまな原因があるため、まずは簡単な対処法から試してみましょう。論理障害でトラブルが発生している場合は、主にパソコン側の操作が必要です。それぞれ詳しく解説します。
まずはSDカードの規格と、使用機器の規格が適切であるかを確認しましょう。そもそもの規格選択が誤っていると、どのような対処法でもトラブルの解消ができません。
SDカードの規格は公式サイトや製品の仕様書などで確認できます。また、パソコンの場合は以下の手順でファイルシステム規格の確認が可能です。
例としてWindows11のPCで解説します。
タスクバーのファイルアイコンをクリックし「エクスプローラー」を起動します。
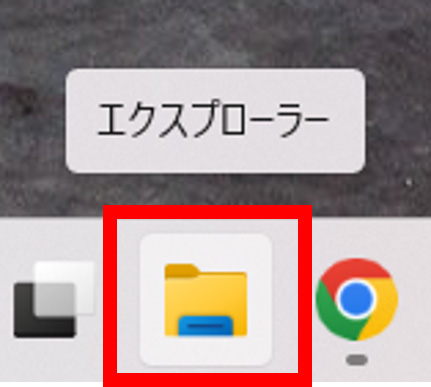
「PC」の項目内にあるローカルディスクを右クリックし「プロパティ」を選択しましょう。
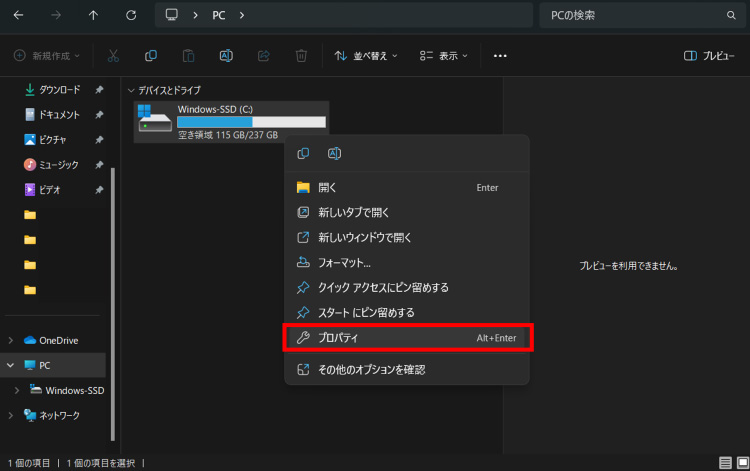
「全般」タブ内にある「ファイルシステム」から規格を確認できます。
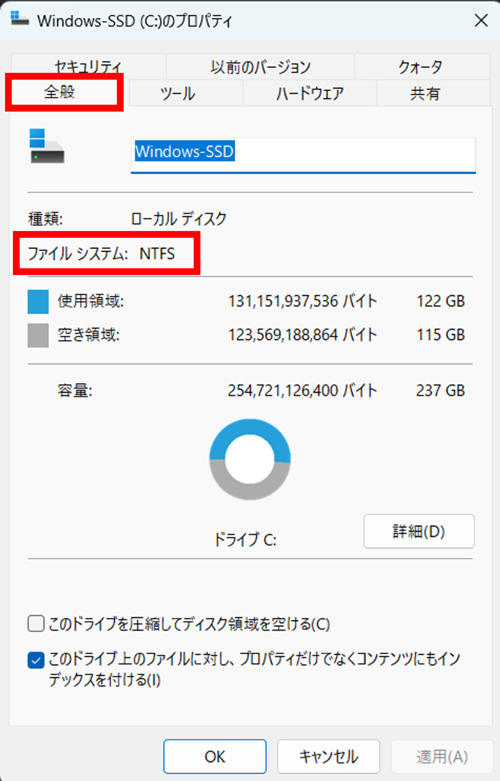
まず試してほしい方法がパソコンの再起動です。再起動はパソコン側で一時的に発生しているエラーのほとんどを初期化します。操作方法は非常に簡単。「USBデバイスが認識されません」とエラーが表示されたときに試してみましょう。
パソコンを再起動する方法は以下の手順です。
手順1.デスクトップ画面左下のスタートメニューを選択する
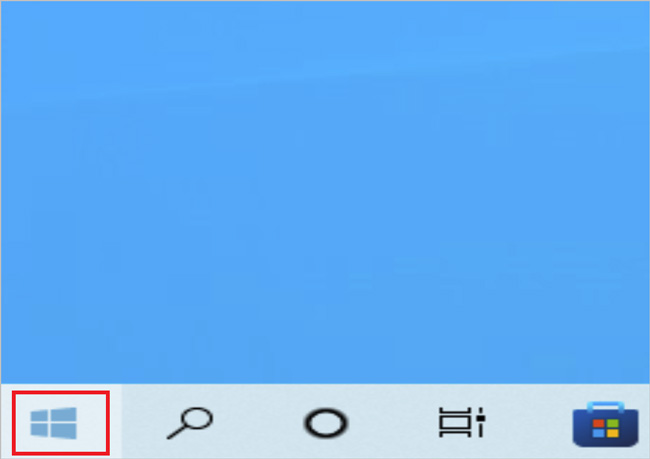
手順2.「電源」を選択する
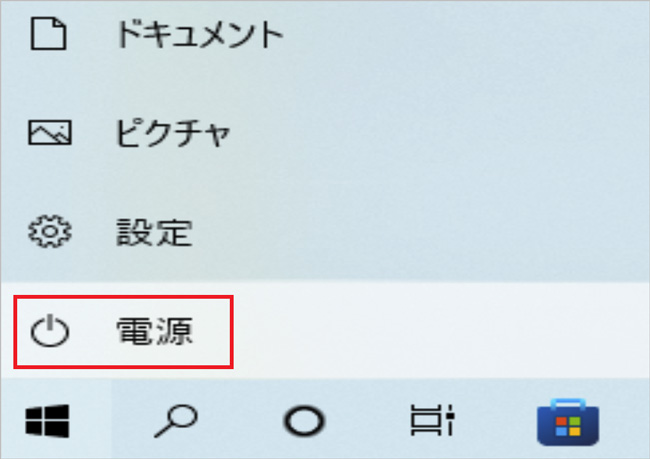
手順3.「再起動」を選択し、しばらく待つと完了する
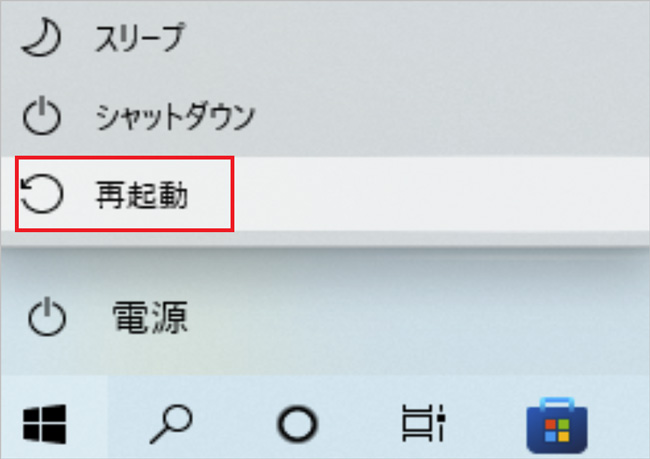
パソコンのドライバシステムに原因がある場合は、ドライバの再インストールで解決します。こちらもパソコン本体の再起動と同じく、比較的簡単な方法です。詳しく解説しますので、試してみましょう。
ドライバを再インストールする方法は以下の手順です。
手順1.デスクトップ画面左下の検索ボックスに「デバイスマネージャー」と入力する
手順2.「デバイスマネージャー」を選択し、表示する
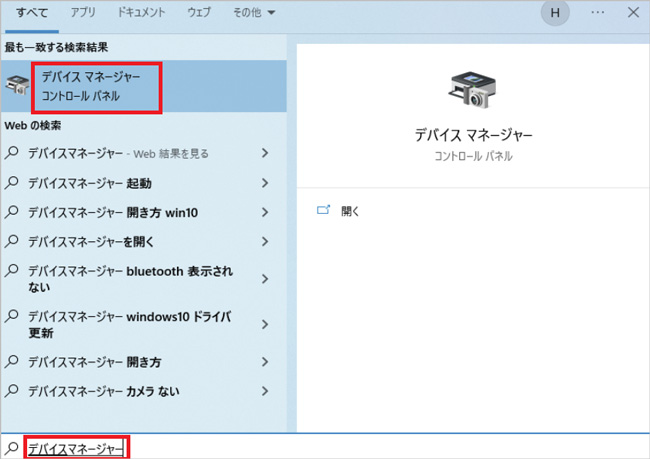
手順3.一覧から「ユニバーサルシリアルバスコントローラー」を探し、右クリックする
手順4.「デバイスのアンインストール」を選択する
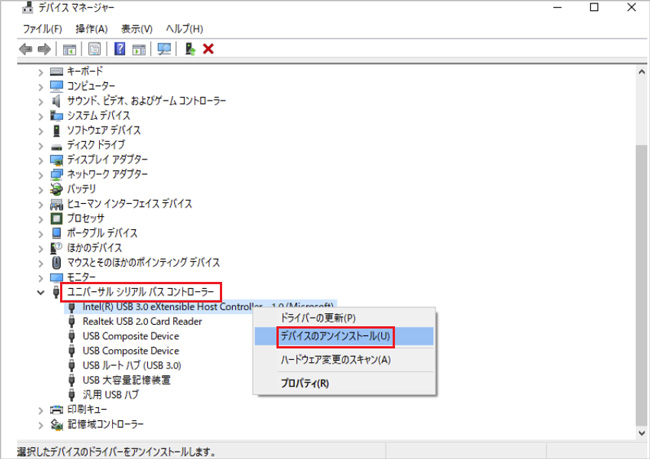
手順5.SDカードを接続し、自動でインストールされると完了する
「SDカードを認識するけど開けない」という場合は、パソコンの「自動修復」を利用しましょう。SDカードやUSBメモリなどのドライブエラーを検出し、自動で修理してくれる機能です。軽度の論理障害であれば、自動修復機能で修復します。ただし物理障害のときは、反対に故障につながる原因になってしまうため注意が必要です。
「自動修復」機能の操作方法は以下の手順です。
手順1.デスクトップ画面左下の「PC(パソコンマーク)」を選択する
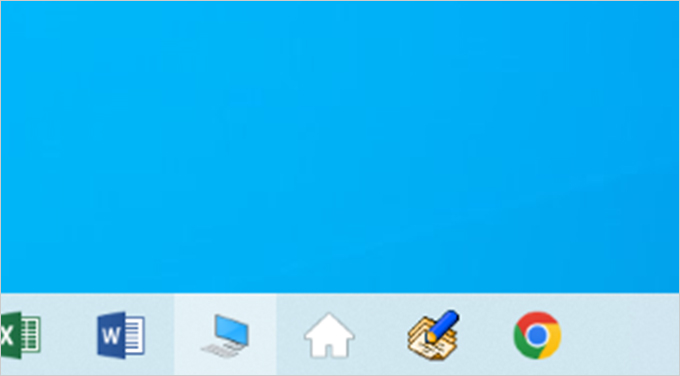
手順2.SDカードのアイコンを右クリックし、「プロパティ」を選択する
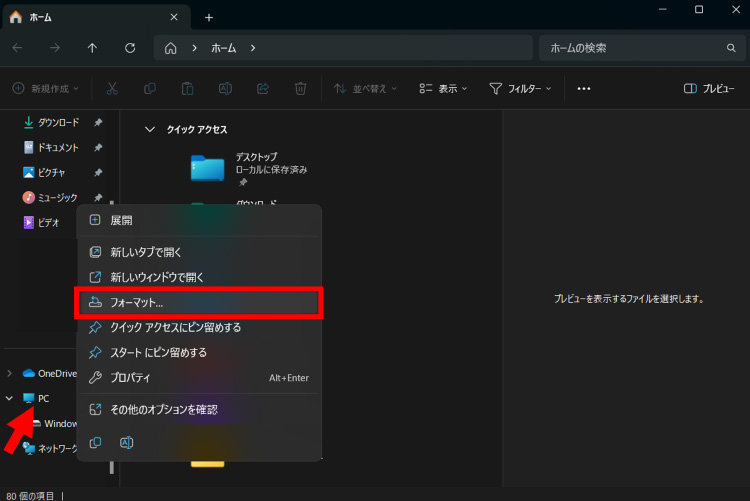
手順3.「ツール」タブを選択し、「チェック」を選択すると完了する
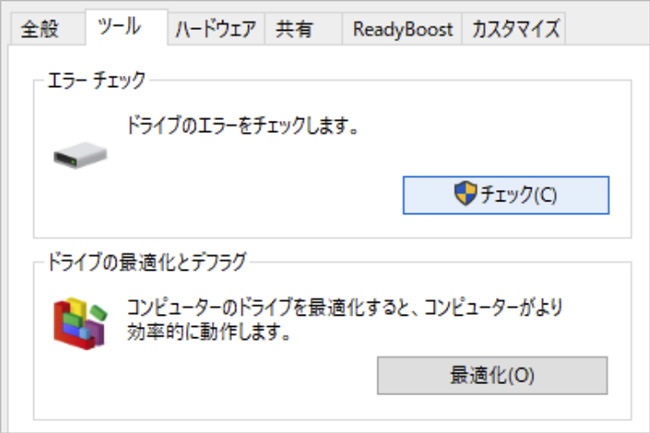
パソコンは問題なく動作するもののSDカードが認識しない場合は、BIOSの設定を標準値に戻すことで認識できるようになることがあります。
BIOS画面の起動方法はパソコンメーカーやモデルによって異なるため、まずはお手持ちのパソコンの公式的な説明書をご確認ください。
例えばLenovoのパソコンでは以下の手順でBIOS画面を起動します。
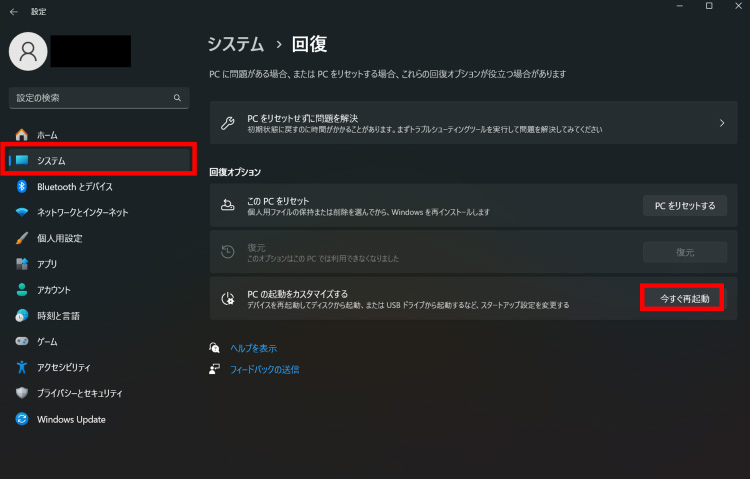
設定画面を開き「システム」>「今すぐ再起動」をクリックします。この時、作業中のものがあれば必ず保存し、全てのアプリケーションを終了してから操作を進めてください。青いオプション画面が表示されました。「トラブルシューティング」を選択します。
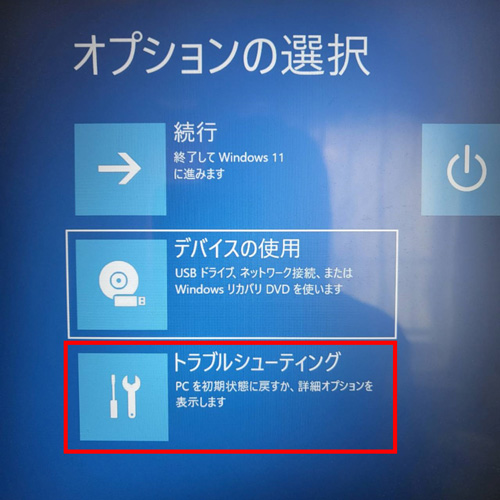
「詳細オプション」をクリックします。
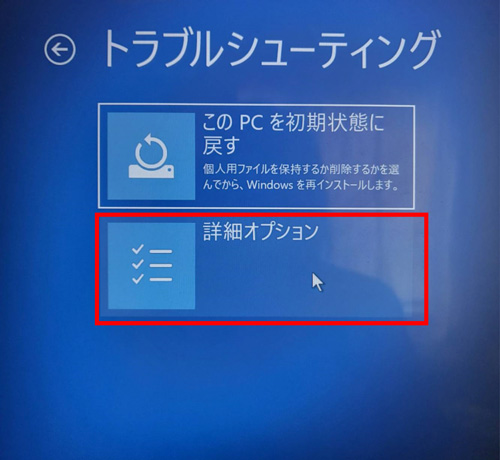
「UEFIファームウェアの設定」を選択しましょう。このあとBIOS画面が表示されます。
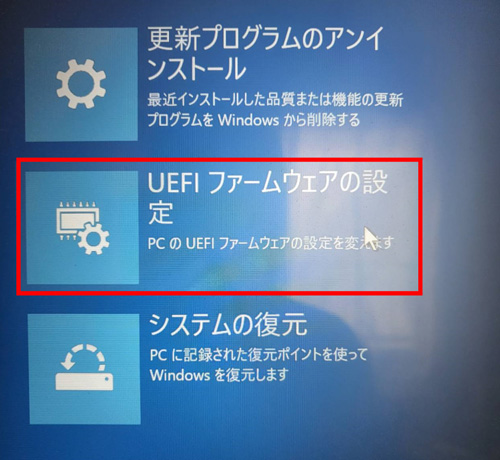
BIOS画面ではマウス操作ができず、すべて英語で表示されます。画面に表示されている案内を見ながら進めていくことになるので、慣れていない方はパソコンメーカーの公式サイトの説明画面をスマホなどで撮影しておくと安心です。
LenovoPCでは「F9」キーを押下することでBIOSの設定が初期値に戻ります。「F10」キーを押下し、保存して終了します。
SDカードに物理障害が発生している場合は、修理が必要です。論理障害と異なり、物理障害の対処は専門の知識や道具が必要。さらに、放置すると状態が悪化します。データが消えてしまう前に、専門業者へ修理依頼しましょう。
幸い、物理障害と違い論理障害の場合はデータが残る可能性があります。表面上は削除されているように見えても、上手く対処すれば復元が可能です。「簡単な操作で復元したい」「一度に大量のデータを復元したい」といった人は、データ復元ソフト「Recoverit」がおすすめ。わかりやすい操作手順と豊富な機能がメリットです。もちろん論理障害に対応しています。安心してデータを復元しましょう。
SDカードをパソコンに接続します。パソコンで「Recoverit」 を起動すると、左側のサイドバーに「HDDやデバイスから復元」が表示されます。ここでは、「外付けデバイス」タブから復元したいSDカードを選択します。

スキャンしたいハードディスクをクリックすれば、スキャンが始まります。
スキャンは数分かかりますが、サイズの大きいファイルが多数存在する場合、数時間かかる場合もあります。

パソコンのデータをスキャンした後、失われたファイル・フォルダがあるかどうかを確認するためにプレビューを行います。その後、復元したいパソコンのファイルにチェックを入れて、「復元する」をクリックすれば完了です!

以上簡単な操作でSDカードから削除してしまった大事なデータが復元・復旧できます。
また、このソフトを使うことで、SDカードの復元だけではなく、外付けHDDの復旧、USBデータ復元やフォーマット復元などにも幅広く対応しています。ぜひお試しください。

SDカードやmicroSDカードがパソコンで読み込まない場合、その原因はさまざまです。デバイスや接続端子の問題、ファイルシステムのエラー、または物理的な損傷などが考えられます。この記事では、SDカードがパソコンで読み込まない時の主な原因と、データ復元の方法について詳しくご紹介します。 ...
「SDカードが破損しています」の原因から寿命診断方法まで徹底解説。TLC/MLCの違い、データ復旧ソフトの選び方、ドライブレコーダー向け延命テクをプロが指南。 ...
本記事では、xDピクチャーカードとは何か、どのような機能なのか、さらにxDピクチャーカードの復元方法について説明します。 ...
内野 博
編集長