スマホのSDカードは、本体のストレージを拡張する便利なデバイスです。しかし、SDカードから突然データが消えてしまうと、残念でなりません。本記事ではさまざまな原因をはじめ、データの復元・復旧方法を解説。具体的な予防策までサポートします。
もしもデータをうまく復元できないときは、データ復元ソフト「Recoverit」(リカバリット)がおすすめです。素早く簡単に復元できるので、ぜひお試しください。

SDカードのデータが突然消えてしまった背景には、さまざまな原因が潜んでいます。それらの原因を理解し、適切に対処することが重要です。とくによく見られるのは、誤操作・ウイルス・SDカードの故障の3つの要因です。それぞれ詳しく解説するので、ぜひご参考ください。
誤操作によるデータの消失は、ユーザーにとって最も身近な問題です。たとえば、ファイルの誤削除やフォルダの移動など、日常的な操作中に誤ってデータを消してしまう場合があります。慎重な操作と、削除したデータがゴミ箱に移動することを確認しましょう。
また、操作中にときどき表示される警告文のチェックも重要です。警告文の内容をきちんと理解せずに「許可(OK)」ボタンをタップしてしまうと、その内容に沿った操作処理が実行されてしまいます。警告文が表示されたときこそ慎重になり、よく理解したうえで操作しましょう。
ウイルスやマルウェア感染は、ネットワークを介して悪意あるプログラムがスマホに侵入することで発生。危険なアプリのダウンロードや不正なリンクへのアクセスにより、感染する可能性が高まります。
ウイルスやマルウェア感染の怖いところは、データが破壊されるだけではありません。データが消えるだけならまだしも、アドレス帳やクレジットカード番号などのあらゆる情報を抜き取られてしまう可能性があります。放っておくと、大きなトラブルに巻き込まれる可能性もあるでしょう。予防策として、セキュリティの強化と定期的なスキャンが有効です。
SDカードの故障は、主にハードウェアの問題です。前述した2つの論理的要因(プログラムによる要因)と異なり「物理的要因」と言え、長期間の使用や破損などが原因です。SDカードを長年使用し続けたり、乱雑に扱ったりすると、故障の可能性が高まるでしょう。
予防策として、定期的なバックアップが重要です。SDカードもモノである以上、いつ故障するかは誰にも分かりません。いつ故障しても対処できるようバックアップし、常に丁寧に扱うことを心がけましょう。
スマホのSDカードから突然消えたデータを復元する方法を解説します。まず知っておいてもらいたいことは、「完全に消えたデータの復元は困難である可能性が高い」と言うこと。それらはスマホの標準機能だけで対処できない場合がほとんどだからです。復元するためには、強力な復元ソフトの助けが必要となるでしょう。
少しでも多くのデータを復元したいのであれば、データ復元ソフト「Recoverit」がおすすめです。パソコンを介してSDカードのデータを復元できます。復元にはSDカードリーダーが必要ですが、手順は非常にシンプル。直感的なインターフェースを活かし、消えたデータを取り戻しましょう。高い復元成功率を誇りながら、誰でも素早く簡単に復元できます。
「Recoverit」はスマホだけではなく、iPod等の携帯プレーヤーやデジカメ、ビデオカメラ、USBメモリやメモリーカード、外付けHDDやHDD、メール、ごみ箱などあらゆる外部メディアの復元が可能です。復元できるファイル形式も1000種類を超え、音楽、動画、写真、ドキュメント、アーカイブなど多種多様のファイルを復元します。
またファイルが失われたシーンも選びません。間違って削除した、フォーマットした、初期化してしまった場合や、パーティションエラー、パソコンのクラッシュやウィルスなどによって消えてしまったファイルも探し出して復元させます。
スマホのSDカードを復元できるソフト 「Recoverit」を起動して、SDカードをパソコンに接続します。次は「外付けデバイス」に復元したいsdカードを選択してください。

スマホのSDカードを選択してクリックすると、データのスキャンを開始します。
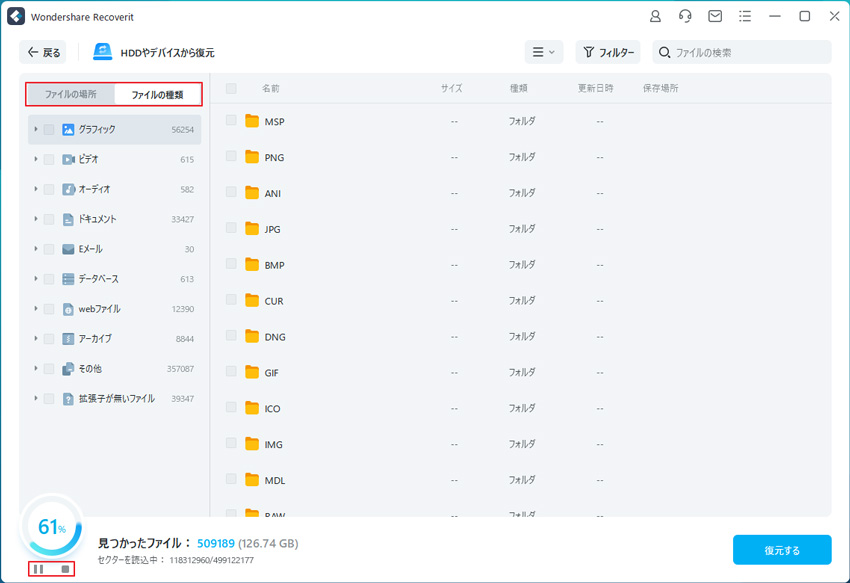
復元したいファイルが見つかると、途中でスキャンを中止しても大丈夫です。復元したいファイルをプレビューで確認して、問題なければ「復元する」をクリックして下さい。
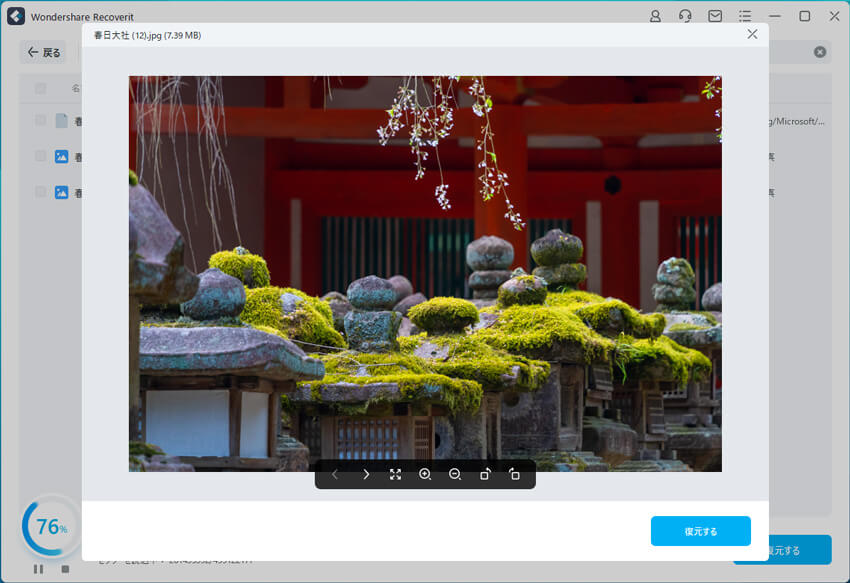
これでスマホのSDカードのデータの復元は完了です。保存するときには上書きをしない為に、同じSDカードに保存しないようにして下さい。
スマホのSDカードから突然データが消えてしまうと、誰もが焦り、困惑するでしょう。そんな思いをしないためにも、日頃からデータ消失を防ぐための予防策を講じておくことが重要です。AndroidとiPhone、2つのOSをもとにデータ消失を防ぐための予防策を解説します。
Androidユーザーは、GoogleフォトやGoogleドライブを利用して簡単にバックアップを作成できます。写真や動画などのメディアファイルを自動的にクラウド上に保存するため、デバイスのトラブル時にも安心です。設定を確認して自動バックアップを有効にし、定期的なデータ保護を行いましょう。
今回は「Google ドライブ」からバックアップする方法を解説します。Google フォトを使用した場合も同じ設定画面に遷移するため、結果として同じ操作です。
Google ドライブを使ったAndroidのバックアップ方法は、以下の手順です。
手順1.「ドライブ」を起動する

手順2.画面左上部の「メニュー(三本線)」を選択する
手順3.「設定」を選択する
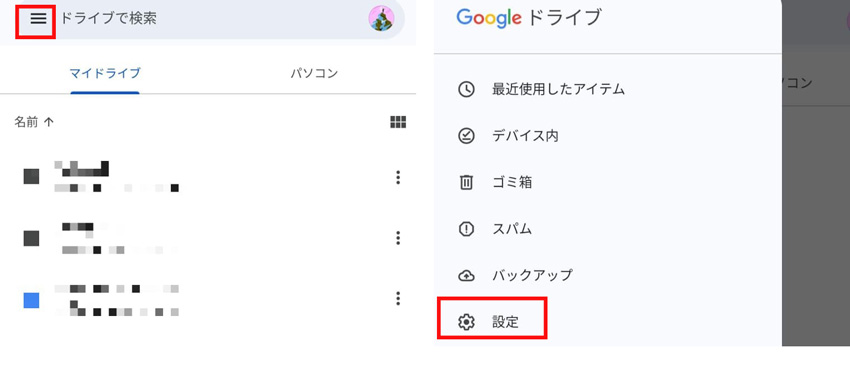
手順4.「バックアップとリセット」を選択する
手順5.「Google Oneバックアップ」をオンにする
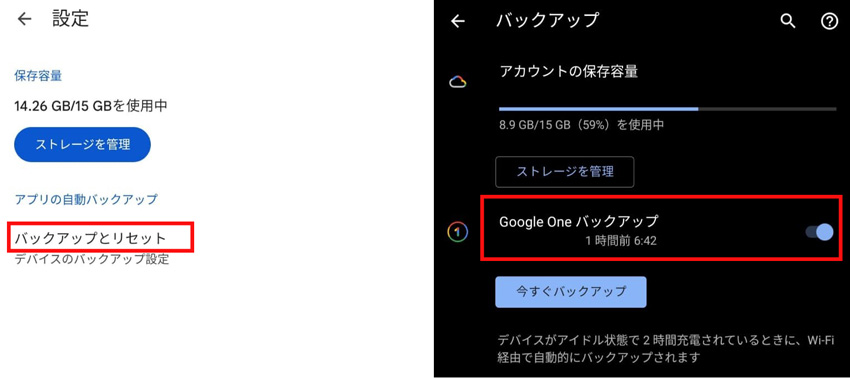
iPhoneユーザーは、iCloudやiTunesを活用してデータをバックアップできます。仕組みはAndroidのGoogle ドライブを使う場合と同様です。iPhoneの場合はiCloudを使えば自動的にクラウド上に保存し、iTunesではパソコンにバックアップの作成が可能です。
デバイス故障やデータ消失時には、これらのバックアップからデータを復元できます。今回はパソコンを必要としない、「iCloud」を使ったバックアップ方法を解説します。
iCloudを使ったiPhoneのバックアップ方法は、以下の手順です。
手順1.「設定」を起動する
手順2.「名前(Apple ID)」を選択する
手順3.「iCloud」を選択する
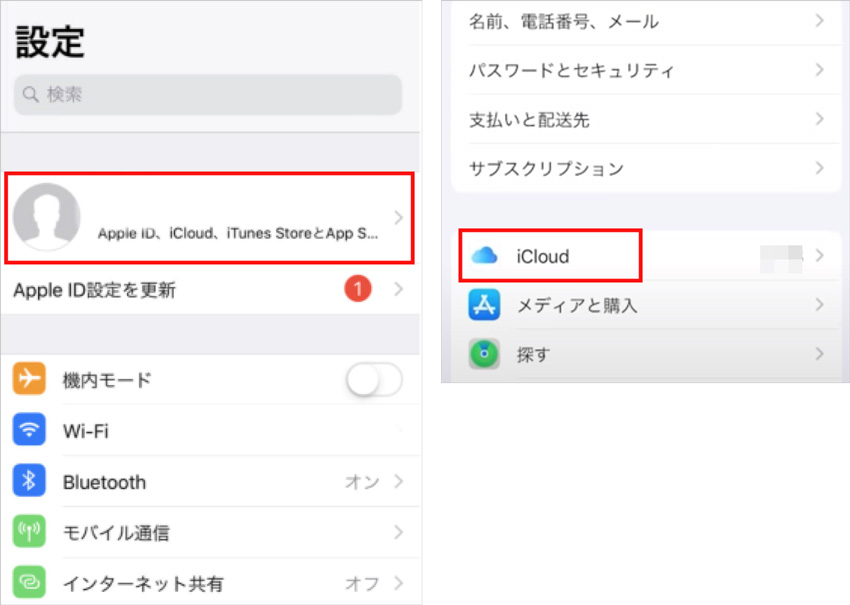
手順4.「iCloud バックアップ」を選択する
手順5.「iCloudバックアップ」をオンにする
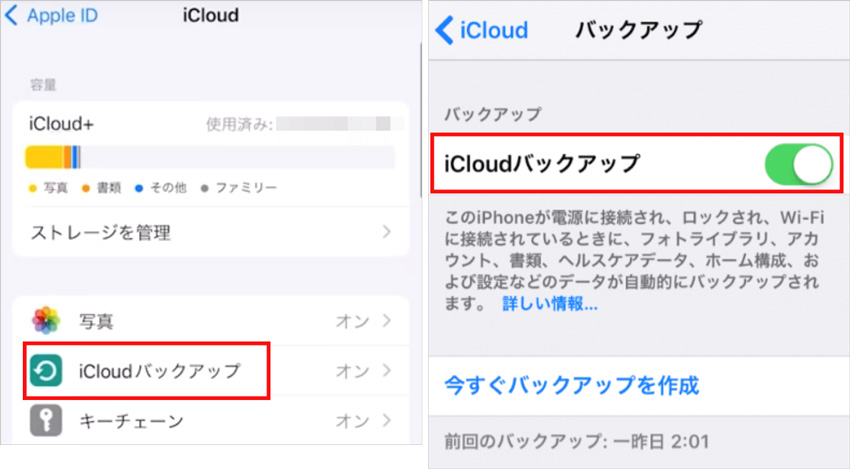

3COINSミニトイカメラの魅力を徹底解説。おしゃれなカラーラインナップ、豊富な搭載機能、対応メモリーカードやUSBケーブル、写真・動画の取り扱い方法も詳しく紹介します。 ...
「SDカードが破損しています」と表示されて、保存していた大切なデータにアクセスできなくなったことはありませんか?SDカードの破損は、突然起こることがあり、その原因もさまざまです。しかし、破損したSDカードからデータを復元する方法はあります。今回は、SDカードが破損した原因と、破損したSDカードから大切なデータを取り戻すための復元方法について詳しく解説します。 ...
パソコンやスマホの外付けストレージとして、SDカード・SDHCカード・SDXCカードの違いが知っていますか。どれも見た目は同じに見えますが、使い方に応じて自分にぴったりしたものを選びましょう。本ページでは、SDカード・SDHCカード・SDXCカードの違いを解説します。 ...
内野 博
編集長