USBメモリはデータの持ち運びが簡単なため、ビジネスの現場では欠かせないものとなっています。ただ、 持ち運びが簡単なため「紛失や盗難の危険性が高い」です。USBメモリの紛失・盗難による情報漏えいは、その普及とともに増加しています。USBメモリの情報を守るための「USBメモリの暗号化」についてご紹介します。
USBメモリは持ち運びが簡単で扱いやすい点がメリットですが、紛失や盗難による情報漏えいのデメリットがあります。USBメモリの暗号化について解説していきます。
1.1:USBメモリの暗号化とは?
USBメモリのデメリットである紛失や盗難による情報漏えいを防ぐための一つの方法として、USBメモリ内のデータを暗号化することにより第三者に情報漏えいすることを防ぐことです。
1.2:USBメモリの暗号化の必要性
USBメモリの暗号化は、データの安全性を確保するために非常に重要です。
USBメモリは持ち運びが簡単なため、紛失や盗難のリスクが高いです。暗号化することで、第三者が不正にアクセスしてもデータを読み取ることができなくなります。その結果、重要な情報が漏えいするリスクを大幅に低減できます。
USBメモリを暗号化する方法には、ビルトイン機能を利用する場合、暗号化ソフトをパソコンにインストールして利用する場合や暗号化機能付きUSBメモリを利用する場合の3つの方法があります。
パソコン側に前もって組み込まれている機能(ビルトイン機能)を利用して暗号化する方法を解説していきます。
2.1.1:WindowsのBitLocker
BitLockerの暗号化の対象はドライブ単位です。ドライブ単位に有効化・無効化をそれぞれのドライブで行います。
※Windows10/11 Pro以上でのビルトイン機能です。
スタートメニューに「設定」がない場合は、スタートボタン「スタート」ボタン→右上の「すべてのアプリ」→「設定」の順にクリックします。
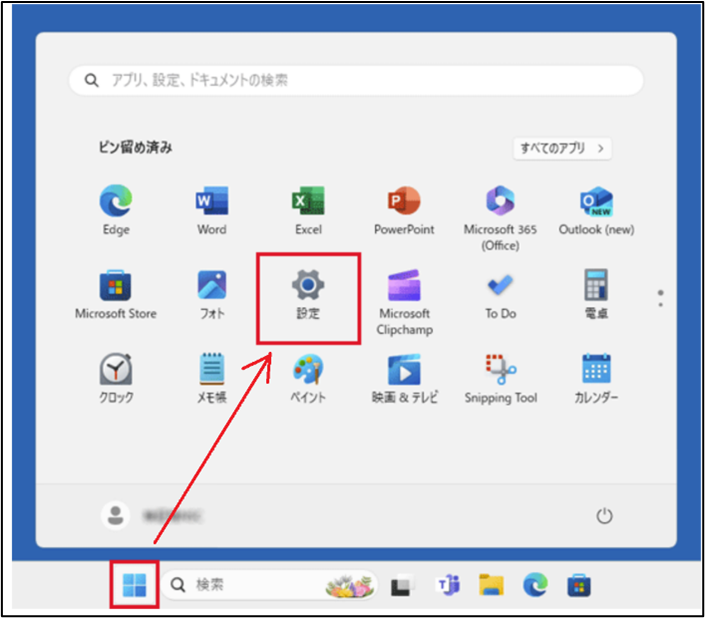
「プライバシーとセキュリティ」をクリックします。
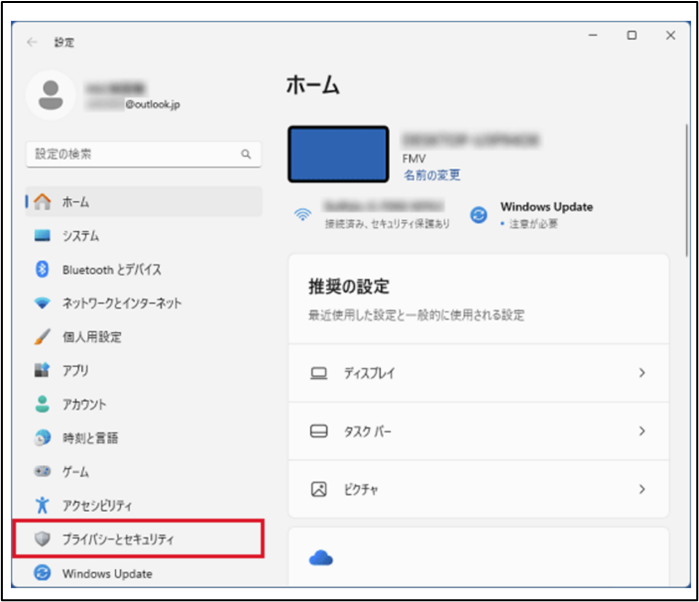
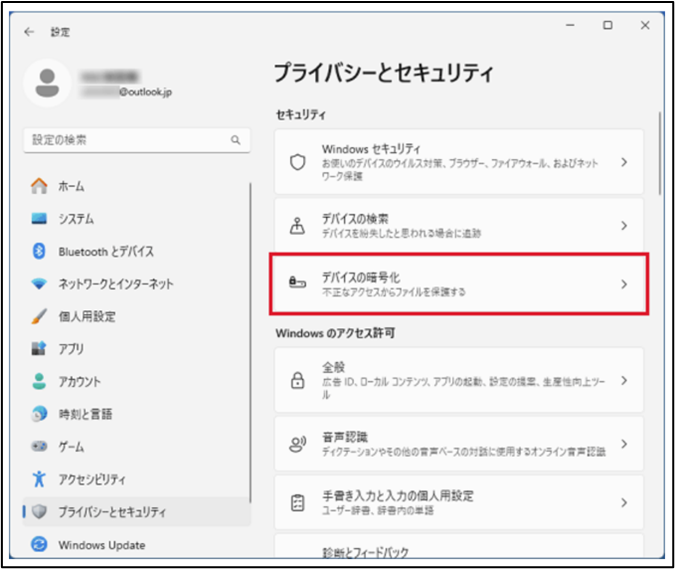
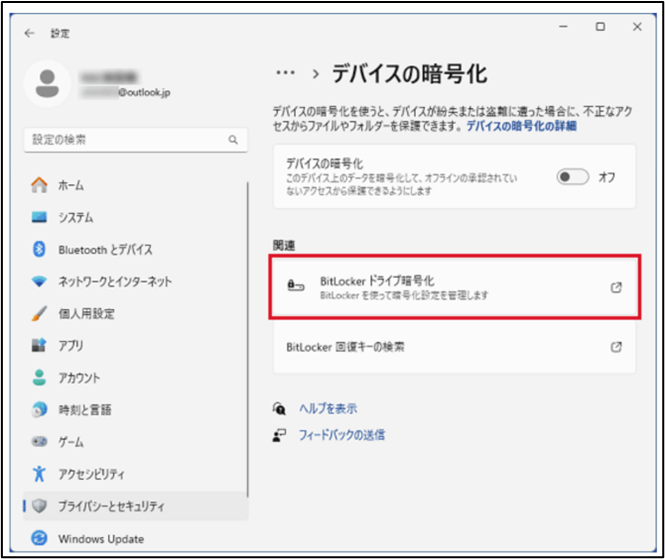
「オペレーティングシステムドライブ」の「BitLockerを有効にする」をクリックします。
※C:ドライブを設定した状況です。
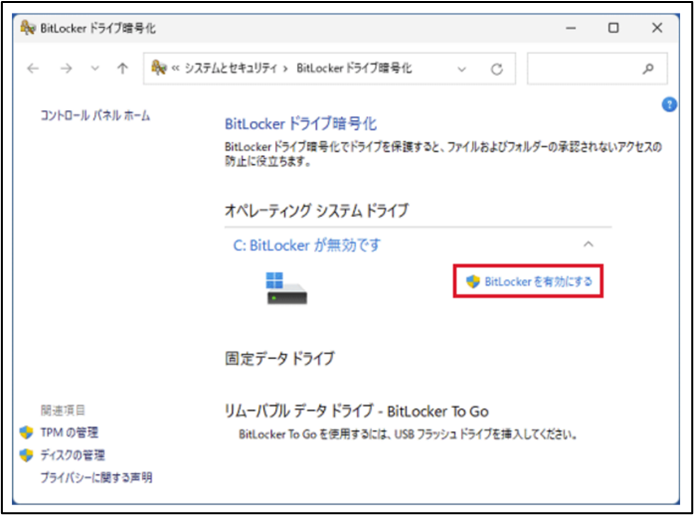
2.1.2:MacのFileVault
Macの場合、FileVaultを使用してドライブの暗号化を設定する手順を解説していきます。
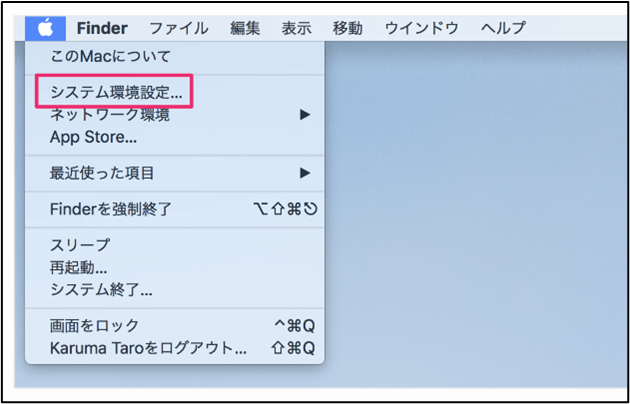
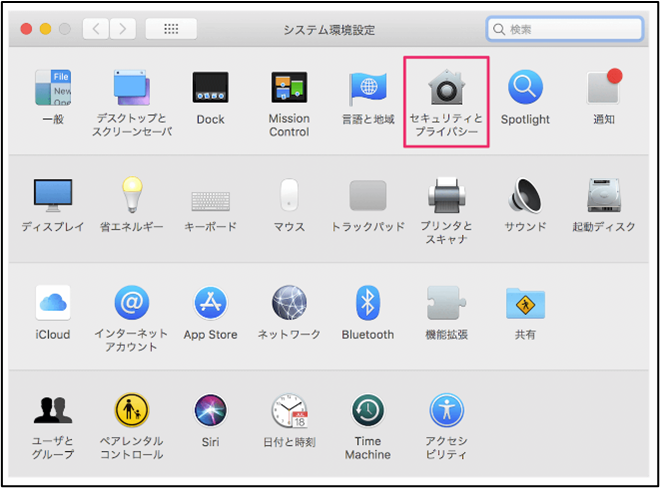
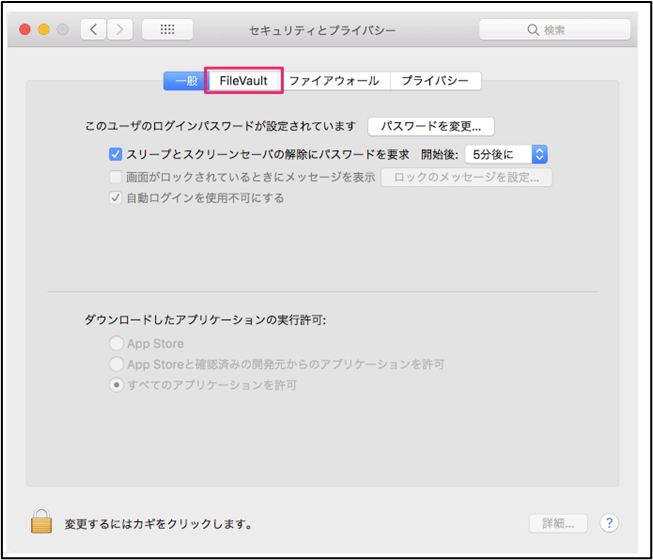
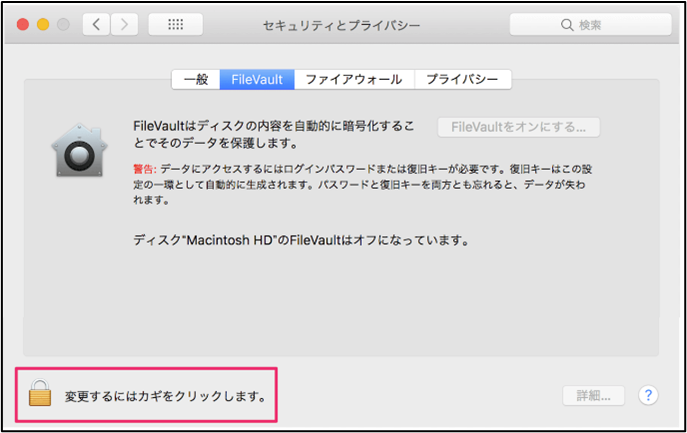
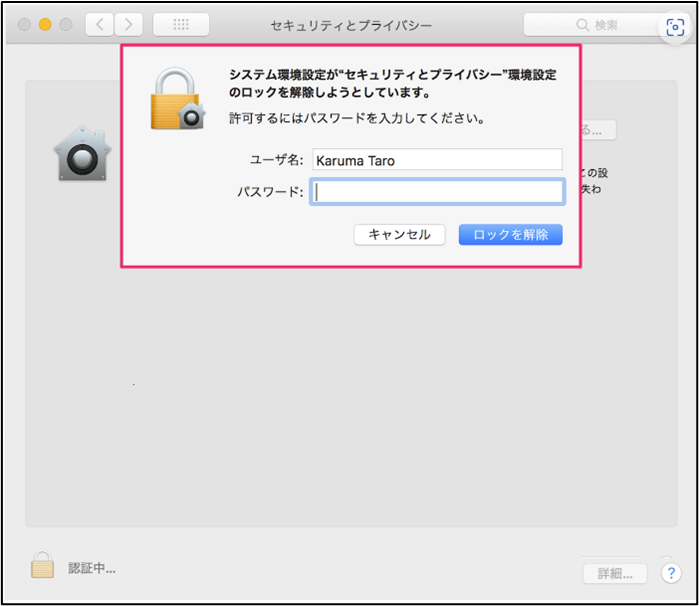
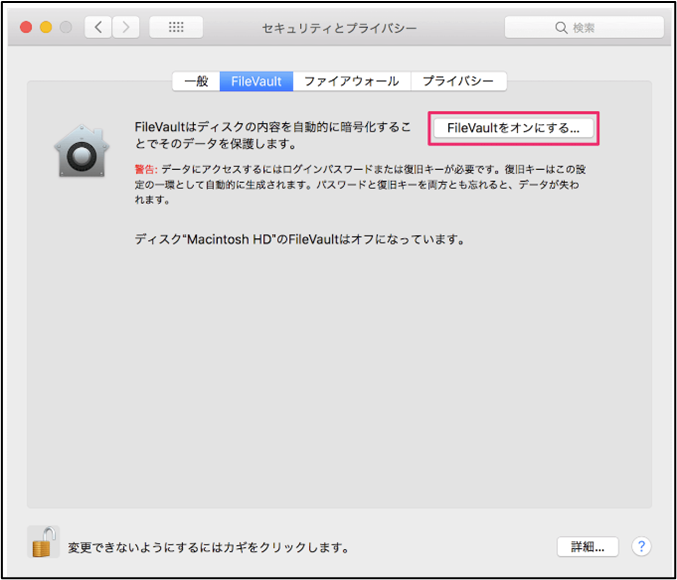
・iCloudアカウントによるディスクのロック解除を許可
・復旧キーを作成して、iCloudアカウントは使用しない
どちらかを選択し、「次へ」をクリックしましょう。
※ ここでは「iCloudアカウントによる……」を選択しています。
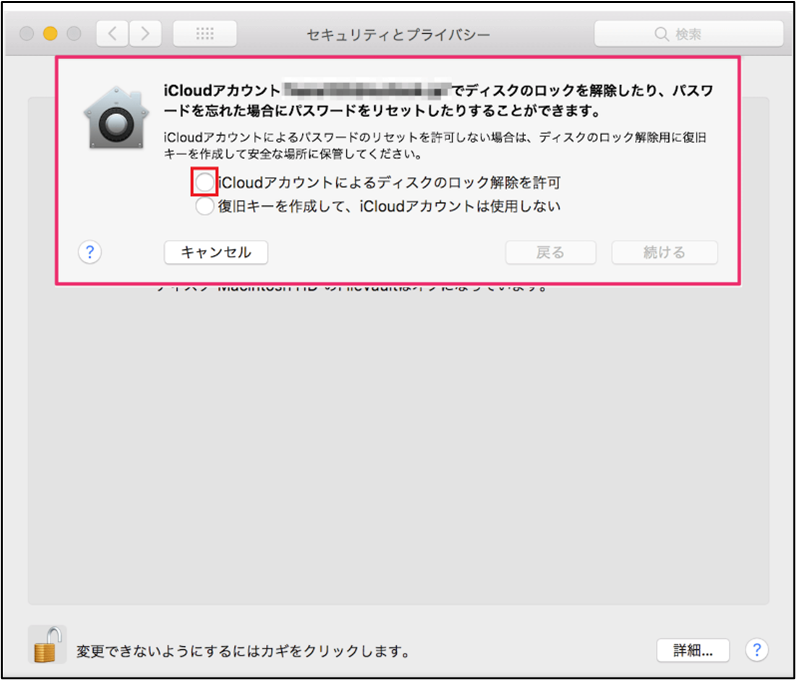
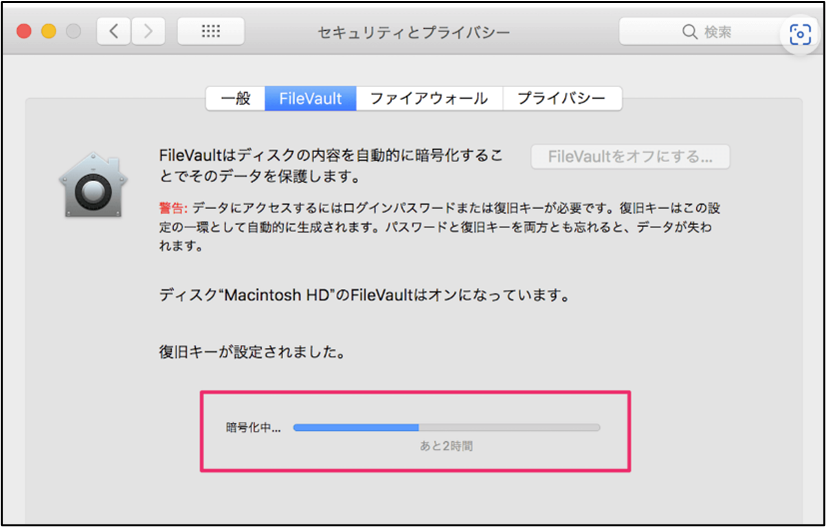
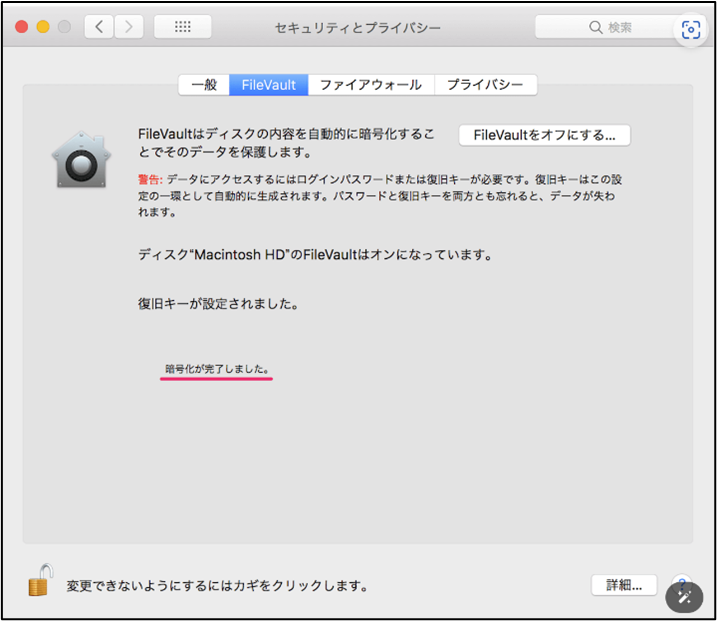
USBメモリを暗号化する方法には、USBメモリ暗号化ソフトを使った方法があります。この方法はUSBメモリに保存されているデータを、ソフトを使用して暗号化し第三者から読み取れなくすることです。ここではUSB暗号化ソフトを使った方法を解説します。
2.2.1:USBメモリ暗号化ソフトとは?
USBメモリ暗号化ソフトとは、パソコンやUSBメモリ内に暗号化するためのソフトウエアをインストールして暗号化する方法です。USB暗号化ソフトによる暗号化とは、ソフトを使ってUSBメモリ内の情報を読み取れない形式に変換し、もとに戻すためには暗号鍵(パスワードのようなもの)を必要とすることです。暗号化された情報を元に戻すことを復号化と言います。
USB暗号化ソフトに大きく分けて、暗号化するパソコンと復号化するパソコンの両方にソフトのインストールが必要なものと、暗号化するパソコン(あるいはUSBメモリ)のみにソフトを必要とするものの2つがあります。ソフトウエアの利便性を高めるために、現在はUSBメモリ自体に暗号化と復号化をするためのソフトがインストールされるものが主流となっています。
2.2.2:USBメモリ暗号化ソフトを使用する
USB暗号化ソフトを紹介します。
パソコンにインストールしセキュリティを解除するためのツールをUSBメモリ内にインストールするタイプです。USBメモリをパソコンに取り付け後、データを見るためにセキュリティを解除するためのパスワードの入力が必要になります。USBメモリをパソコンから取り外すと自動的にパスワードで保護されます。AES暗号方式を採用し暗号化は、USBメモリへの書き込み時に自動的に行われ、復号化もUSBメモリからの読み出し時に自動的に行われます。また、サーバー認証を導入することも可能となっています。

パソコンにインストールするタイプです。USBメモリや外付けHDDを丸ごと暗号化できるソフトです。暗号化にはAES256方式が採用されています。暗号化されたメディアに有効期限を設定でき、有効期限をすぎた暗号化領域のデータは永久に使用できなくなります。また不正なパスワードを指定回数入力すると、データを自動消去する機能もあり、パスワード総当たり攻撃への対策として利用できます。
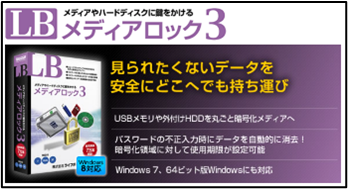
パソコンへのインストール不要で手軽に使えるUSBメモリ暗号化ソフトです。(パソコンとUSBメモリにソフトを保存しておくタイプです。)
セキュリティ・ウェアハウス-miniは、フリーソフトです。無料でご利用ができます。セキュリティウェアハウスminiはシンプルでありながら本格的なファイル暗号化ソフトです。暗号化にはAES256方式が採用されています。ファイルの暗号化と復号化は、ファイルをソフトの特定の場所へドラッグアンドドロップするだけです。Unicodeに対応しているため、日本語以外の特殊な外国語のファイルも問題なく取り扱えます。暗号化されたファイルは自動的に圧縮されるため、ディスク領域が節約でき、USBメモリで持ち運びもできるので、復号化するパソコンにソフトをインストールする必要はありません。

QuickSecureAES256もパソコンへのインストール不要で手軽に使えるUSBメモリ暗号化ソフトです。無料でご利用ができます。
暗号化にはAES256方式が採用されています。ソフトはUSBメモリに保存すれば使えます。ソフトを立ち上げてファイルをドロップアンドドロップするだけで、ファイルの暗号化と復号化が可能です。不要になったファイルは、読み取れない状態にして削除するため、たとえ復元されても不正に利用される心配はありません。

USBメモリのセキュリティを高めるためにパソコンのビルトイン機能を利用する場合やUSBメモリ暗号化ソフトを利用してUSBメモリを暗号化する方法を紹介してきました。現在では、暗号化機能付きUSBメモリを利用することでパソコンへのインストールなどを行わないで、簡単にセキュリティ機能を高めることができるようになっています。
パスワードを入力するタイプ、生体認証機能を利用するタイプ、物理的なキーを使ったパスワード入力をするタイプなど、さまざまな暗号化機能付きUSBメモリがあります。
用途に合わせて暗号化機能付きUSBメモリを使い分ける方法も試されてはどうでしょうか。
セキュリティを高めたUSBメモリを利用していた時、万が一大切なUSBメモリ内のデータを失ってしまった時の復元方法として「データ復元ソフトRecoverit(リカバリット)」をおすすめします!
「Wondershare Recoverit」データ復元ソフトは、Windows/Macパソコンから失われたファイルだけでなく、USBメモリのデータが失われてしまった時、シンプルな操作でデータ復元を行うことができます。たとえお使いのパソコンがクラッシュしても、96%復元率を誇る安全な復元ソフトです。
無料版では、復元作業を実行する前の「内容のプレビュー表示」が可能です。まずは無料版を体験してみてはどうでしょうか。
パソコンユーザーにとってUSBポートで、様々な周辺機器などを活用するのは当たり前の動作ですね。この記事では、WindowsのパソコンでのUSBポートを有効にする、または無効にする方法についてご説明します。 ...
今まで普通に使えていたUSBマウスとキーボードが反応しなくなり、どのキーを押しても文字が出てこなくなってしまいます。このような不具合は、パソコンでの認識に失敗し、ドライバプログラムの破損等が原因となって起こるようです。今回はUSBマウスとキーボードが動かない時の対処法についてご説明します。 ...
皆さんは、PCやusb内にある「隠しファイル」というものをご存知でしょうか?「隠しファイル」とは、その場所にはあるものの、通常では見えないように非表示にされているファイルです。今回は、USBメモリー内の隠しファイルを表示させる方法について紹介します。 ...
内野 博
編集長