PCにはそれぞれ、使用することが出来るデータ容量に上限値が設定されています。その為、ファイルの作成や保存であったり、インターネット経由でのダウンロードを行なったりすると、容量の空きが少なくなっていきます。解決策としてはPC自体のデータ容量を増設したり、SDカードや外付けのHDDなど外部の記録媒体を代用したりといった方法が考えられます。また、HDDを代用する場合には「NAS」という物が便利なので簡単に紹介をさせて頂きます。
察しの良い方なら既にお気づきかも知れないですが、NASの名称は3つの英単語の頭文字からきています。NetworkのN、AttachedのA、StorageのSを組み合わせてNASというわけです。機能面での特徴はオンラインでの使用が可能な点にあります。これにより、従来のHDDでは必要だった機器同士の接続が省かれる為に、今までよりも使用する為の準備時間を短縮することが出来ます。
しかし、環境がオフラインからオンラインに変わったとしても、何かしらの原因が元で突然データが消えてしまうこともあります。そういった時は慌てないことが大切なので、NASのデータが消えてしまう場面を考えると共に、復旧の手段を用意しておくのが良いでしょう。
NASのデータが消えてしまう原因としては、まず利用者自身による誤操作が考えられるのではないでしょうか。これを避ける為には一つ一つの操作を確実に行ない、キーボードやマウスの押し間違いを減らしていく必要があります。
次に考えられる原因としてはPCのシステムエラーや、オンライン環境を利用している都合上から他者の不正アクセスなどもあります。これらは誤操作の場合と比べると少し対処しづらいですが、データ復旧ソフトの使用によりNASを守ることが出来るのでご安心ください。その一例としてオススメなのが、Renee UndeleterというPCソフトです。こちらはNASのデータ復旧を主な目的としており、無料の体験版であればフリーソフトと同じ感覚で気軽に使用することが出来ます。簡単にではありますが、操作の手順について説明をさせて頂きます。
まずはRenee Undeleterのインストールから起動までを行います。続いて使用するモードを選択していきますが、今回はスキャンの中でも作業時間が短くて済むクイックパーティションスキャンが良いでしょう。そうするとHDDを選択する画面へと切り替わるので、この時にデータを復旧させたいNASを選んで頂きます。最後にプレビュー機能を使い、確認を済ませてから復元ボタンをクリックすれば作業は完了です。
無料の体験版では全ての機能を使用することは出来ませんが、製品版へのアップグレードも任意のタイミングで可能となっています。また、最初からNASのデータ復旧に備えておきたい方には、Wondershare製の「Recoverit」というPCソフトがオススメです。性能をより重視した作りとなっていますので、ここからはその紹介をさせて頂きます。
パソコンからRecoveritを起動します。起動できた後、左側のサイドバーから「NASとLinuxのデータ復元」を選択します。そして「NASの復元」ボタンを押します。
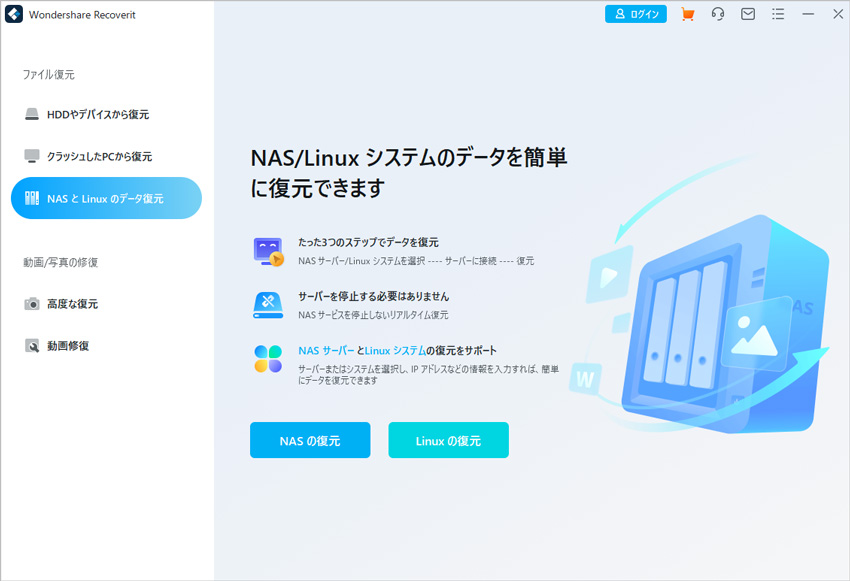
リモート接続を確立するために必要な情報を入力します。 完了したら、「接続」ボタンをクリックします。 接続が成功するまでしばらくお待ちください。 完了すると、RecoveritはNASデバイスで失われたデータをスキャンします。
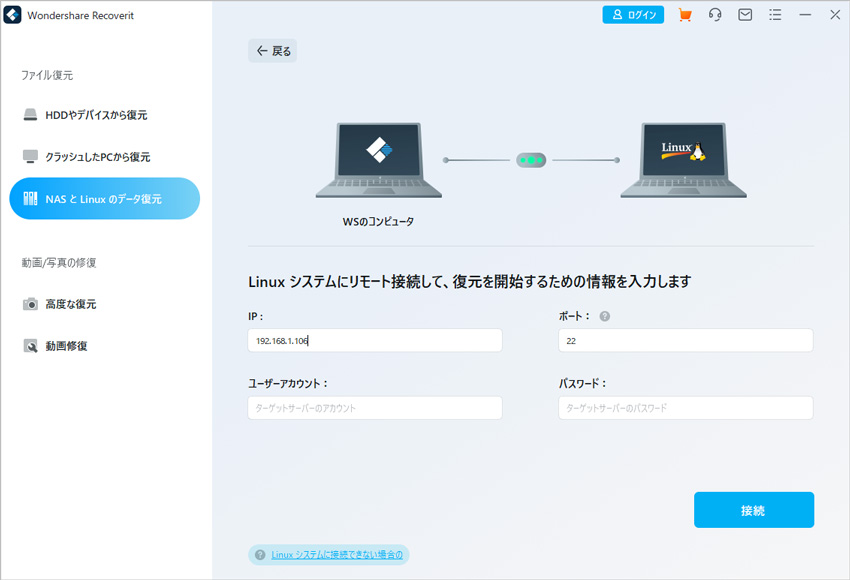
スキャンが完了すると、Recoveritを使用してファイルをプレビューし、復元したいファイルを確認できます。 次に、「復元する」ボタンをクリックして、ファイルを保存します。
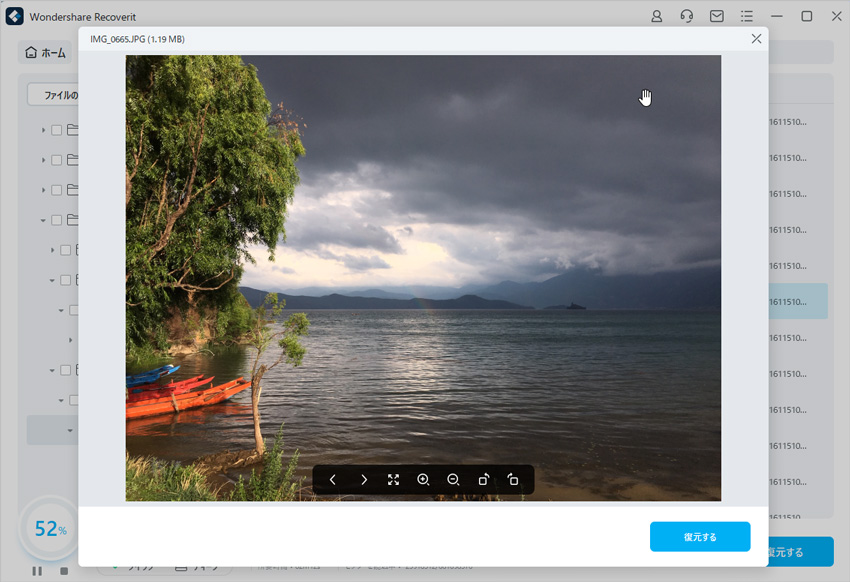

Windows10でHDDを利用するときに表示される「不明・初期化されていません」というメッセージは、利用するHDDの初期化が上手くできていないとき、新しいHDDを利用するときに出てきます。修復方法は難しくなく、HDDを再度初期化すれば問題を解決できる可能性は高いです。そこで、本ページではHDDが「不明・初期化されていません」と判別されたときの修復方法を紹介します。 ...
sptp付けハードディスクのデータを誤って削除してしまうことがあります。誤操作を行って削除してはいけないデータを削除するときもありますし、間違ってフォーマットをかけてしまうこともあります。この場合でも復元ソフトを使うと簡単に復旧できます。 ...
データの紛失やパーティションの削除は誰にでも起こりうる問題で、その対処法もよく求められています。この記事では、HDDパーティションを復元する方法について画像付きで解説します。具体的に大切なデータを取り戻すための手順やツールを紹介し、パーティショ復元のプロセスをスムーズに進めるお手伝いをします。 ...
内野 博
編集長