増え続けるデータの保存場所として、SDカードは非常に身近なデバイスです。SDカードは用途によって使い分けられ、簡単に扱えることで人気があります。しかし、いざSDカードを挿入すると「マウント」の文字を目にするでしょう。
今回は、SDカードを扱う上で重要な言葉「マウント」について解説します。データをさらに安全に保管するためのデータ復元ソフト「Recoverit」も紹介するので、ぜひ参考にしてください。
SDカードにおける「マウント」とは、「挿入したデバイス内で使える状態にする」という意味。マウントの本来の意味は、「取り付ける」「上に乗る」です。SDカードをパソコンやスマホ、デジカメなどの主となるデバイスに取り付け、いつでも使用できる状態にすることを表しています。
たとえば、デバイスにSDカードが表示されたときは「マウントしますか?」と表示します。「SDカードを使える状態にしますか?」と同義なので、許可すればSDカードへのデータアクセスが可能です。
反対に、「マウントの解除」はSDカードの取り外しを意味する言葉です。許可すると、たとえ挿入している状態でもSDカードを読み込めません。「SDカードが挿入されているのに(マウントしているのに)アクセスできない」という場合は、マウントが解除された可能性があります。一度抜き取り、再度挿入すれば解決する場合がほとんどなので、落ち着いて対処しましょう。
SDカードをマウントする方法は、非常に簡単です。なぜなら、マウントは自動で実行されるからです。たとえばパソコンにSDカードを挿入した場合、特別な設定やソフト、アプリを使用していない限り自動でマウントされます。「許可しますか?」「マウントしますか?」のメッセージが表示された場合は、「許可する」「はい」を選択するとすぐにマウントが実行されるでしょう。
マウントされたあとは、SDカードへ自由にアクセスが可能です。SDカードにデータを移動させたり、閲覧したりできます。データ整理や物理的なデータの受け渡し、セキュリティ面などに便利です。SDカードのマウントは簡単に設定できるので、安心して操作しましょう。
SDカードのマウントを解除する方法を紹介します。今回はデバイスをスマホSamsung Galaxyとパソコン、OSをWindows10とした場合の解除方法を見ていきましょう。マウントを解除する方法は手動ですが、特別な操作は必要ありません。たった2つの手順で解除できるため、誰でも簡単に操作できます。
Androidデバイスの場合、端末によって細かな操作手順が異なりますが、概ね「設定」アプリからマウントの設定が行えます。
とくにSDカードをマウントする際は、デバイスにSDカードを挿入した時に自動で行われるケースがほとんどのため、特別な操作は必要ありません。SDカードを挿入した際に「SDカードをマウントしますか?」といった確認が表示された時は、その場で許可しましょう。
SDカードのマウントを解除する手順(Samsung Galaxyを例に)
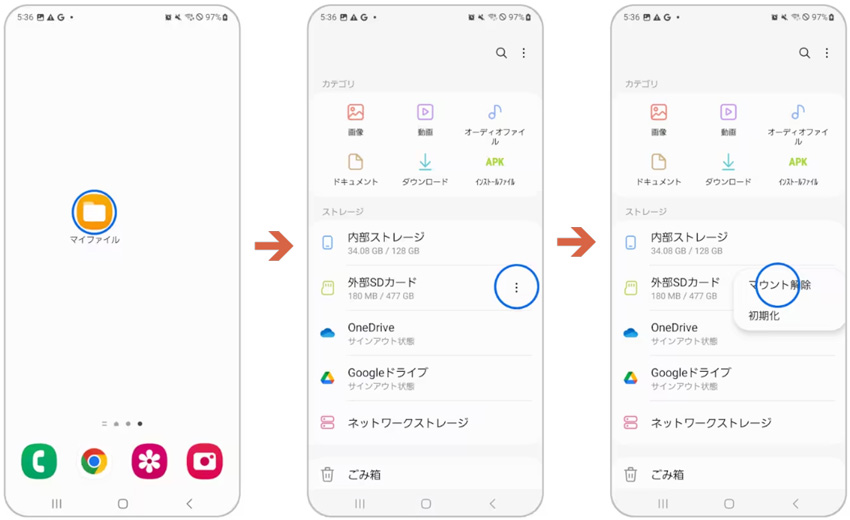
SDカードのマウントを解除したい時は、上記のような操作で解除できます。
一部機種では「設定アプリ」から解除するなど、機種によって解除手順が異なることもあるため、一度取扱い説明書や公式サイトを確認してみるのもおすすめです。
Windows10でSDカードのマウントを解除する方法は、以下の手順です。
手順1.デスクトップ画面右下の「^(上矢印マーク)」を選択する
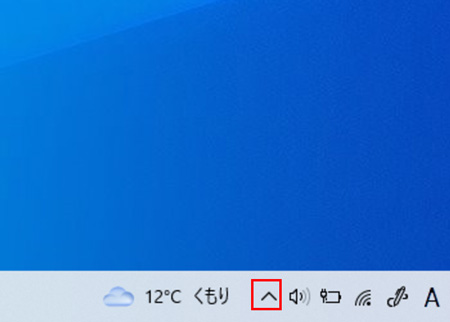
手順2.アイコン「ハードウェアを安全に取り外してメディアを取り出す」を選択する
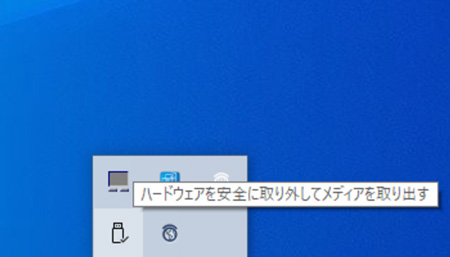
手順3.解除する外付けストレージ機器を選択し、「ハードウェアの取り外し」を選択すると解除される
※「手順3」完了後、パソコンからSDカードを抜き取る
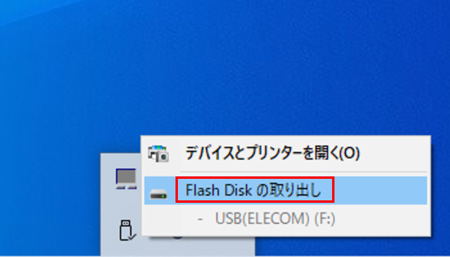
前述の解説をご覧になって、「SDカードのマウントを解除する必要性」に疑問を感じた方もいるでしょう。たしかにSDカードをパソコンやスマホから抜き取れば、必然的にマウントは解除されます。しかし、マウントを解除せずにSDカードを抜き取る行為は非常に危険です。
マウントしている状態は、いわば「データが紐付けされている状態」です。突然SDカードを抜き取る行為は、データ破損の原因になります。そのためSDカードの取り扱いについては、各SDカードのメーカーからも注意喚起されているほどです。大切なデータを守るために利用するSDカードだからこそ、最後まで安全な方法で取り外しましょう。
SDカードのマウント解除を戻す方法はとても簡単です。通常であれば、SDカードをデバイスに挿入するだけで自動的にマウント解除が戻り「マウントされた状態」となります。もしも誤ってマウントを解除してしまった場合でも、まずは再度SDカードを挿入してみてください。
パソコンでSDカードのマウント解除が戻っているか気になる場合は、パソコンにSDカードを挿入後、エクスプローラーを起動して確認してみましょう。
エクスプローラーとは、Windowsパソコンに備わっているファイル管理のアプリケーションです。
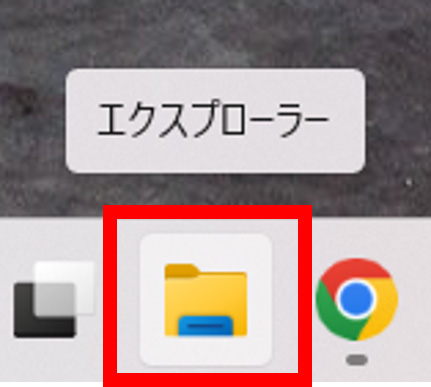
正常にSDカードのマウント解除が戻っていれば、SDカードを挿入しただけで「PC」の項目内にSDカードの名前があるはずです。
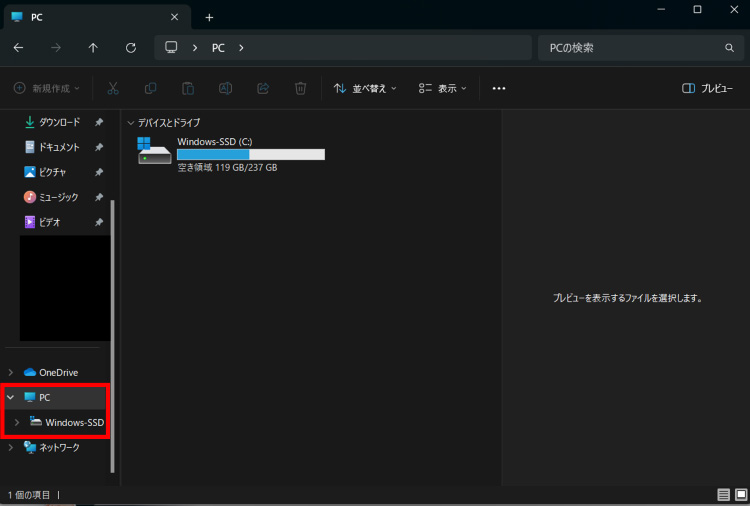
ここまでお伝えしたマウント解除の手順でSDカードの安全な取り外しに成功した場合は、再度SDカードを挿入すれば、SDカードは再マウントされます。
ただし「マウント解除」を行わずに突然SDカードを抜き差ししてしまった場合は、データが破損してしまったり、正しく読み込むことができなくなったりすることもあるため注意が必要です。
できる限り、マウント解除で安全に取り外したSDカードを利用するのが理想的です。
SDカードのマウントができない場合、デバイスやSDカードの故障がなければ以下の対処法によって解決できる可能性があります。
まずはSDカードでこれらの状態について確認してみてください。
物理的な破損や傷が確認できた場合は、新しいSDカードに交換しましょう。
SDカードの側面にある「書き込み禁止スイッチ」がオンになっている場合は、オフに切り替えてから、デバイスにSDカードを挿入してください。
一時的な不具合であれば、デバイスを再起動するだけで解決できることもあります。その際、無理にSDカードを抜き差ししたりはせずにまずはデバイスの再起動だけをお試しください。
また、デバイスを再起動した際に「SDカードをマウントしますか?」などの確認が表示された場合は、表示に従ってマウントを許可しましょう。
デバイス側に問題がある場合や、SDカードとデバイスの相性が悪い場合などは、別のデバイスで試すことでSDカードを利用できる可能性があります。
別のデバイスでSDカードが利用できた場合は、新しいSDカードにデータを移行するなどして対応すると良いでしょう。
上書きやウイルス感染など、何かしらのトラブルでSDカードからデータが消えたときは復元が必要です。しかしデータの復元は軽微なものでも時間と労力がかかり、深刻なものになると専門の業者でしか対処できません。時間と労力に加えて費用までかかると思うと、データ復元は苦渋の決断を強いられる問題でしょう。
データ復元ソフト「Recoverit」は、復元に必要な「時間」「労力」を最小限に抑えてくれる便利なソフト。パソコンの扱いが苦手な初心者でも対処できる、簡単な操作性が特徴です。すぐに復元されるため、処理時間もかかりません。非常にオススメのソフトなので、データが消えた場合はぜひご活用ください。
パソコンで「Recoverit」 を起動すると、左側のサイドバーに「HDDやデバイスから復元」が表示されます。「外付けデバイス」接続したSDカードを選択してください。スキャンしたいフォルダをクリックすると、選択した場所をスキャンし始めます。

スキャンしたいSDカードをクリックすれば、スキャンが始まります。
スキャンは数分かかりますが、サイズの大きいファイルが多数存在する場合、数時間かかる場合もあります。

SDカードのデータをスキャンした後、失われたファイル・フォルダがあるかどうかを確認するためにプレビューを行います。その後、復元したいパソコンのファイルにチェックを入れて、「復元する」をクリックすれば完了です!

以上簡単な操作でSDカードから削除してしまった大事なデータが復元・復旧できます。
また、このソフトを使うことで、SDカードの復元だけではなく、外付けHDDの復旧、USBデータ復元やフォーマット復元などにも幅広く対応しています。ぜひお試しください。

今回は、SDカードを扱う上で重要な言葉「マウント」について解説します。データをさらに安全に保管するためのデータ復元ソフト「Recoverit」も紹介するので、ぜひ参考にしてください。 ...
みなさんはいきなりエラーコードが出てしまって困ったことはありませんか?コードを出されてもどんなエラーかわからないし対処法もわからないので困ってしまいますよね。本記事ではそんなエラーコードの一つ、0x80070780についての説明をし、その原因と対処法について述べていきます。 ...
SDカードを読み込めないトラブルにあった経験はないでしょうか。パソコンでSDカードを利用する際、正常に認識しないと使用できません。今回はSDカードが「読み込めない」「認識しない」「反応しない」といったトラブルの、原因と対処法を紹介します。 ...
内野 博
編集長