Aug 27, 2025 • カテゴリ: ビデオ・写真復元/修復
一瞬の景色や表情を画像として保存する写真ですが、背景に不要なものが写り込んでしまうことがあります。写り込むものによっては、写真の印象が悪くなったり、キレイさが失われたりするでしょう。今回は、パソコンで写真の背景を消す方法を紹介。無料でできるので、ぜひ参考にしてください。
さらにキレイな写真を求める方は、写真の高画質化が可能なソフト「Repairit(リペアリット)」がおすすめです。あわせて見ていきましょう。
写真を撮る際、背景に不要なものが写り込んでしまう場合があります。たとえばポートレート写真を撮る際、背景に人物以外のものが写ってしまうことはよくある出来事です。背景に不要なものが写ってしまうと、写真の印象が悪くなってしまいます。
また、商品写真を撮る際でも同様です。背景まで視線を向けてしまうため、不要なものが写り込むと商品の魅力が伝わりにくくなってしまいます。そのため、「写真背景を消す」技術処理は、さまざまなところで効果的です。背景の一部を消すだけで、写真の印象がグッと向上するでしょう。
写真背景を消す利点を具体的に解説します。前述で少し触れましたが、写真の背景を意図的に操作できれば、その写真の魅力を最大限まで引き上げることが可能です。
自撮りであれば「カッコよく」「可愛く」、風景であれば「鮮明に」「ダイナミックに」と、人に見せたい欲求や伝えたいイメージがあるもの。不要なものを消せば、自分の思い描くイメージに近い写真を見てもらえます。
写真背景を消す利点は、ビジネスの場でも活かされます。デザイナーであれば不純物を取り除く技術は必要ですし、広報であれば商品の魅力を最大限まで伝える必要があるでしょう。そのため、近年では写真編集技術を持った人材が求められる企業も少なくありません。
以上のように、写真背景を消す利点はさまざまで、個人からビジネスまで、幅広い領域で需要が高まっています。
ポートレート写真の場合、被写体の周りをトレースして選択し、背景を削除することが一般的です。また、商品写真の場合、選択ツールを使用して製品を囲み、背景を削除します。これにより、写真のクオリティが向上し、魅力的なイメージを作成できます。
Windows PCで写真の背景を消す方法には、いくつかの方法があります。以下は、実際に活用できる具体例です。ぜひお試しください。
Microsoft Officeには、画像の背景を削除する機能があります。Microsoft PowerPointやWordを利用すると、画像の背景を消すことが可能です。Microsoft PCで画像の背景を削除する方法は、以下の手順です。
手順1.画像を開く
手順2.「図の書式設定」タブから「背景の削除」をクリックする
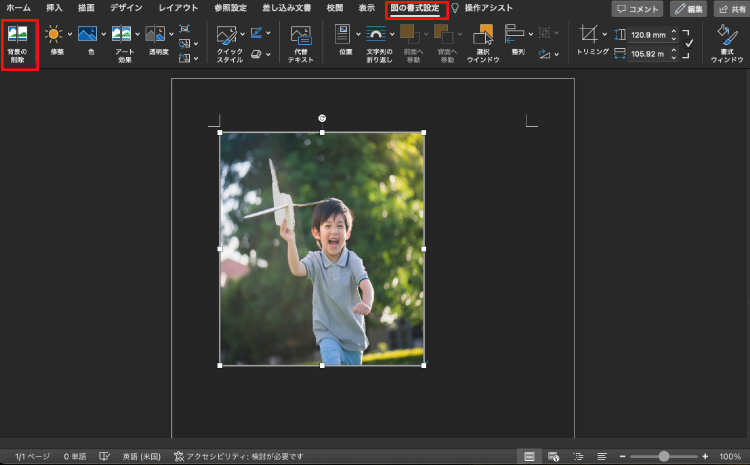
手順4.残したい部分を「保持したい部分をマーク」、削除したい部分を「削除したい部分をマーク」で選択する
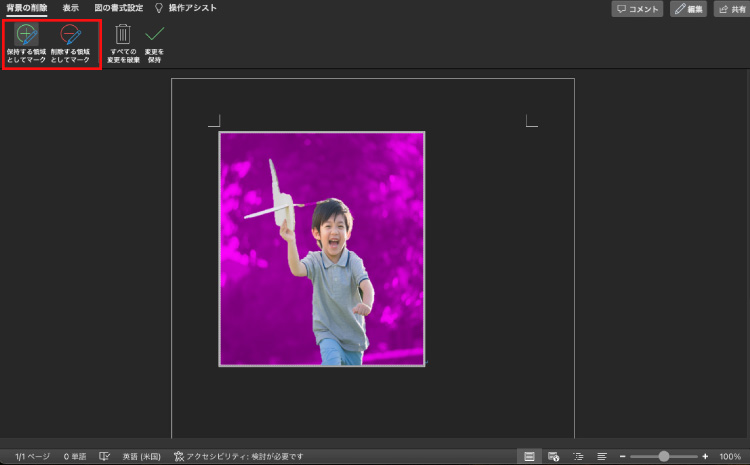
手順5.「変更を保持」をクリックする
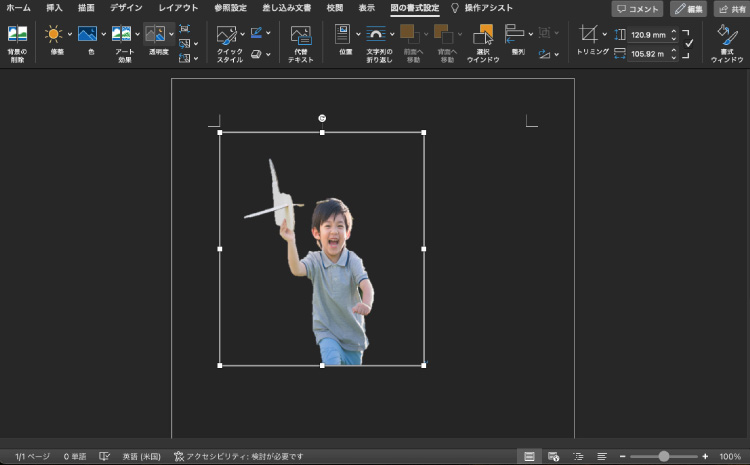
GIMP(GNU Image Manipulation Program)は、無料で利用できる高機能な写真編集ソフトウェアです。GIMPをダウンロードし、開いた後、選択ツールを使用して背景を囲み、削除ができます。また、GIMPは多くの高度な編集機能も提供しており、プロの仕上がりを実現できます。
手順1.GIMPをダウンロードしてインストールする
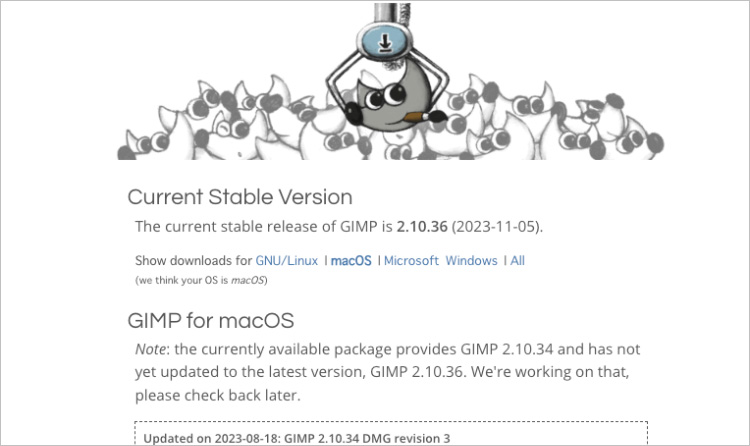
(参考元:GIMP-Downloads)
手順2.画像を開く
手順3.「消しゴム」機能を使い、背景を削除する
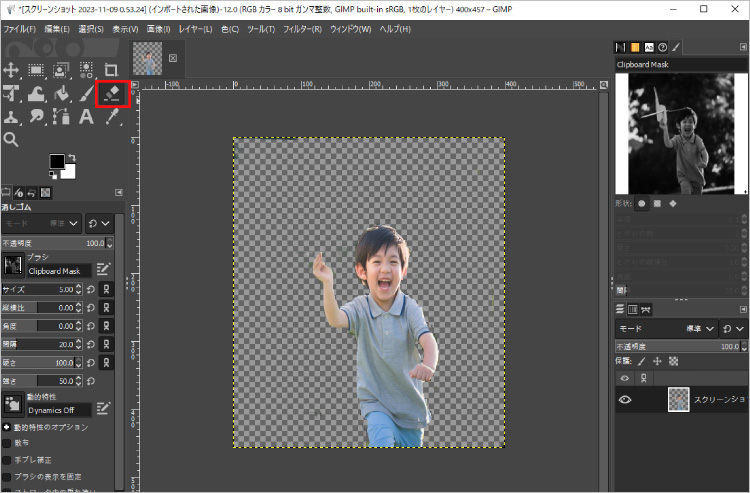
※削除する箇所によって、消しゴムの選択サイズを変更すると操作しやすい
写真の背景を消すサイトを利用する方法もあります。無料オンラインサイト「Remove.bg」は、写真の背景を自動で消してくれるサイトです。以下に、その手順を紹介します。
Remove.bgで写真の背景を消す方法は、以下の手順です。
手順1.Remove.bgのサイトにアクセスする
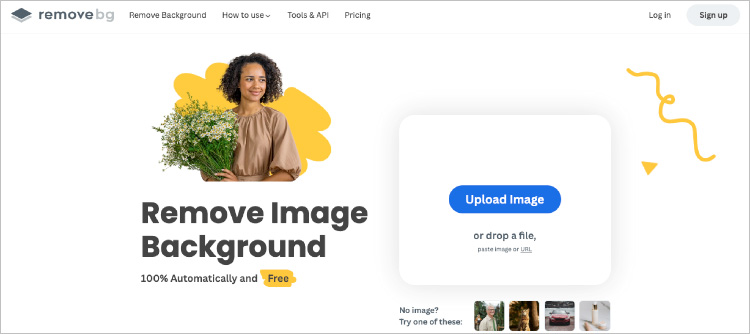
(参考元:Remove.bg)
手順2.「画像をアップロード」をクリックし、写真をアップロードする
手順3.背景を消したい画像を選択する
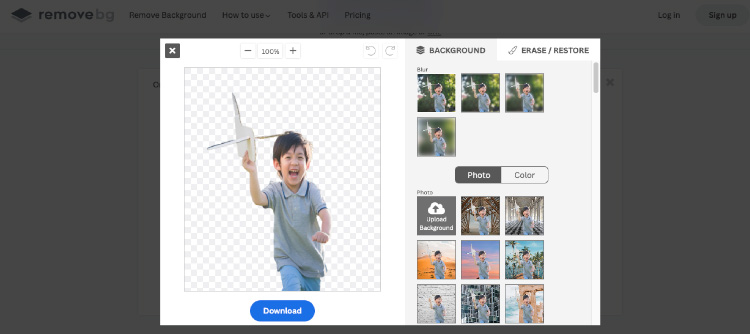
(参考元:Remove.bg)
手順4.「背景を消す」(または候補から加工方法を選択する)をクリックする
手順5.消したい部分が正しく選択されていることを確認する
手順6.「ダウンロード」をクリックする
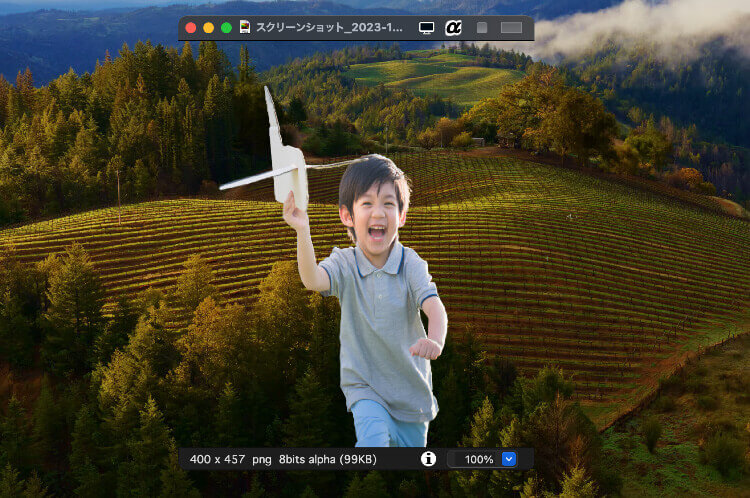
Macユーザーでも、写真の背景を消す方法を簡単に利用可能です。以下では、Macを使用して写真の背景を無料で消す方法について説明します。
Macに搭載されている「プレビュー」アプリケーションから、「インスタントアルファ」機能を活用すれば、写真の背景を消せます。標準機能なので、Macユーザーであれば無料で気軽に利用が可能です。ぜひお試しください。
Macの「インスタントアルファ」で画像を編集する方法は、以下の手順です。
手順1.「プレビュー」で画像を開き、ツールバーから「マークアップツールバー」を表示する

手順2.「インスタントアルファ」を選択する
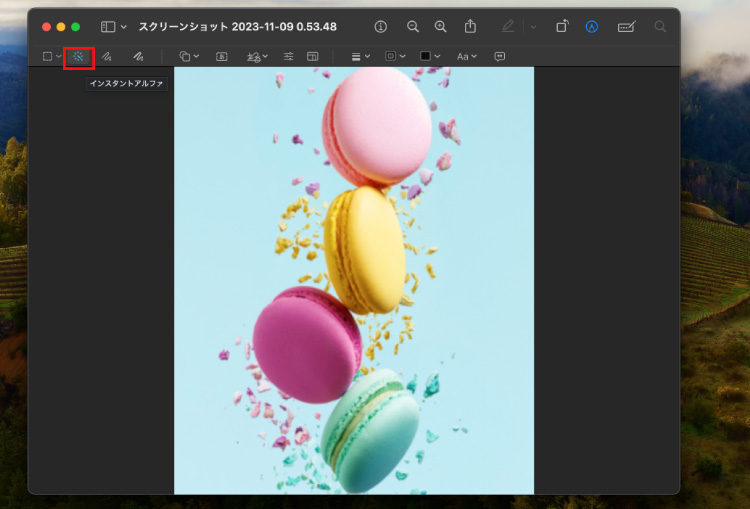
手順3.残したい被写体を選択する
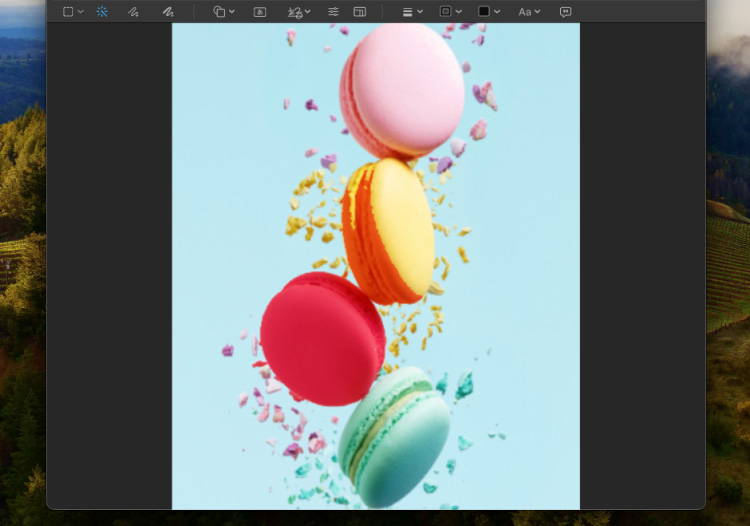
手順4.「ツール」メニューから「カット」オプションを選び、背景を消去する
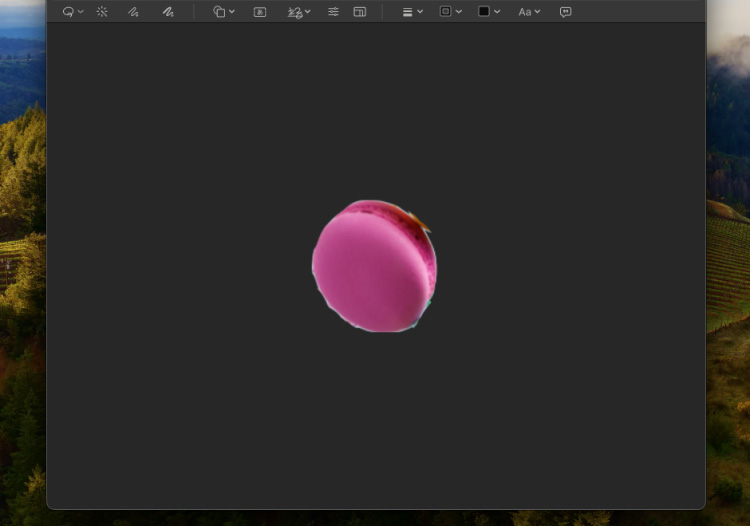
Macユーザーにもオンラインで写真の背景を消す手段があります。無料オンラインサイト「PicWish」はダウンロード不要。簡単でスムーズに写真の背景を削除するオンラインツールです。画像をアップロードして背景を自動的に消すことができます。使いやすく迅速な方法なので、非常におすすめです。
オンラインツール「PicWish」を利用する方法は、以下の手順です。
手順1.背景を削除したい画像を選択し、アップロードする
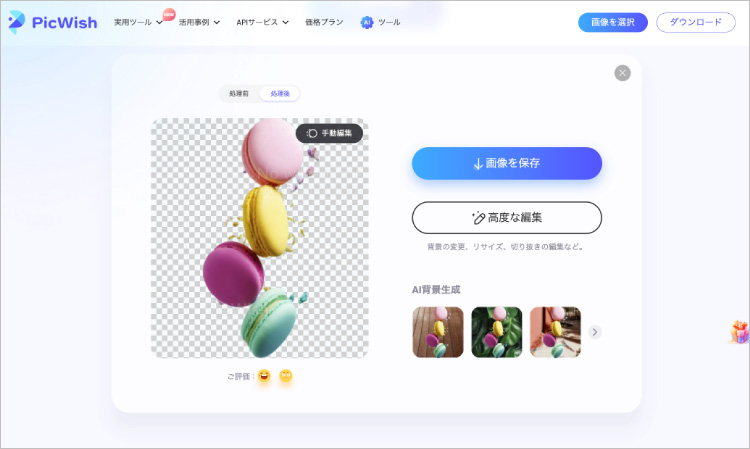
(参考元:PicWish)
手順2.プレビューを確認し、「画像を保存」を選択しダウンロードする
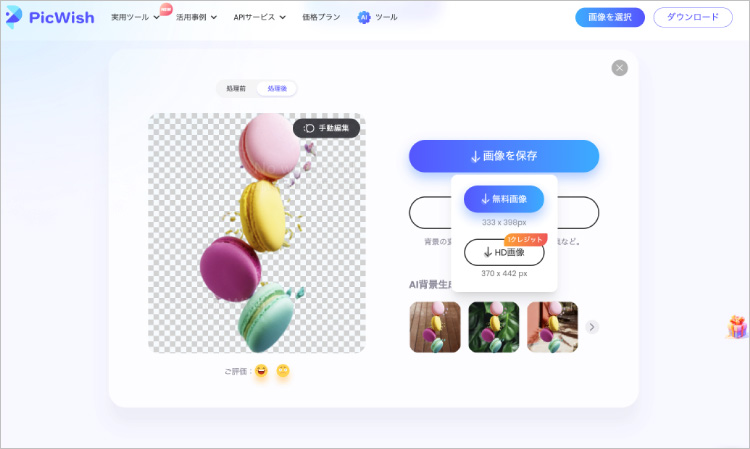
(参考元:PicWish)
もしも画像を高画質にしたいときは、データ修復ソフト「Repairit」がおすすめです。Repairitはもともとデータ修復に特化したソフトです。しかし、最近では画像の高画質化機能が搭載されるように強化されました。もちろん、操作方法は変わらず簡単設計。パソコン初心者でも簡単に加工できるので、背景の削除とあわせてご活用ください。
また、Repairitの最新バージョンでは、『AI写真補正』機能が追加されており、色彩を最適化し、ぼやけた輪郭をシャープにし、隠れているディテールを明らかにします。ぜひ無料でダウンロードして体験してみてください。
パソコンでRepairitソフトを起動します。「その他の種類の修復」タブから「AI写真補正」をクリックして、画面真ん中にある「+追加」をクリックしたら、画像ファイルを読み込みます。
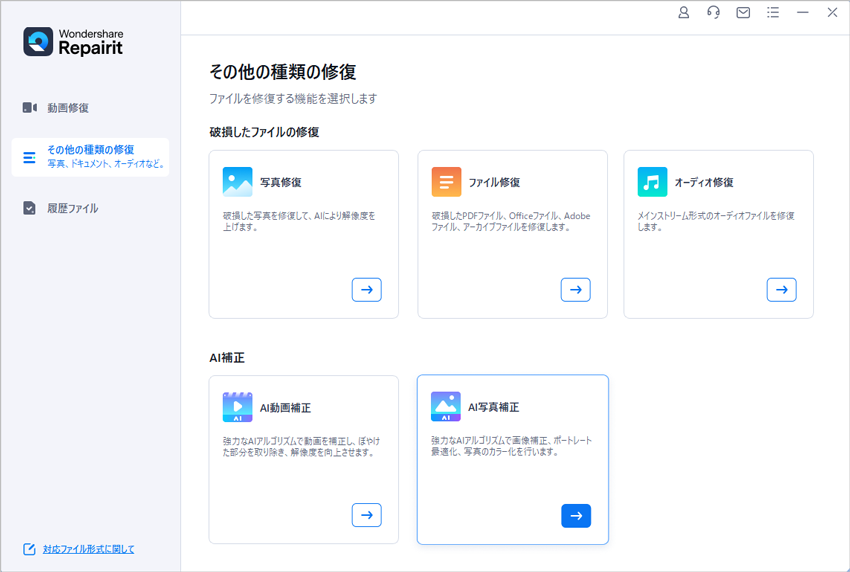
出力解像度を選択し、右下にある「補正を開始」ボタンをクリックすると、補正が開始されます。補正完成できましたら、補正された写真を確認できます。
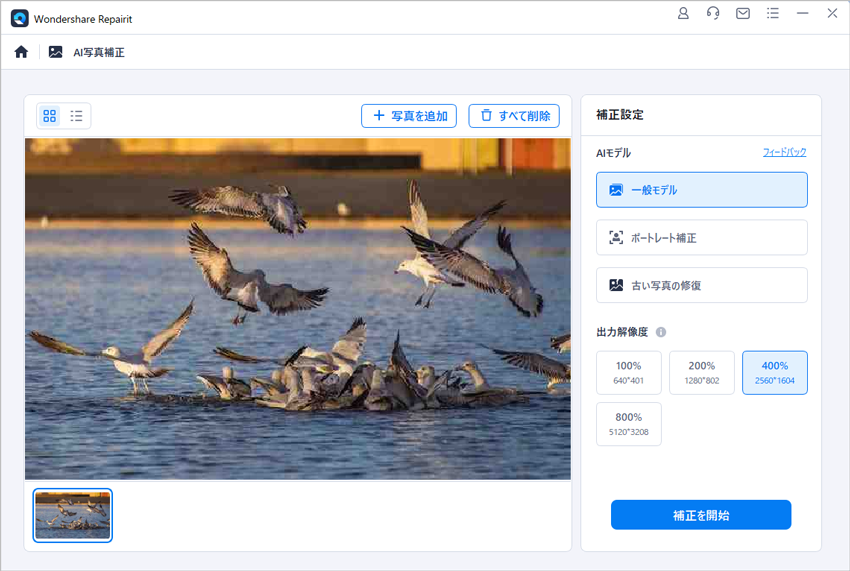
「すべて保存」ボタンをクリックすると、修復できた画像ファイルを保存できます。
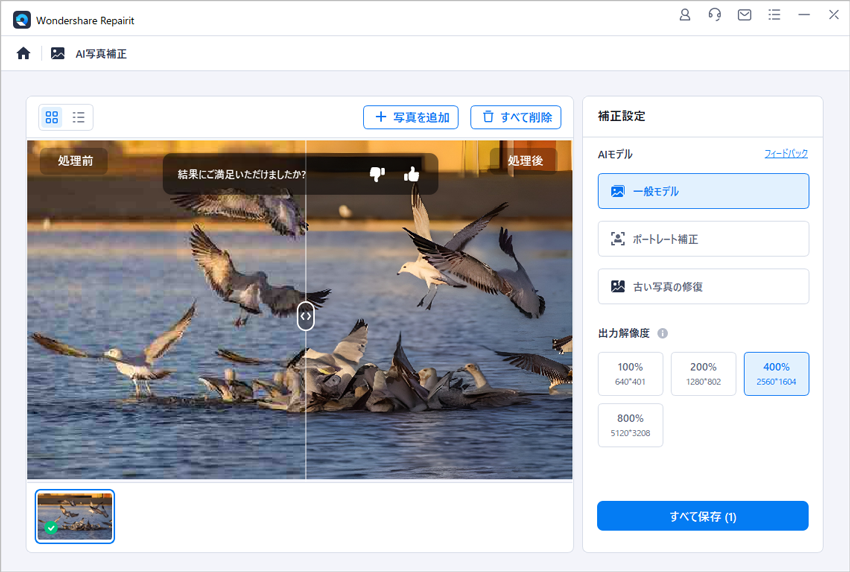
ご注意:修復された写真を元保存場所に保存しないでください。(上書き保存を避けます。)
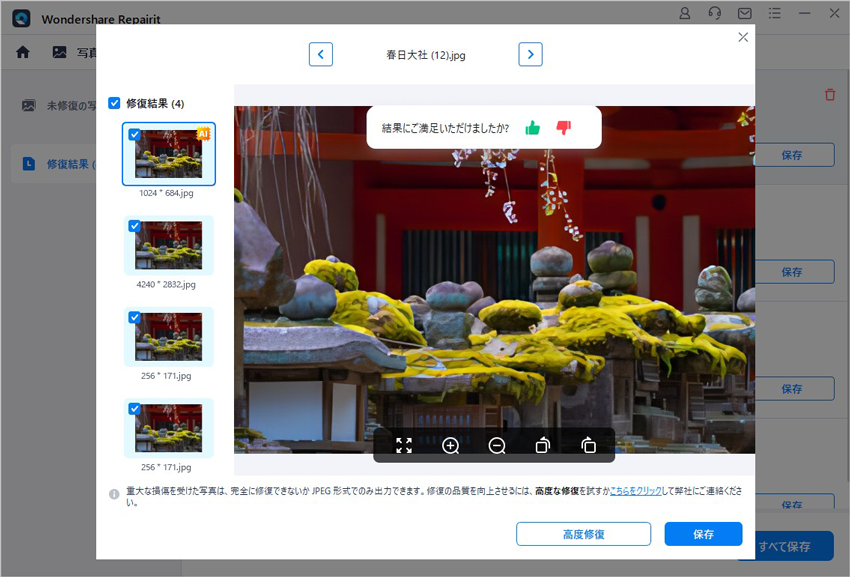
デジカメやスマホなど、いまや画像の美しさと高画質化は撮影時はもちろん「撮影後」も向上できます。今回は、AIで画像を高画質化するソフトやサイトを10選紹介。WonderShare Repairitのように、パソコン初心者でも扱いやすいものも紹介します。 ...
Windows10のパソコンを使う時、画像ファイルのあるフォルダを開く際にサムネイルが表示されない可能性があります。今回は、Windows10で画像ファイルのサムネイルが表示されない場合の対処法をご説明していきます。 ...
本記事では画像ファイルでよく使われるJPGとJPEGについての解説となぜ破損が引き起こされたのかの主な原因を説明し、実際に破損されてしまった画像ファイルを修復する方法についてご説明させていただきます。 ...
内野 博
編集長