Spotifyプレイリストの適切な管理は、音楽体験を向上させる重要な要素です。しかし、一部のユーザーはプレイリストの削除に関する問題にお悩みではないでしょうか。本記事では、Spotifyプレイリストを効果的に削除する方法と、削除できない問題の解決法を紹介します。
パソコンから消えてしまった音楽ファイルは、データ復元ソフト「Recoverit」で簡単に復元できます。ぜひご活用ください。
Spotifyには、各ユーザーがお気に入りの音楽リストを保存した「プレイリスト」が存在します。一つのグループ内に音楽を追加したり、曲順を変えたりすることで、ユーザーだけのプレイリストの作成が可能です。「今日はテンションを上げたいから、明るめの曲ばかり流れるプレイリストを聞こう」と、その日の気分によって素早く簡単に変更できます。
しかし、ときには「この曲はもう古いかも……」「もう聞かないかも……」と思うこともあるでしょう。いつまでも残していると、効率よく音楽を楽しめません。そんなときに便利なのが削除機能。プレイリストに曲を追加したり曲順を変えたりできるわけですから、削除することも可能です。
■Spotifyプレイリストを削除する方法
※この方法では、プレイリスト内に含まれるすべての音楽が削除されます。
手順:削除したいプレイリストを右クリックし、「削除」を選択すると削除される
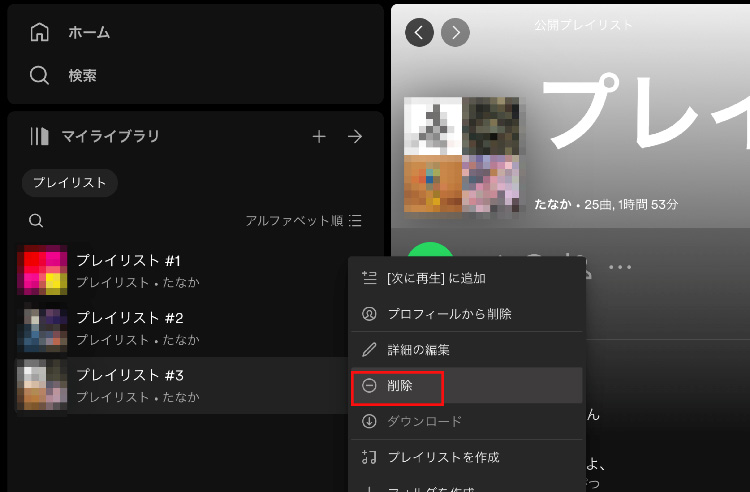
Spotifyのプレイリストを削除できない場合の解決法を紹介します。せっかく作ったプレイリストも、うまく編集できないと台無しです。間違って作成したプレイリストや気分と合わなくなったプレイリストは、削除し整理しましょう。もしもプレイリストが削除できない場合は、以下の方法をお試しください。
プレイリストを削除できない際、最初に確認すべきはインターネット接続の安定性です。Spotifyはオンラインサービスです。当然ながら、インターネット接続が安定しないと、編集どころか曲の再生もできません。インターネットの不安定な接続は操作の正常な実行を妨げる可能性があります。
Wi-Fi接続やデータ通信が安定しているか確認し、問題が解消されるか再度試してみてください。パソコン内だけでなく、周辺機器の確認も重要です。Wi-FiルーターやLANケーブルも、漏れなくチェックしましょう。
Spotifyアプリが最新バージョンでない場合、新しい機能や修正が適用されていない可能性があります。デバイスのアプリケーションストアでSpotifyを最新版にアップデートし、再度削除を試みましょう。これにより、バグや問題が修復され、スムーズな操作が期待できます。
Spotifyアプリケーションを最新バージョンに更新する方法は、以下の手順です。
手順1.Spotifyを起動する
手順2.画面左上の「Spotify」メニューから、「Spotifyについて」を選択する
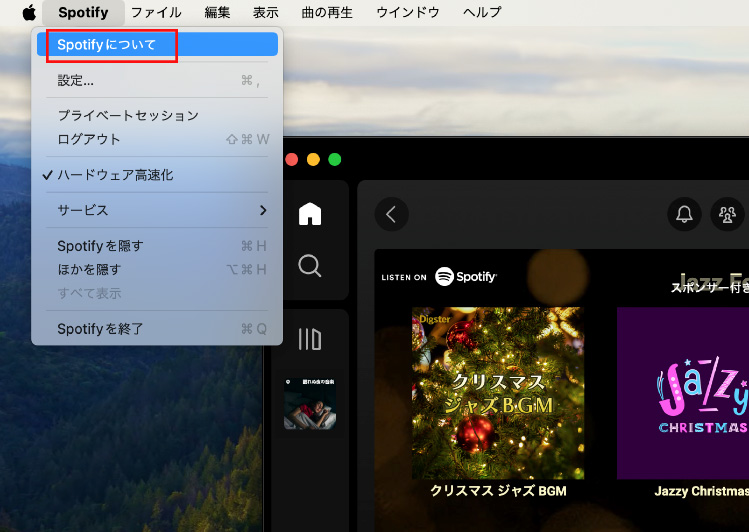
手順3.最新情報があれば、案内が通知される
手順4.Spotifyを再起動すると、最新バージョンにアップデートされている
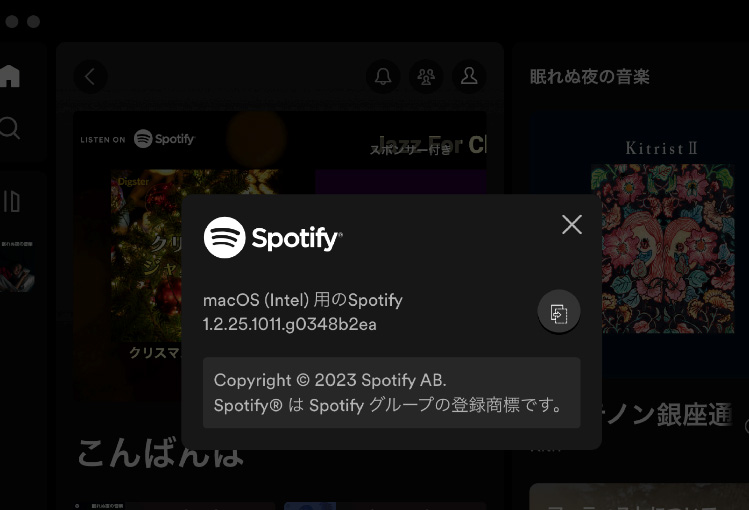
削除できない問題が継続する場合、プレイリスト自体を再起動してみましょう。何らかのエラーにより、プレイリストが編集できない可能性があります。方法は非常に簡単。プレイリストを閉じ、アプリを再起動するだけです。再度プレイリストを開き、削除をお試しください。一時的な不具合が原因であれば、この操作だけで解消される可能性があります。
特定のデバイスでのみ問題が発生している可能性があるため、別のデバイスで同じアカウントにログインしてみましょう。その後、Spotify内のプレイリストを操作してみましょう。
しかし、異なるデバイスでも同じ問題が発生する場合、アカウントやサーバーに問題があるのかもしれません。サーバー側の原因であれば、ユーザーが操作できる解決策はありません。しばらく時間をおいてから操作してみましょう。アカウントに問題がある場合は、後述する方法でサポートに連絡します。
前述の手順で問題が解決しない場合、Spotifyサポートに直接問い合わせる必要があります。Spotifyの公式ウェブサイトからサポートへの連絡方法を見つけ、問題を詳細に説明してください。技術的なサポートを受けられる可能性があります。
▼Spotify公式サイト ‐ Spotifyカスタマーサポート
https://support.spotify.com/jp/
今回はSpotifyの音楽を管理する方法として、プレイリストの削除方法と削除できないときの解決法について解説しました。音楽は、ユーザーの心を癒したり勇気づけたりする独自性の高いエンターテイメントです。自分だけのプレイリストを作成し、毎日の生活をより活気あふれるものにしましょう。
もしもパソコンから音楽ファイルが消えてしまったときは、データ復元ソフトが便利です。データ復元ソフト「Recoverit」なら、あらゆる音楽データも素早く復元できます。使い方は簡単。画面の案内に沿ってマウスを操作するだけです。パソコン初心者でも扱えるため、安心してご利用いただけます。
パソコンで「Recoverit」 を起動すると、左側のサイドバーに「HDDやデバイスから復元」が表示されます。ダウンロードした曲のファイルは専用フォルダに保存されるので、ここでは、「場所」タブから特定のフォルダーを選択してください。
スキャンしたいフォルダをクリックすると、スキャンし始めます。

スキャンしたいフォルダをクリックすれば、スキャンが始まります。
スキャンは数分かかりますが、サイズの大きいファイルが多数存在する場合、数時間かかる場合もあります。

パソコンのデータをスキャンした後、失われた音声ファイルがあるかどうかを確認するためにプレビューを行います。その後、復元したいパソコンのファイルにチェックを入れて、「復元する」をクリックすれば完了です!
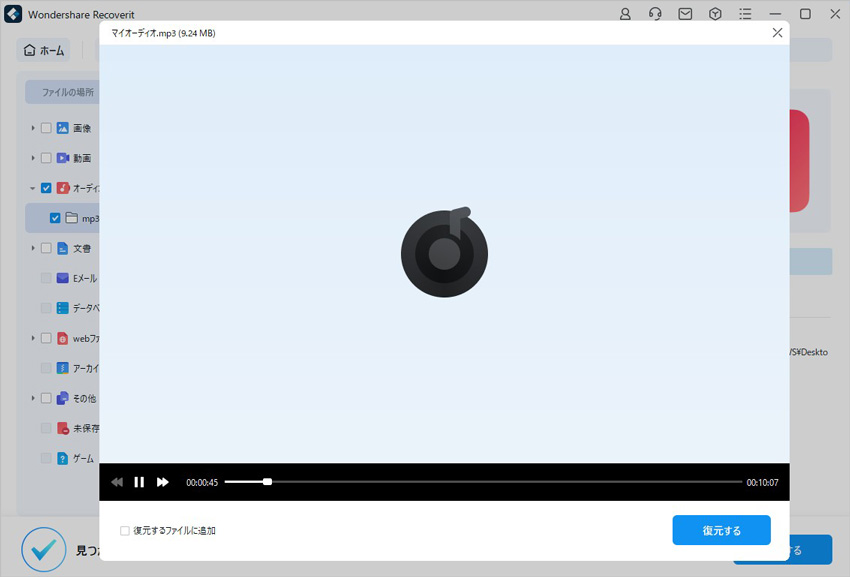
以上簡単な操作でパソコンから削除してしまった大事なデータが復元・復旧できます。
また、このソフトを使うことで、パソコンの復元だけではなく、外付けHDDの復旧、USBデータ復元やフォーマット復元などにも幅広く対応しています。ぜひお試しください。

Google Chromeのキャッシュのクリアが必要となるなら、どのようにすればいいのか。そして、Google Chromeのキャッシュのクリアをして、誤ってデータを削除してしまい、焦ったことってありますよね?ご心配なく、その回復方法をご紹介します。 ...
コンピュータでデータを保存する場合は、データの種類ごとに拡張子を付けることで区別します。TXT(テキスト)とは文章などの文字列が記録されているファイルで、英数字・記号・日本語やその他の言語のフォントなどが記録されています。TXTファイルは短いメモを保存する場合や、古いコンピュータや他のOSで保存された文書データなどを別のPCに移行する場合などに頻繁に使用されます。今回はパソコンの削除したテキストファイルを復元する方法をご説明します。 ...
大切なMP4動画ファイルが壊れた?誤って削除してしまったなどのトラブルに遭ったことがありますか。また、MP4ファイルを正常に再生できない場合もよくあります。本文では、MP4動画ファイルを修復・復元するソフトを利用して、破損したMP4ファイルを修復する方法を紹介します。 ...
内野 博
編集長