PDFファイルはお仕事などでの作業でよく使われるドキュメントファイルですが、ファイルの容量が大きすぎるとメールに添付できないなどの問題が発生します。
この記事では、PDFファイルの容量を減らし軽量化する方法を5つの項目に分けてまとめました。画像付きで分かりやすく説明していますので、お好みの方法でお試しください。
今回ご紹介するPDFファイルの軽量化方法は以下の5つです。
どれも難しい方法ではないので、まずは一度目を通していただき実践しやすいなと感じる方法で試してみると良いでしょう。
身近なアプリケーションを使いたい場合、WordでPDFファイルを軽量化する方法があります。
まずはPDFファイルをWordで開きましょう。
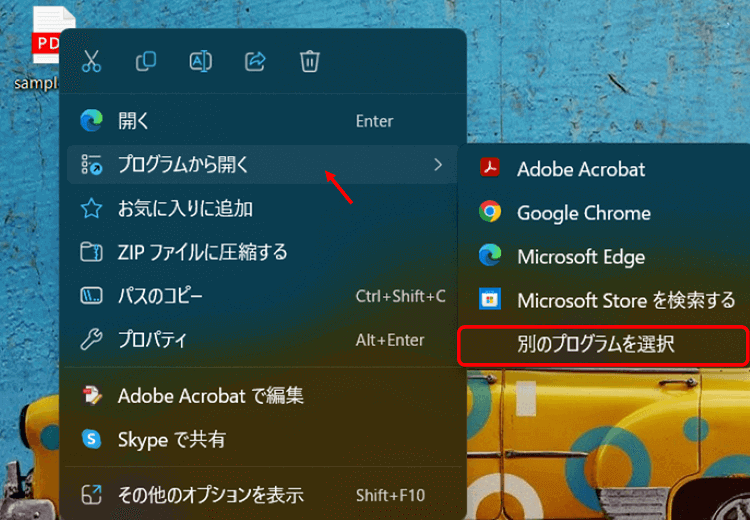
軽量化したいPDFファイルを右クリックし「プログラムから開く」>「Word」の順に選択します。画像の例では1ページ目にWordのアプリケーションが表示されなかったため、「別のプログラムを選択」をクリックし、WordでPDFファイルを開きました。
Wordが起動すると「PDFから編集可能なWord文書に変換をします。~」と記載されたダイアログボックスが表示されます。「OK」をクリックしてください。

PDFファイルをWordで開くことができたら、画面左上の「ファイル」タブをクリックし、「エクスポート」>「PDF/XPS ドキュメントの作成」>「PDF/XPSの作成」の順に選択していきます。
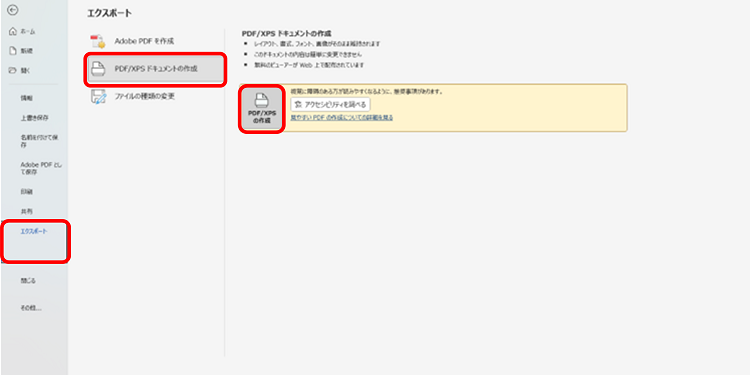
PDFファイルの保存先を指定する画面が表示されました。ここで重要なのが、画面下部にある「最小サイズ」にチェックを入れることです。
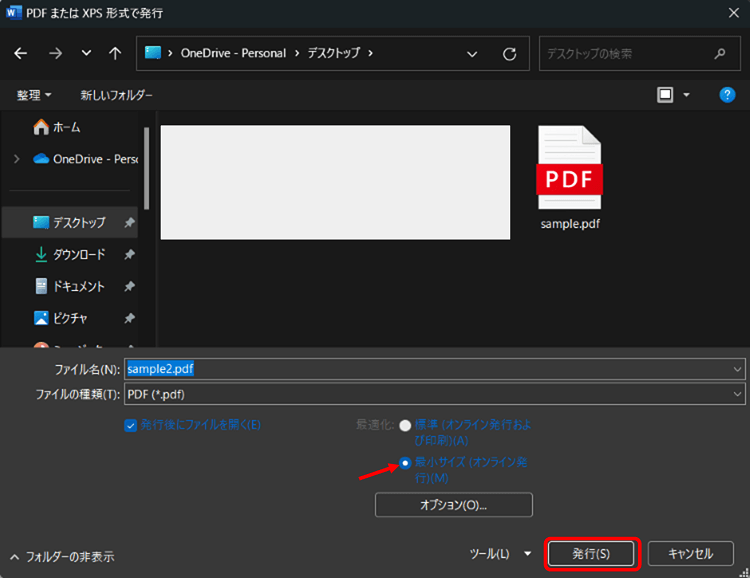
任意のファイル名をつけて「発行」を選択しましょう。
ファイルサイズを確認してみたところ、作業前のPDFファイルサイズが20,512KB(20.51MB)あるのに対し、軽量化作業後のPDFファイルは1,402KB(1.5MB)まで抑えられていることが分かりますね。
中身を確認してみると、PDFファイルの中で利用している画像の画質が荒くなっているという変化がありました。
Wordはパソコンに入れている方も多いと思いますので、まずは簡単なこちらの方法を試してみるのがおすすめです。
オンライン上で利用できる無料のファイル圧縮ツールがあります。
今回は例として「HiPDF」というツールを利用してみましょう。
HiPDFのPDF圧縮ツールのページへアクセスし、「ファイルを選択」をクリックしてください。
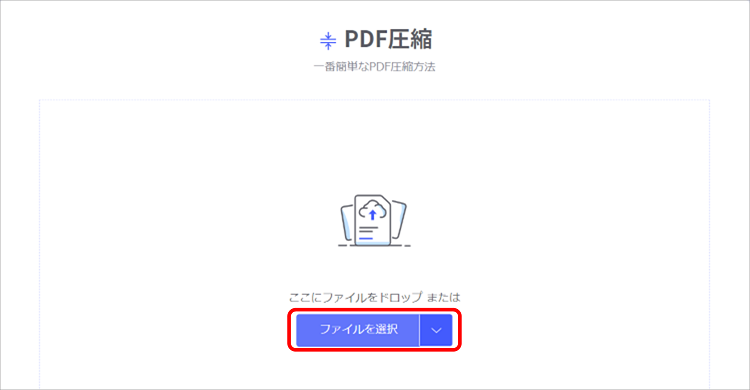
ファイルサイズを圧縮したいPDFファイルを選択すると自動でアップロードが開始されます。
アップロードが完了すると圧縮の程度が選べるようになっていますので、お好みの画質からどの程度サイズを圧縮したいか選択しましょう。
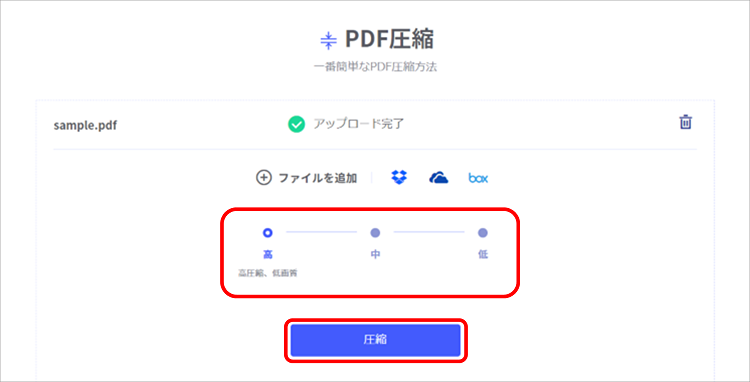
今回は「高圧縮、低画質」を選びました。これはPDFファイルで使われている画像を低画質に変換することで高い圧縮効果が得られる内容となっています。
圧縮が完了すると圧縮後のPDFファイルがダウンロードができるようになります。
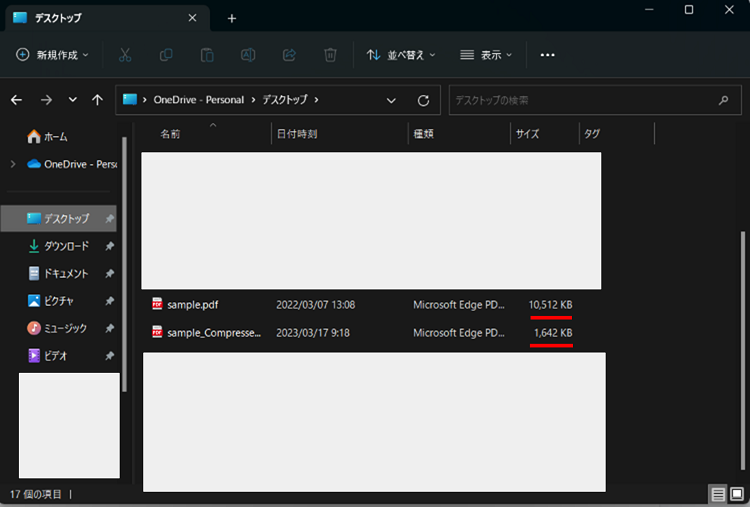
Adobeの「Acrobat」はPDFファイルの編集ソフトとして有名ですが、オンライン上でPDFファイルを圧縮できるツールも用意されています。
使い方は前述した手順と変わりませんが、簡単に画像付きで解説しますね。
まずは「AcrobatオンラインPDF圧縮ツール」へアクセスします。
「ファイルを選択」をクリック後、圧縮したいPDFファイルを選びます。
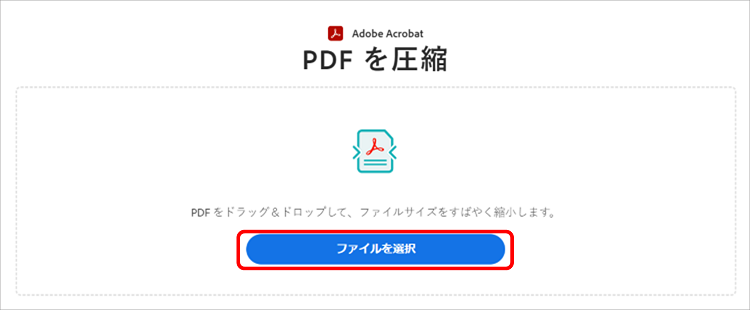
圧縮レベルを選びましょう。今回は画質をできる限り抑えて高い圧縮効果が得られる「高」を選択しました。画面右下の「圧縮」をクリックしてみましょう。
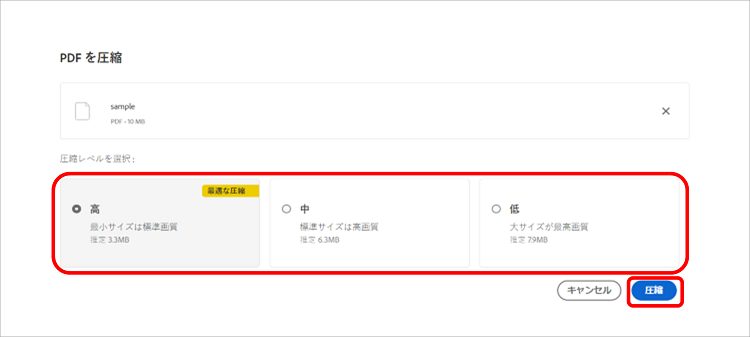
圧縮が完了したPDFファイルをダウンロードするにはAdobeのアカウントが必要です。
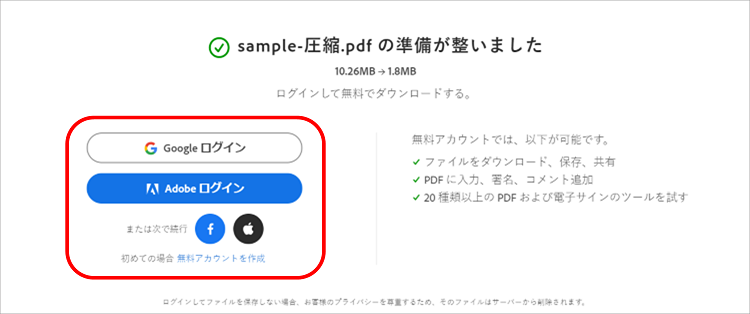
ログインをしてファイルをダウンロードしましょう。
無料アカウントでも今回のPDFファイルはダウンロードできます。
続いてご紹介するのは、パソコンにインストールをして利用するタイプのPDFファイルサイズ最適化ソフトウェアです。
この項目では「PDF Cleaner」という無料ソフトを使ってPDFファイルのサイズ容量を軽くする方法についてご紹介します。
これまでは画質などを下げて軽量化する方法でしたが、PDFCleanerではPDFファイル内にある未使用なオブジェクトを除去したり、重複している余分なオブジェクトを除去するなどして軽量化を図ります。
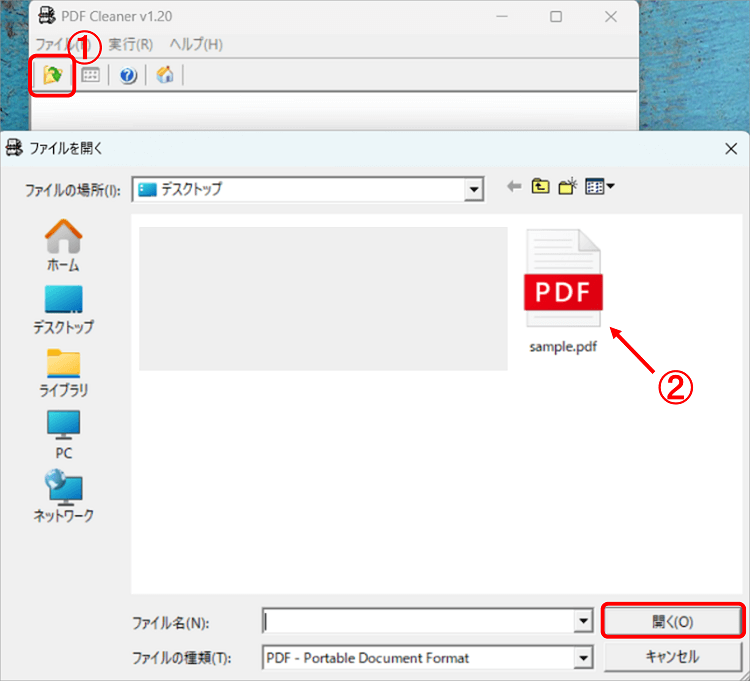
パソコンにインストールしたPDFCleanerのソフトウェを起動し、画面左上にある「ファイルを開く」のマークをクリックします。
容量を減らしたいPDFファイルを選択して「開く」をクリックしましょう。
PDFファイルの読み込みが完了したら「実行」をクリックします。
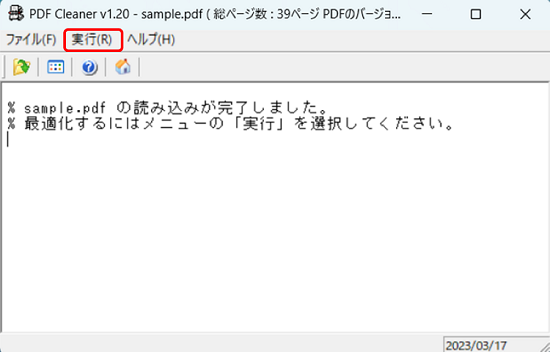
最適化完了後のPDFファイルの保存先を指定できるので、任意の名前をつけて「保存」をクリックしましょう。
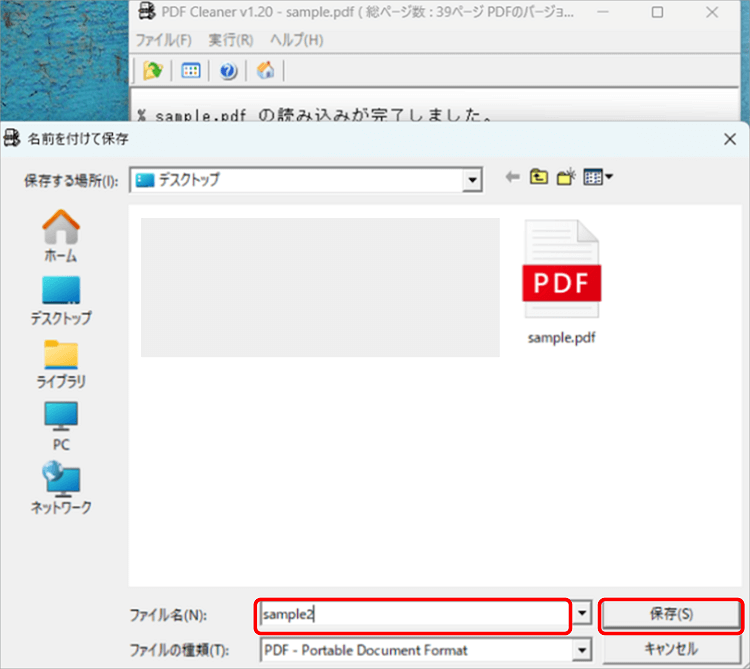
最適化が自動で始まり、作業完了後は下記のような画面に変わります。
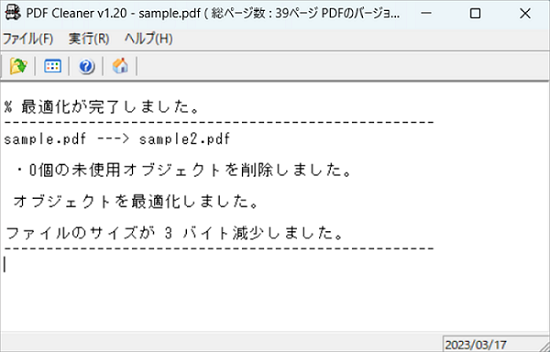
今回の例では3バイトしか減少していないので、あまり無駄な要素が無かったようですね。
PDFファイルを確認してみましょう。
サイズはほとんど変わりませんでした。中身を確認してみても画質は維持されていたので、「画質を劣化させたくない」という方は先に試してみても良いでしょう。無料でインストールできます。
PDFelementはWondershareが提供するPDFファイルの編集ツールです。圧縮後のPDFをダウンロードするにはライセンスが必要ですが、PDF編集を行う機会がある方には直感的に操作ができるのでおすすめです。
オンライン上に重要なファイルをアップロードすることに抵抗感のある方は、このようなインストールタイプのソフトウェアを利用すると良いでしょう。
インストールしたPDFelementを起動し、画面左下の「PDFを開く」をクリックします。
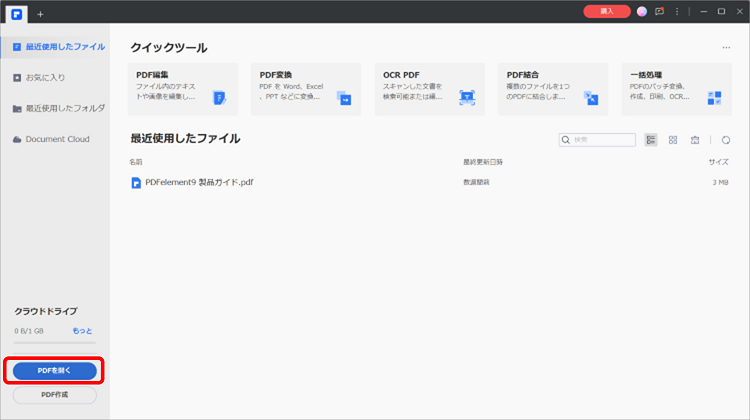
圧縮したいPDFファイルを選択して「開く」をクリックしましょう。
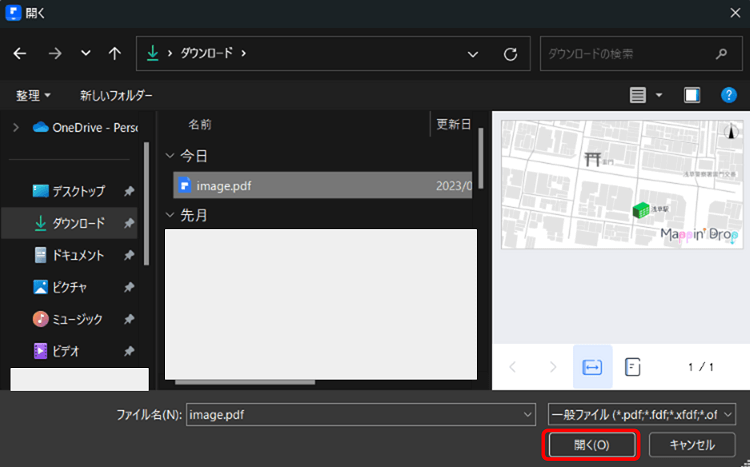
画面上部にある「ツール」タブを選択した状態で「PDFを圧縮」のメニューをクリックすれば作業は完了です。
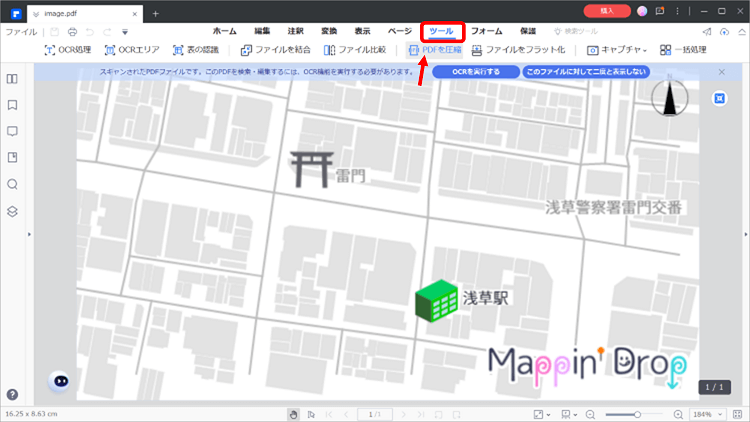
圧縮前:10,512KB(10.51MB)
圧縮後:1,848KB(1.8MB)
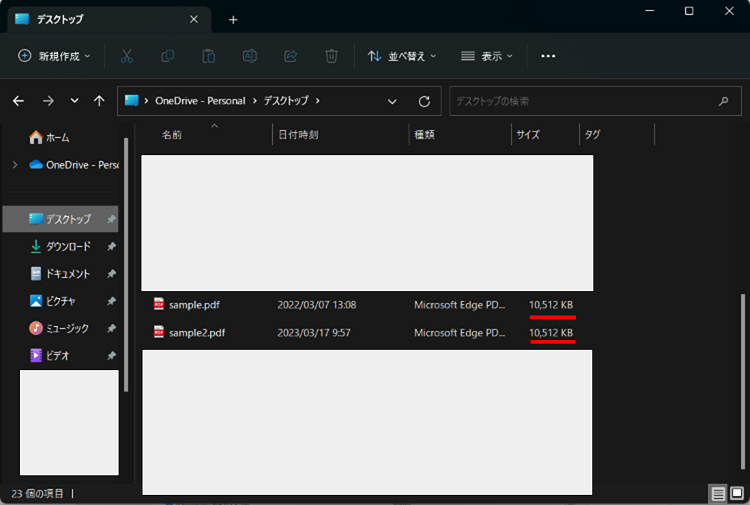
非常に操作が簡単なのでぜひ一度お試しください。
せっかく圧縮作業を行ったPDFファイルが、誤操作などによって削除されてしまったり、開けなくなってしまうこともあるかもしれません。
そのような場合はデータ修復専門のソフトウェアを利用して、簡単ステップで元通りにしましょう。Wondershareが提供するRecoverit(リカバリット)は95%以上の高い修復率を誇る高クオリティなデータ修復専門ソフトウェアです。
PDFファイルを始めとしたドキュメントや、動画、音声、オーディオ、メール、Eメールなど普段お使いのパソコンに保存されている多くのファイル形式に対応できます。
また、修復するファイルの保存先はパソコンだけに限りません。SSDやHDD、内蔵メモリや外付けメモリ、USBなどあらゆるデバイスに保存されたデータを修復することが可能です。
ダウンロードはWindows、MacOSともに無料で行えますので、まずはぜひ一度分かりやすいインターフェースを体感してみてください。
Recoveritは、文書や画像、メールなどの1050以上もの形式に対応しているので、ビジネスツールとして大きな助けとなるのも魅力です。使いやすく高機能なので、万が一の時のために持っておくと役立ちます。わずか3つの簡単なスデップで誤って削除されたPDFファイルを復元できます。


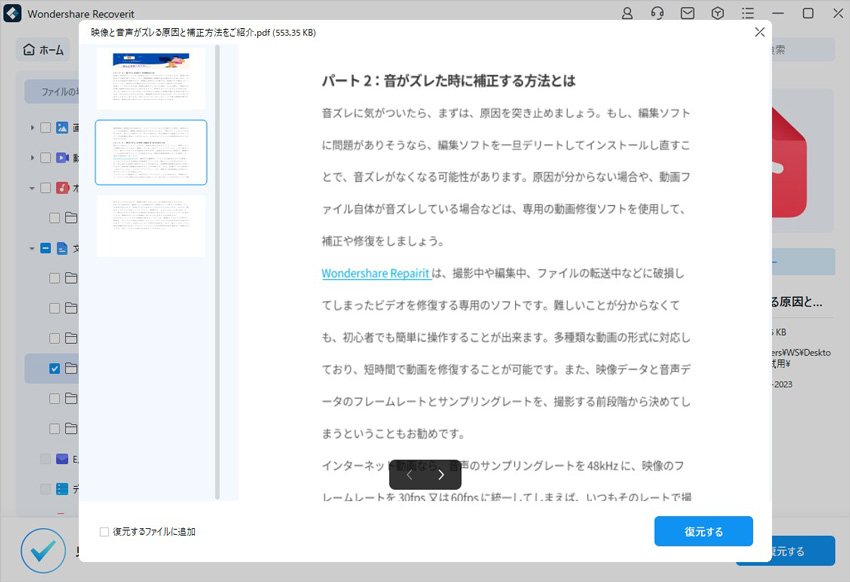

プライベートに仕事に、複数のGoogleアカウントを使い分けている人は多いでしょう。そのような中で、Googleアカウントのパスワードを忘れてしまうのはよくあることです。この記事では、Googleアカウントのパスワードを忘れた場合の対処法をわかりやすく解説します。 ...
CPIファイルは通常のPCをユーザーでは聞き慣れないファイル名です。でも、CPIファイルを開く方法がわからない人が多いと思います。今回は、CPIファイルについての情報や、CPIファイルを開く方法をご紹介します。 ...
Zip処理で簡単にファイルを圧縮できます。同時に、Zipファイルの暗号化で情報漏洩リスクの軽減もできます。本記事は、Zipファイルのパスワードを設定する方法と解除する方法を紹介します。 ...
内野 博
編集長