皆さんは、Gmailというものを使っていますか?
Gmailとは、Googleが提供しているフリーメールサービスで、マイクロソフトのOutlookやYahooメールなどに並ぶメールサービスの1つです。また、Gmailは世界最大のメールサービスでもあります。
しかし、Gmailを使い始めたばかりの方の中には、メールの削除、消してしまったメールを復元する方法が分からない方もいると思います。そんな方に向けて、今回はGmailのメールを削除/復元する方法をご紹介します。
1. Gmailを開きます。
2. 削除したいメールの左側にあるチェックボックスにチェックを入れます。
3. 画面上部にある「削除アイコン(ゴミ箱のマーク)」をクリックします。
4. 削除が完了すると、「メッセージをゴミ箱に移動しました。」と表示されます。
また、スレッドにまとめられている特定のメールだけを削除することもできます。
操作方法は、削除したいメールをクリックして、スレッドを表示させます。
「返信アイコン」の右にある「:」ボタンをクリックし、「このメールを削除」を選択します。
すると、スレッド内の特定のメールだけが削除されます。
1. Gmailを開きます。
2. 画面上部にあるチェックボックスに、チェックを入れます。
3. 「削除」アイコンをクリックします。
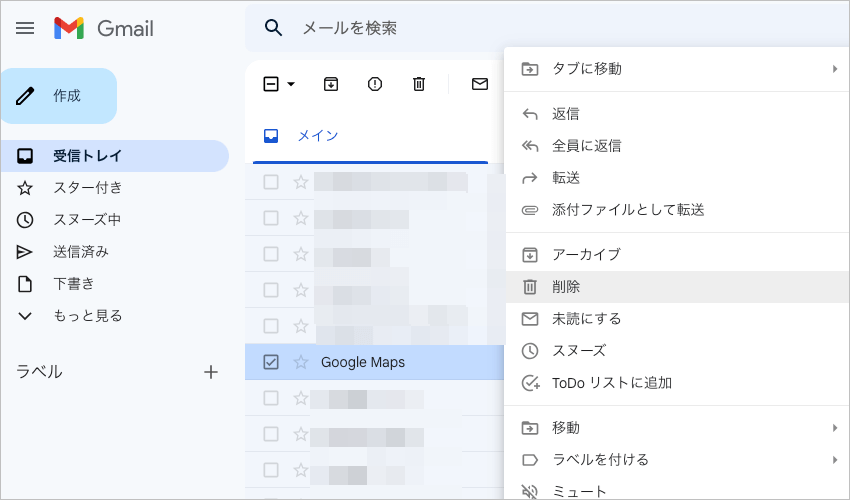
4. 削除が完了すると、「メッセージをゴミ箱に移動しました。」と表示されます。
1. Gmailを開きます。
2. 画面左側にある「もっと見る」をクリックし、「ゴミ箱」を選択します。
3. 削除したいメールのチェックボックスに、チェックを入れます。
4. 画面上部にある「完全に削除」をクリックします
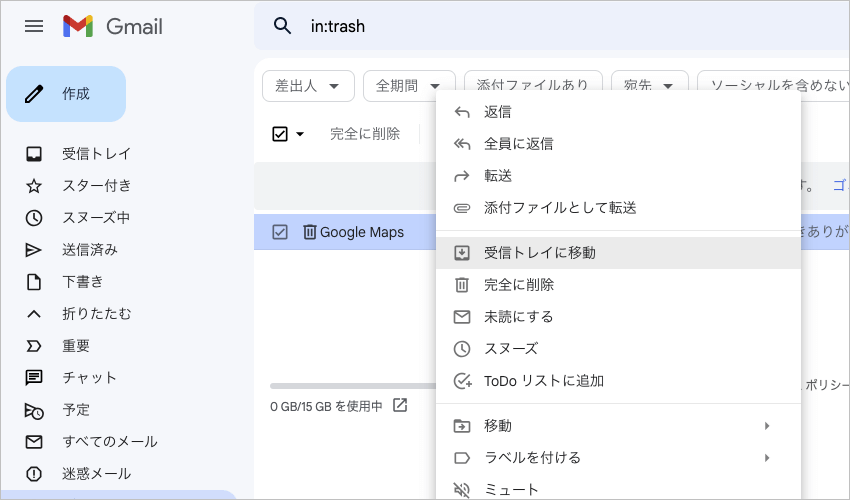
5. 削除が完了すると、「○件のスレッドを削除しました。」と表示されます。
ゴミ箱内のメールを一括で削除するには、画面上部の青字で書かれた「ゴミ箱を今すぐ空にする」をクリックして下さい。
すると、ゴミ箱内のメールを一括で削除することができます。
Gmailのメールは削除してから30日後に自動的に削除されてしまいます。
しかし、30日以内であればゴミ箱からメールを復元することができます。
1. Gmailを開きます。
2. 画面左側にある「もっと見る」をクリックし、「ゴミ箱」を選択します。
3. 復元したいメールのチェックボックスにチェックを入れ、画面上部の「移動アイコン」をクリックします。
4. 一覧から「受信トレイ」を選択します。
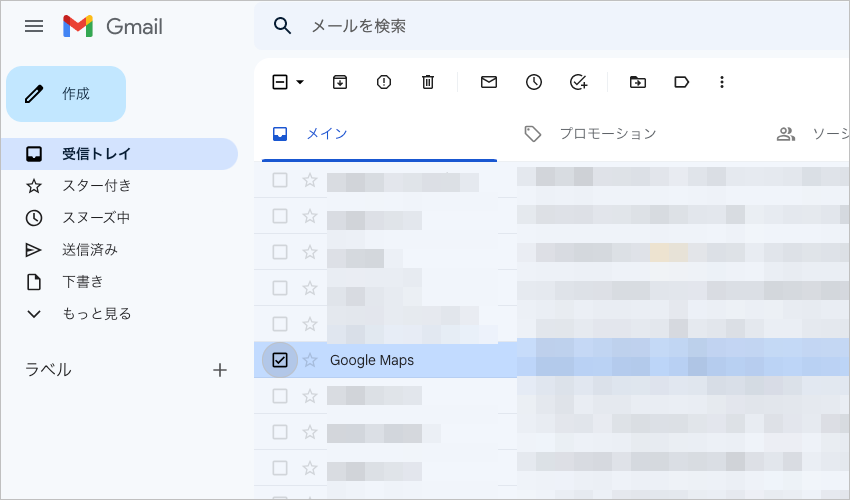
5. すると、ゴミ箱から該当するメールが消え、「スレッドを受信トレイに移動しました。」と表示されます。
受信トレイを確認すると、ゴミ箱からメールが移動されたことが確認できます。
Gmailのメールを誤って消してしまったときは、メール復元ソフト「Repairit for Email」があれば安心です。誤削除に限らず、削除してしまったGmailのメールは標準機能で復元できません。そのため専用のソフトを使った復元が必要です。
もしも削除したメールがバックアップする前だと考えると、非常に残念な思いをするでしょう。家族からのお祝いメッセージや友人との約束など、大切なメールは二度と戻ってきません。また、仕事で使う大切なデータや資料が添付されていたと思うと、想像するだけでもゾッとします。消えたメールを完全かつ素早く復元すれば、何事もなかったかのようにメールを閲覧することが可能です。
Repairit for Emailは非常に簡単な操作で、あらゆる情報を復元できる便利なソフト。パソコンの操作に不慣れな方でも、素早く簡単に復元できます。とくに、Gmailをメインメールとして利用している方にオススメしたいソフトです。「Repairit for Email」を活用し、安心してGmailを利用しましょう。
次の3つの簡単なステップに従って、Gmailで誤って削除してしまったメールを修復します。
Windowsパソコンでこのプログラムを起動して、[+ファイルの選択]ボタンをクリックして、破損メールをアップロードします。

1通のメールを選択することも、同時に複数の破損メールを選択できます。その後、[修復する]ボタンをクリックすると、修復プロセスを開始します。
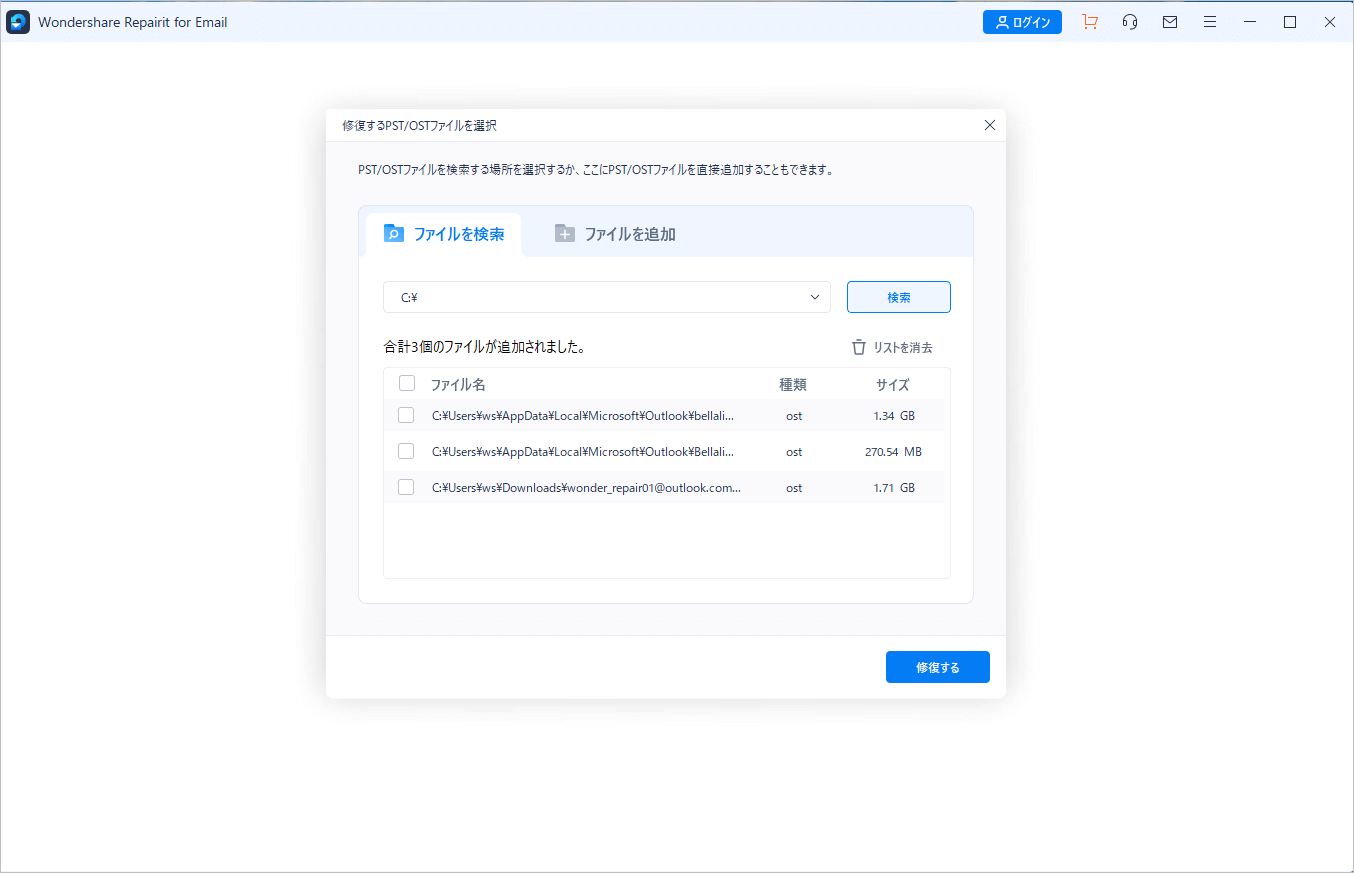
数秒後、メールが正常に修復されたことが表示されます。

修復が完了したら、復元されたメールを選択して内容をプレビューします。修復できたメールに問題がなければ、パソコンで保存する場所を選択してください。


削除してしまったGmailアカウントを復元する方法について解説します。簡単な手順と注意点を理解することで、大切なメールやデータを失うことなくアカウントを復活させる方法を学びましょう。 ...
皆さんは、毎日複数のメールが受信されますか?管理しなければ、とても不便ですよね。今回はメールのクリーンアップのヒントや重複するメッセージの削除についてご説明します。 ...
Outlookで誤削除したメールを確実に復元する方法を徹底解説。削除済みアイテムフォルダから専門ソフト活用術の完全ガイド。 ...
内野 博
編集長