Outlookメールを使っていて、外出中でもメールを見られるようにしたり、特定のアドレスから送られてくるメールだけ共有したりするために「自動転送したい」と感じる場面は意外とよくありますよね。
この記事では、Outlookメールで受信したメールを他のアドレスへ自動転送するための設定方法と、解除方法について画像を用いて分かりやすく解説します。
Part1:メールの自動転送とは
Microsoft社が提供するOutlookメールでは、受診したすべてのメールもしくは指定した条件を満たす特定のメールを、別のメールアドレス宛てに自動転送できます。
➬関連記事:Outlook自動応答の設定方法と活用法
これは長期休暇中にメールを転送してほしい場合や、冒頭でもお伝えしたように特定のメールを他の人に共有したい場合、外出先でも別のアドレスからメールをチェックしたい場合などに大変便利です。
一度だけなら手動でも良いですが、お仕事などで何度も転送が必要な場面ではOutlookメールで自動転送の設定を行い、余計な手間や負担を減らしましょう。
Part2:outlookメールの自動転送の設定方法
早速ですがOutlookメールを自動転送するための設定方法についてご説明します。
- 受信したすべてのOutlookメールを自動転送する
- 特定の条件を満たすOutlookメールのみを自動転送する
Outlookメールの自動転送においては、上記2パターンの設定がありますので、ご希望にあわせて設定してみてください。
受信したすべてのOutlookメールを自動転送する
Outlookメールで受信したメールをすべて他のアドレスに転送したい場合は、以下の設定方法をお試しください。
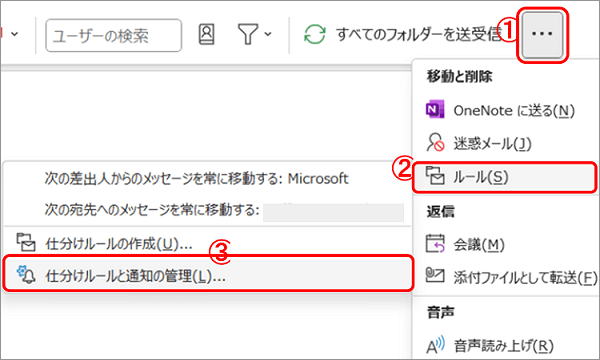
Outlookメールを起動し、画面右上にある「…」をクリックします。
画像のように「ルール」にマウスポインタをあて、メニューが展開されたら「仕分けルールと通知の管理」を選択しましょう。
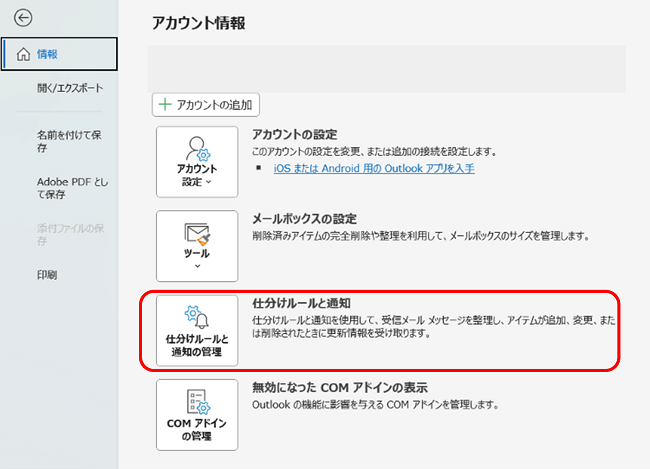
なお、画面左上にある「ファイル」タブからでも、仕分けルールの同じ画面にアクセスすることが可能です。
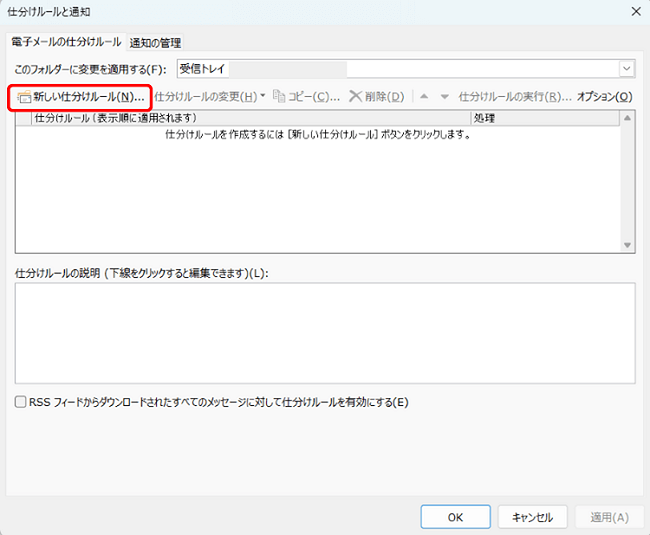
「新しい仕分けルール」をクリックしましょう。
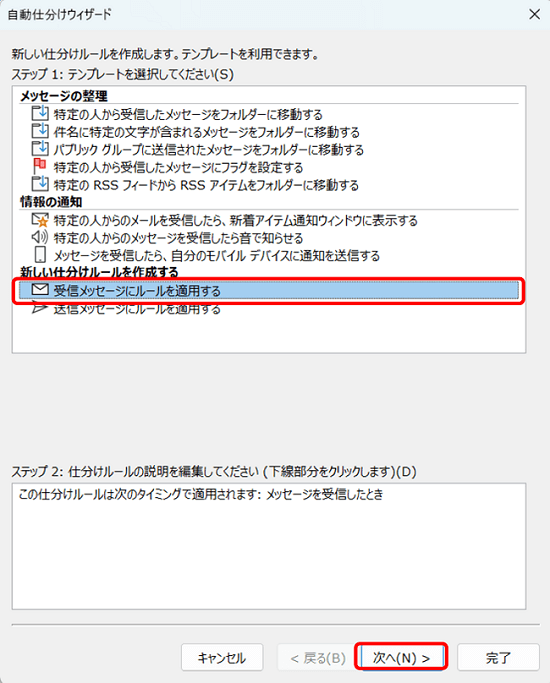
「受信メッセージにルールを適用する」を選択した状態で画面下にある「次へ」をクリックします。
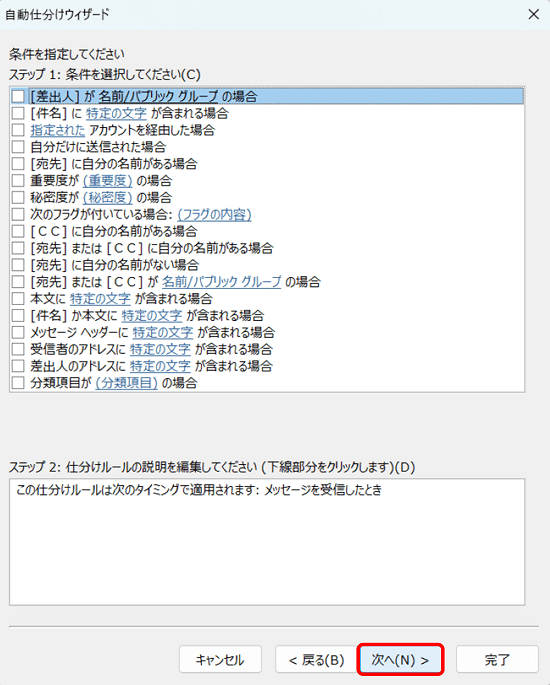
今回は条件を指定せずにすべての受信メールを自動転送するため、ここでは何も選択していない状態で「次へ」をクリックしてください。
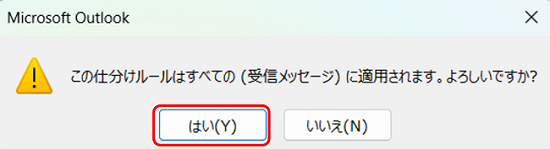
ダイアログボックスが表示されたら「はい」を選択しましょう。
「名前/パブリック グループへ転送する」の項目にチェックを入れ、「名前/パブリック グループ」のリンクをクリックします。
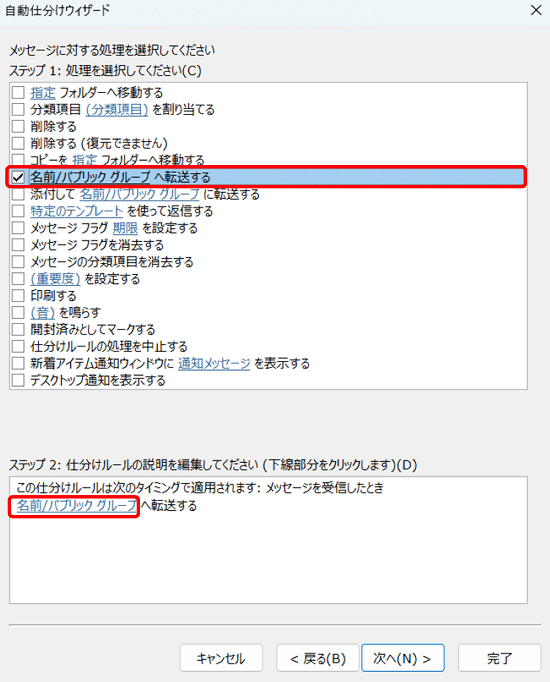
転送先にしたいメールアドレスを入力し「OK」をクリックしましょう。
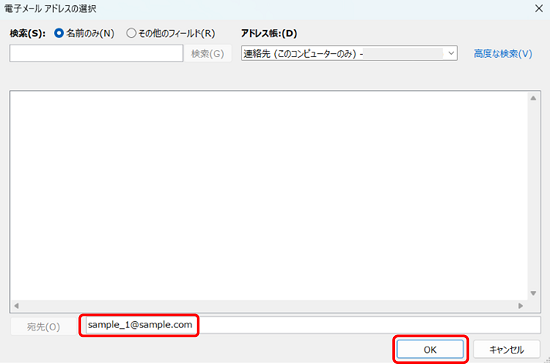
先ほど入力したメールアドレスに間違いがないことを確認し、「完了」をクリックします。
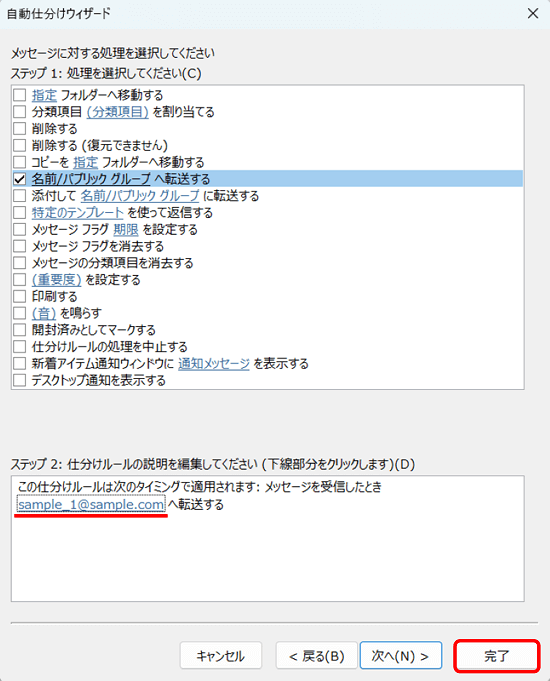
最後に「適用」>「OK」の順にクリックをして作業は完了です。
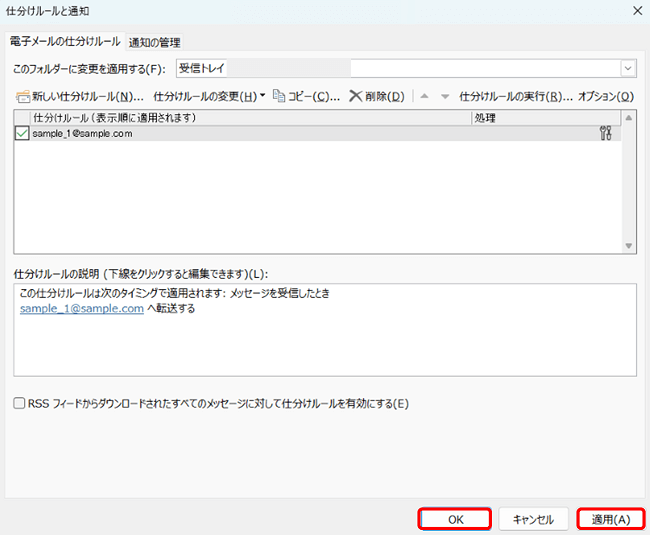
特定の条件を満たすOutlookメールのみを自動転送する
続いて、特定の条件を満たすメールのみを自動転送するための設定方法です。
「条件」はたとえば指定したメールアドレスや、特定の文言を含むメール、重要度、件名などあらゆる項目を条件として設定できます。
先ほどと同様に「仕分けルールと通知の管理」の画面を開きます。
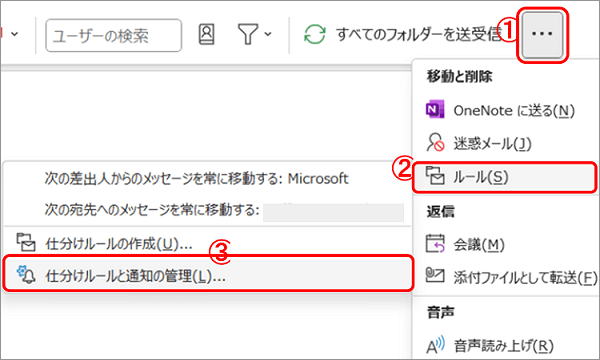
Outlookメールの画面右上にある「…」をクリックし、「ルール」>「仕分けルールと通知の管理」の順にクリックしていきましょう。
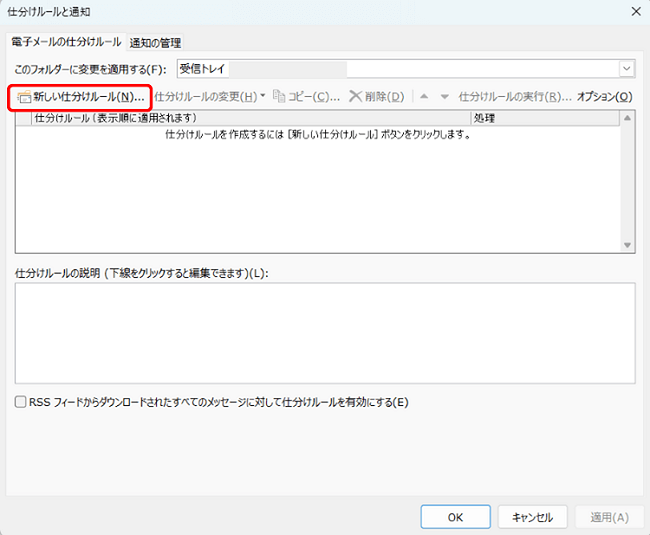
「新しい仕分けルール」を選択します。
「受信メッセージにルールを適用する」を選択した状態で「次へ」をクリックしましょう。
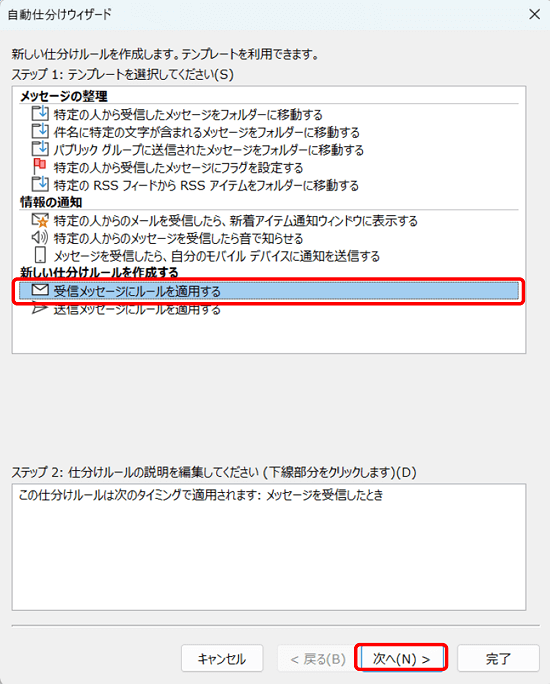
ここで条件を指定します。
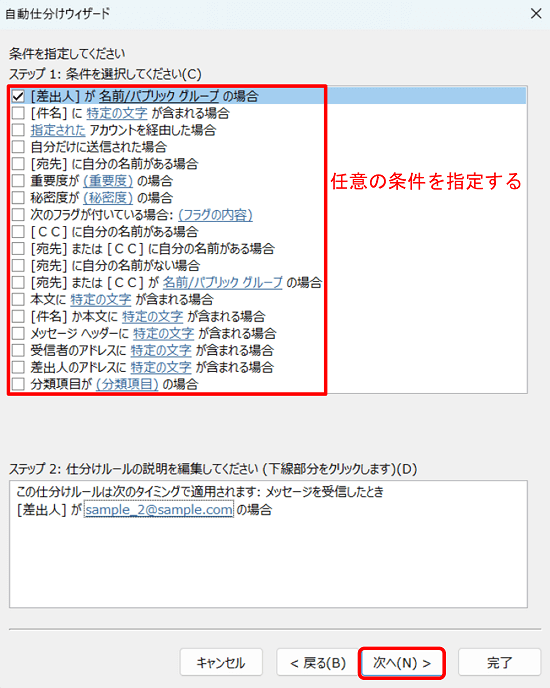
画像では例として差出人が「sample_2@sample.com」のメールのみ自動転送するように条件指定を行いました。
皆さんはそれぞれご希望の条件に従って、ご自身で条件を指定してみてください。条件を設定したら「次へ」をクリックします。転送先のアドレスを指定しましょう。
「名前/パブリック グループへ転送する」にチェックを入れ、画面下のステップ2にある「名前/パブリック グループ」のリンクをクリックし転送先のアドレスを入力します。
メールアドレスに間違いがないことを確認し、「完了」をクリックしてください。
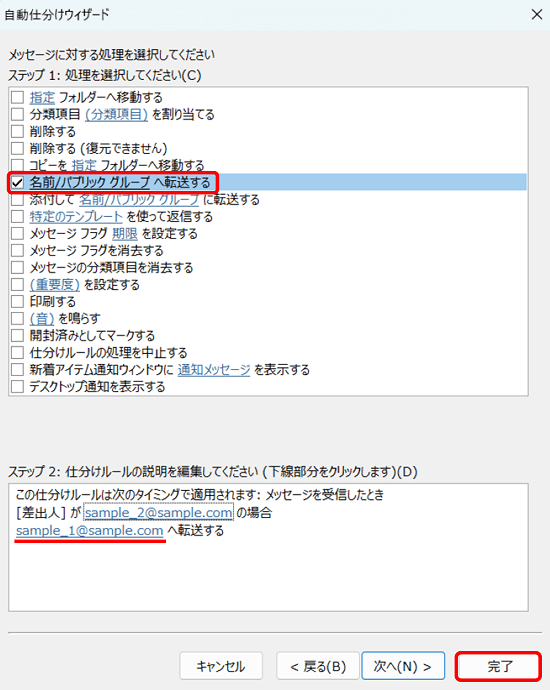
「適用」>「OK」の順にクリックをすれば条件指定付きの自動転送設定は完了です。
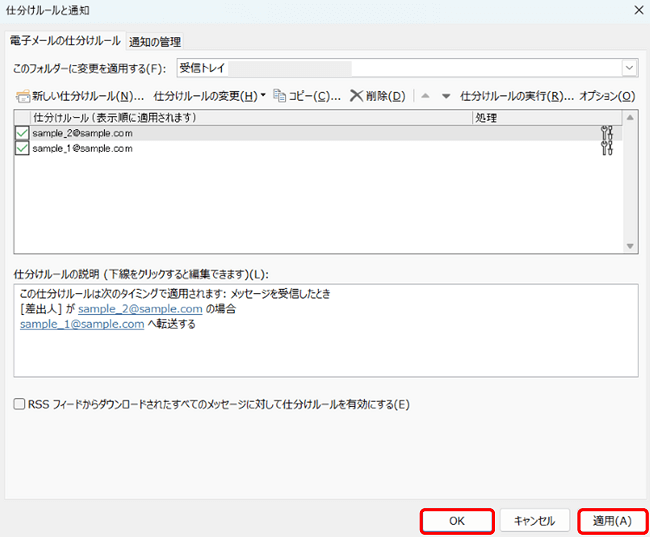
Part3:outlookメールの自動転送の解除方法
設定した自動転送の設定を解除したい場合は、以下の手順で解除します。
Outlookメールの画面右上から「…」>「ルール」>「仕分けルールと通知の管理」の順にクリックします。
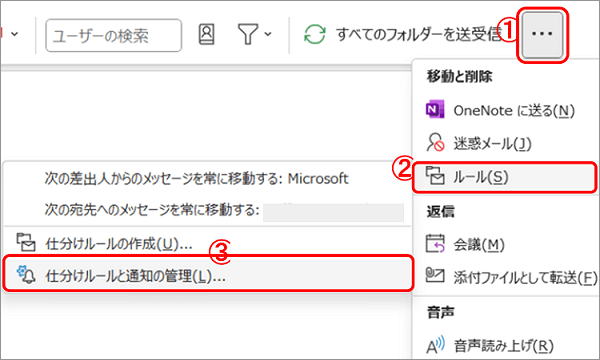
もしくは画面左上にある「ファイル」タブ >「仕分けルールと通知の管理」からでも同じ画面にアクセスすることが可能です。
削除したい仕分けルールの項目にチェックを入れた状態で、画面右上にある「削除」をクリックしましょう。
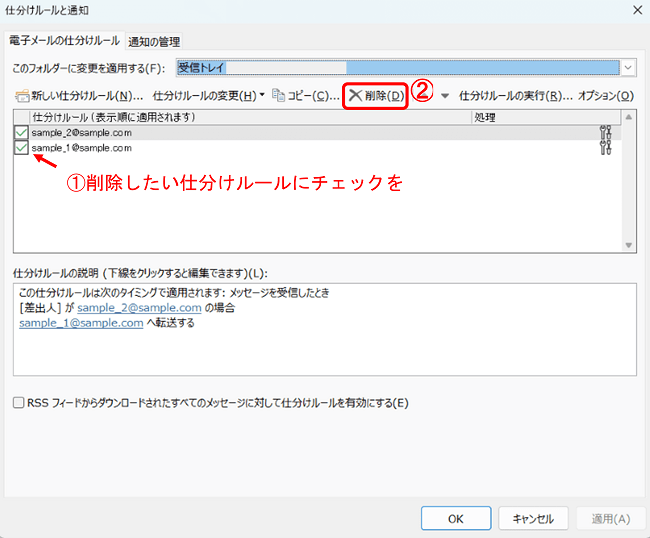
確認のダイアログボックスが表示されたら「はい」をクリックします。
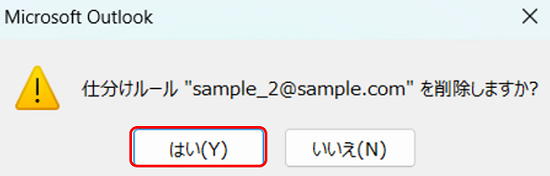
「適用」>「OK」の順にクリックをして作業は完了です。
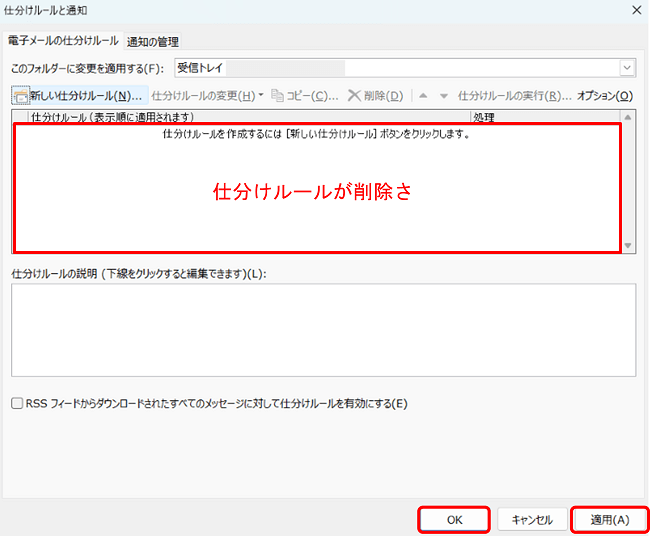
Part4:outlookメールの自動転送の注意点
Outlookメールの自動転送設定においては、注意点が3つほどあります。
- 自動転送されるのはOutlookメールが起動している時のみ
- 仕分けルール設定のバックアック方法は一般的な方法とは異なる
- 無料のOutlookメールでは仕分けルールの機能が利用できない
1.自動転送されるのはOutlookメールが起動している時のみ
「自動転送の設定をしたけど、メールが転送されてこない」という場合は、Outlookメールのアプリケーションが起動できていない可能性があります。
Outlookメールを自動転送させるには、メールのアプリケーションを常に起動しておく必要がありますので注意しましょう。
2.仕分けルール設定のバックアップ方法は一般的な方法とは異なる
自動転送の設定を他デバイスのOutlookメールにも反映させたい場合はバックアップを取るかと思いますが、仕分けルールの設定は一般的なバックアップ方法とは若干異なります。
仕分けルールの設定のバックアップを取りたい場合は以下の手順をご利用ください。
Outlookメールを起動し、画面右上にある「…」>「ルール」>「仕分けルールと通知の管理」の順にクリックします。
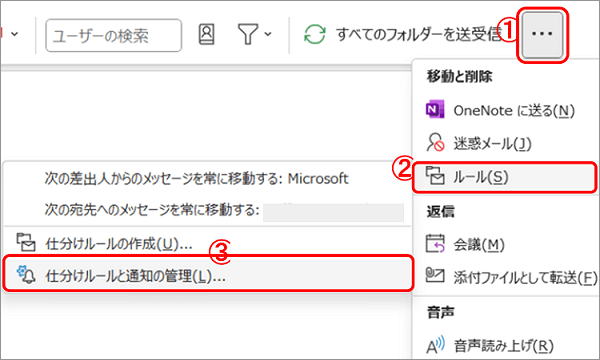
もしくは画面左上にある「ファイル」タブをクリックして「仕分けルールと通知の管理」を選択することでも同じ画面を開くことが可能です。
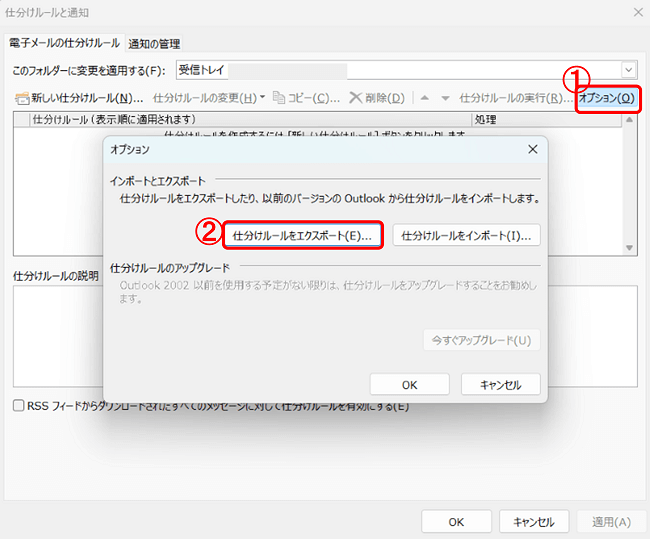
画面右の「オプション」をクリックし「仕分けルールをエクスポート」を選択しましょう。
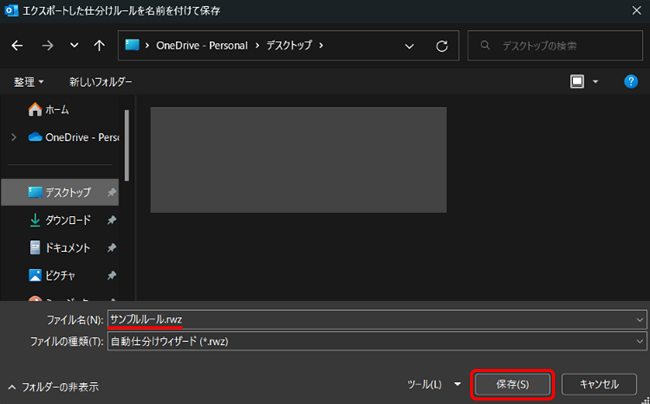
任意の保存先とファイル名を入力して「保存」をクリックすればバックアップは完了です。
拡張子は「.rwz」から変更しないよう気を付けましょう。
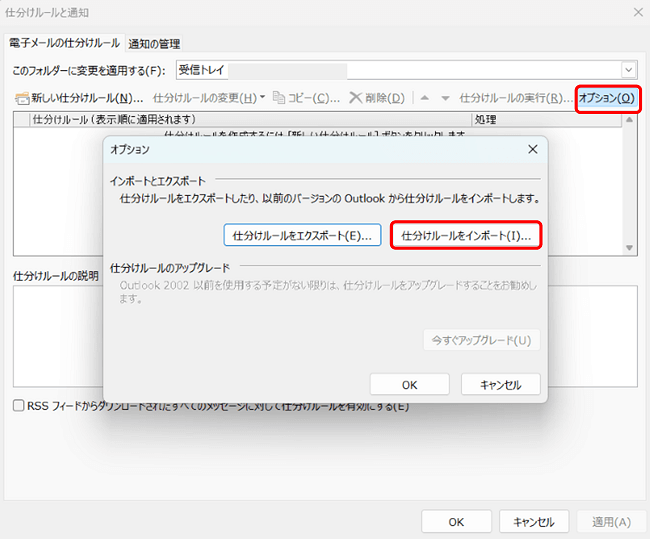
バックアップした仕分けルールを取り入れたい場合は、「仕分けルールと通知の管理」画面にある「オプション」をクリックしたあとに「仕分けルールをインポート」をクリックします。
インポートしたい仕分けルールのファイルを選択すればインポートは完了です。
3.無料のOutlookメールでは仕分けルールの機能が利用できない
office365にはサブスクリプションと買い切りの永続ライセンスがありますが、これら有料版でなければ利用できる機能はかなり制限されてしまいます。
Outlookメールにおける仕分けルールの機能も同様で、無料版のままでは仕分けルールの機能が利用できないため注意が必要です。
Outlookメールを日常的に利用している方であればライセンスを利用されている方が多いと思いますが、何かしらの事情で急に仕分けルールの設定が必要となった場合は有料版を入手して利用しましょう。
Part5:outlookで誤って削除したメールを復元する方法
「上手くバックアップできていなかった」「操作を誤ってしまった」などによって、Outlookの重要なメールを紛失、削除してしまった場合は、メールの復元に特化したソフトウェアをご利用いただくのがおすすめです。
Wondershareの「Repairit for Email」であれば、破損したOutlookメールのファイルを瞬時に修復し復元します。
誤削除だけでなく、Outlookのクラッシュなどの不具合、ウィルス、適切ではないシャットダウンなどによって消えてしまったメールや、1年以上の長期間削除されたままのメールなども簡単な3ステップで復元することが可能です。
また、Repairit for EmailはWindowsOS、MacOSの両デバイスに対応していますので、デバイスの変更などによってお困りの方もぜひ一度お試しください。
7日間の返金保証と24時間体制のテクニカルサポート付きで、安心して利用できます。
次の3つの簡単なステップに従って、Outlookで誤って削除してしまったメールを修復します。
ステップ 1:修復されたメールを選択
Windowsパソコンでソフトを起動すると、Repairit for Emailのインターフェイスが表示されます。次に、[+ファイルの選択]ボタンをクリックして、紛失したPST/OSTファイルをアップロードします。

同時に複数の破損メールを選択することもできます。その後、[修復する]ボタンをクリックすると、修復プロセスが開始されます。
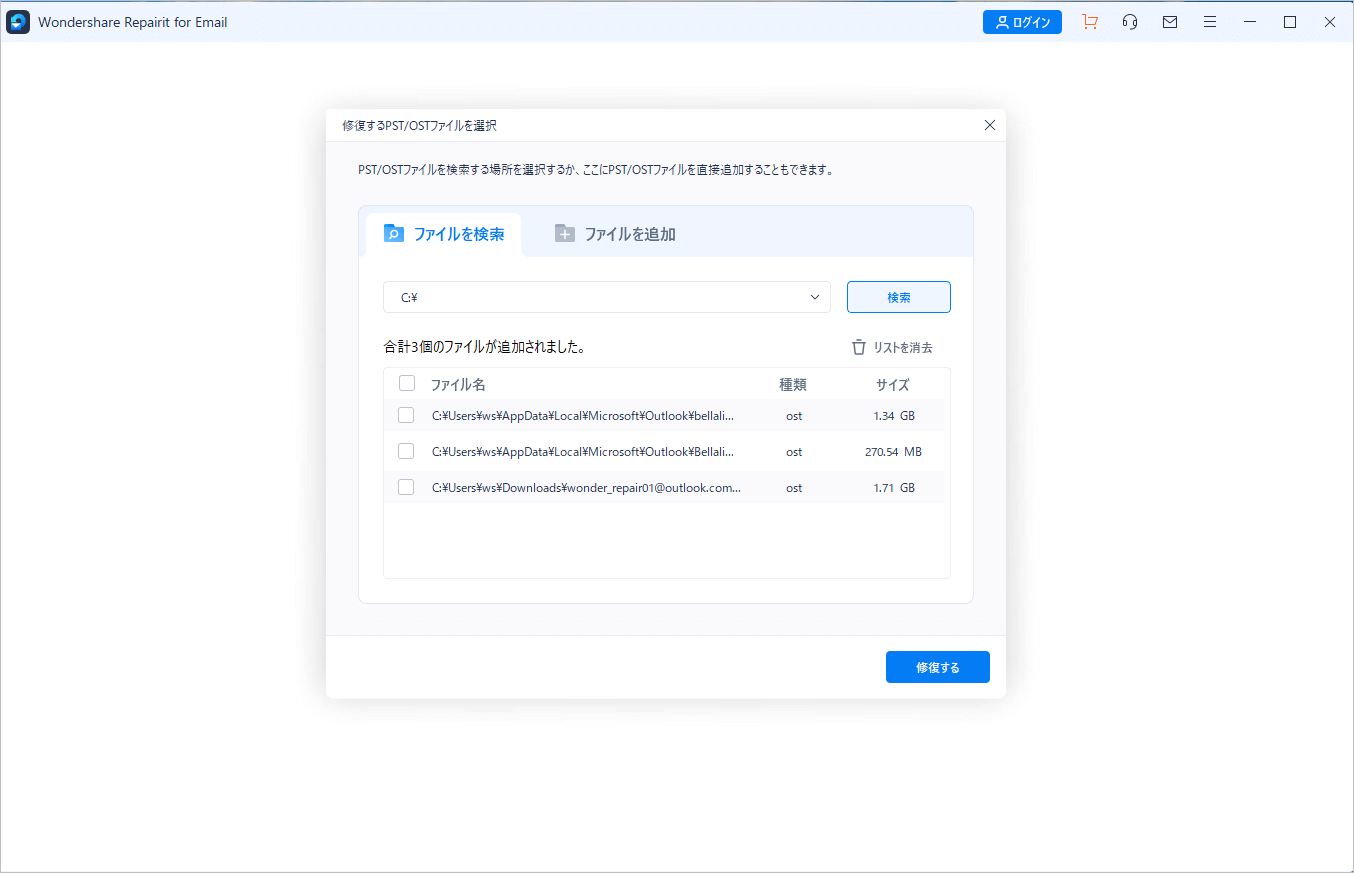
ステップ 2:削除してしまったメールの修復を開始
希望するすべてのメールファイルのアップロードが完了したら、[修復]ボタンをクリックしてすべてのファイルを修復します。数秒後、メールが正常に修復されたことが表示されます。

ステップ 3:パソコンで修復されたメールをプレビューして保存
修復が完了したら、復元されたメールを選択して内容をプレビューします。修復できたメールに問題がなければ、パソコンで保存する場所を選択してください。


Wondershare Repairit for Email - 強力なOutlook復元ソフト
- OutlookのPST・OSTファイルをすべて修復できる
- 一年間前に削除されたメールメッセージ、フォルダ、カレンダーなど修復可能
- 保存前に修復されたファイルをプレビュー
- 破損した添付のファイルを修復




内野 博
編集長