Windowsメールでよく間違って削除してしまうことがあります。 ゴミ箱に移動しただけであればすぐに復元できます。 ただし、ごみ箱からもつい空にしてしまった場合は、操作をした後に「しまった」と思ってあきらめてしまいがちです。
ウィルス感染によってEメールデータが消えてしまうこともあります。 ごみ箱を空にした場合のデータの復元方法があれば大丈夫なのですが、そのためには復元ソフトで復元するしか方法はありません。
完全に削除してしまったデータを復元するには、データ復元ソフトを使って復元する方法があります。 その中でも、Wondershare Recoveritソフトを使えば簡単なマウスの操作だけでデータを復元できます。
Wondershare 「Recoverit」ソフトを使ったEメールデータの復元方法を詳しく紹介します。
「復元したいファイルの場所を選択してください」というウィンドウが表示されますので、復元したいメールを保存していた場所を選択し「開始」をクリックします。
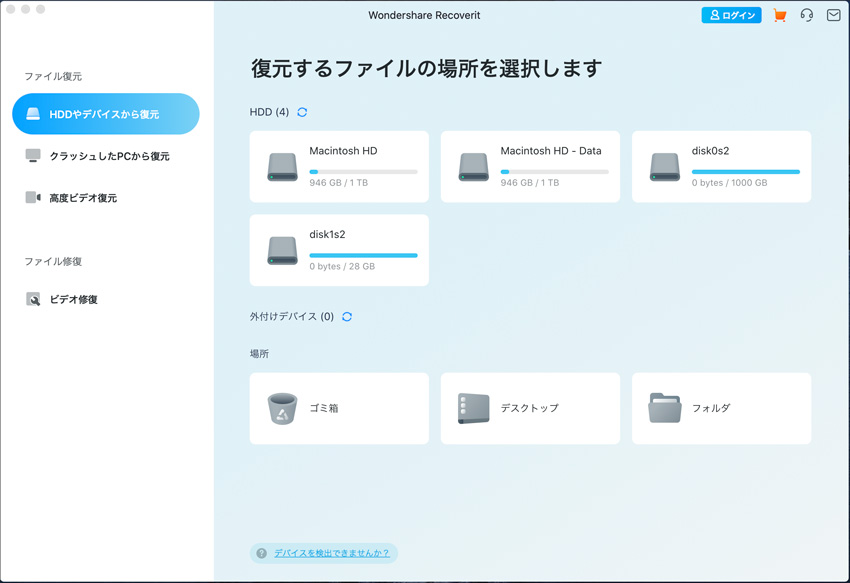
スキャン中の状態を右上のバーに表示されて、スキャン終了までの時間も表示されます。
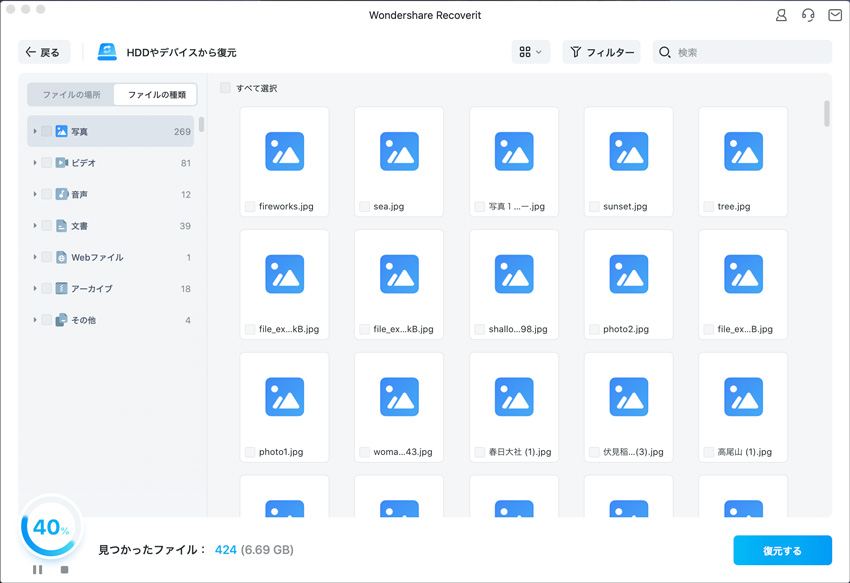
削除されたデータが多い場合は、この中で「Eメール」を選択してスキャンすると、削除されたメールデータのみをスキャンして表示します。 表示されたデータは全てメールデータとなるので、すべてのファイルを復旧したければ、すべてにチェックを入れます。 復旧したいメールデータのみを復旧したければ、データを選んでチェックボックスにチェックを入れます。
スキャンされたHDDのメールデータの一覧が表示されて、復元したいデータにチェックを入れて、ウインドウの右下の「復元」をマウスでクリックすると復元を開始します。
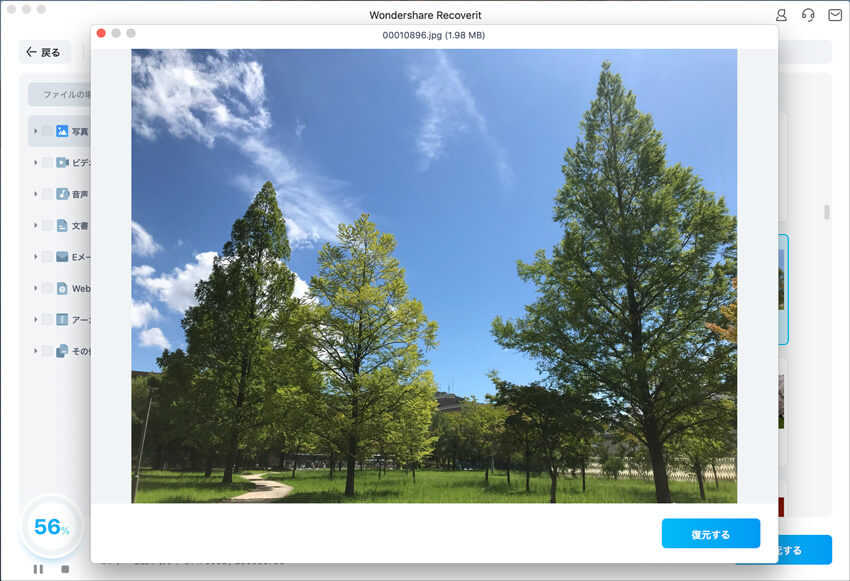
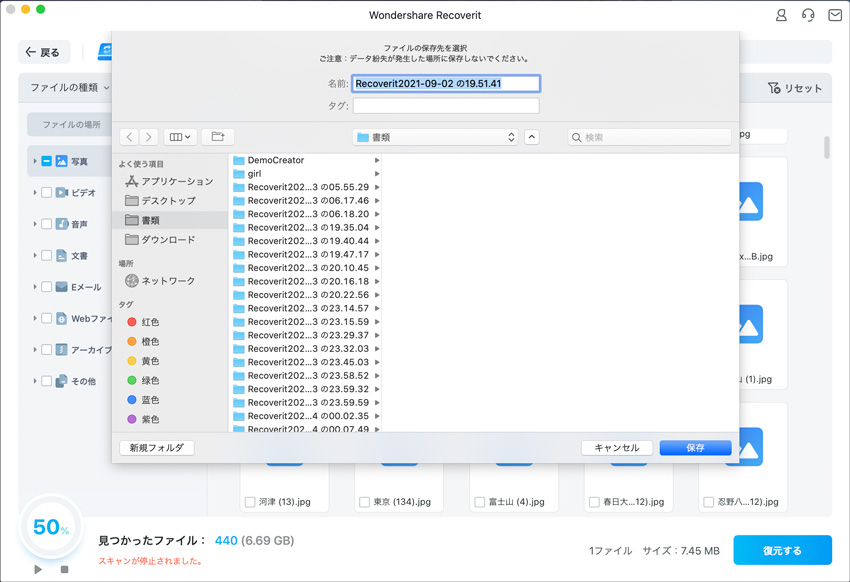
さて、お使いのパソコンから大事なメールを削除してしまった場合、慌てず。Wondershare 「Recoverit」をダウンロードすれば簡単に誤って削除してしまったメールを復元できます。

「さっき、うっかり違うメールを送っちゃった!」という場合は、GmailやOutlookの機能を使って、それを取り消してしまえます。この記事では、GmailまたはOutlookで、送信済みのメールを取り消したり、削除したりする方法をお伝えします。 ...
Gmailは普段WEB上で送受信しているときは削除してしまった場合、gmailの機能の範囲内でしか復元することはできません。Gmailソフトをwindows上のメールソフト内へ組み込むことで、削除されたデータを復元することができます。 ...
メールのデータを間違って削除してしまうことがあります。メールデータを間違って削除した場合の簡単な復元方法として、outlookの標準機能を使って簡単に復元できます。また、Wondershare「Recoverit」を使えば削除してしまったメールを復元できます。 ...
内野 博
編集長