お仕事やプライベートなど、日頃からWindowsパソコンを利用している方であればメールアプリケーションの「Outlook」を使う場面は非常に多いと思います。
システムの不具合やパソコンの故障などで重要なメールを紛失しないためにも、Outlookメールのバックアップ方法や復元方法は知っておきたいものです。
この記事では、Outlookメールにおけるバックアップと復元の方法について、画像を用いて分かりやすく解説します。
Part1:Outlookのメールをバックアップする方法
早速ですが、まずはOutlookメールのバックアップの操作を行いましょう。
インストール版Outlookの場合
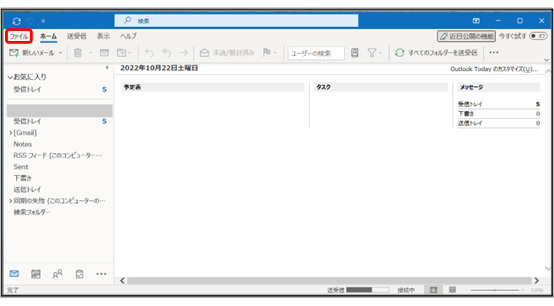
Outlookのアプリケーションを開き、「ファイル」タブを選択します。
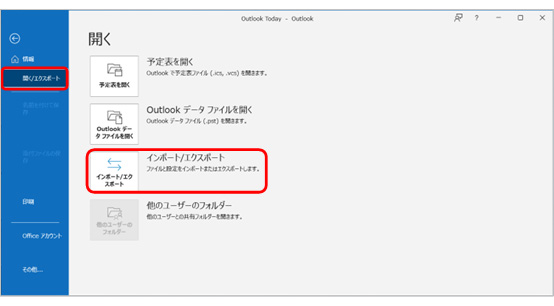
左のメニューから「開く/エクスポート」をクリックし、「インポート/エクスポート」を選択しましょう。
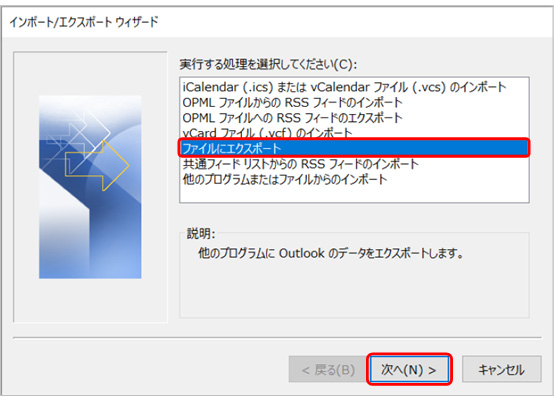
「ファイルにエクスポート」を選択した状態で「次へ」をクリックします。
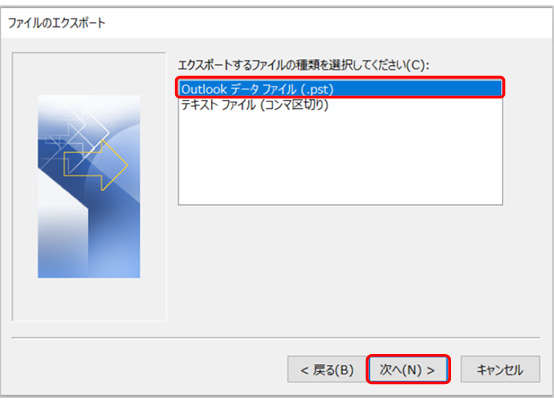
「Outlook データ ファイル(.pst)」を選択した状態で「次へ」をクリックします。
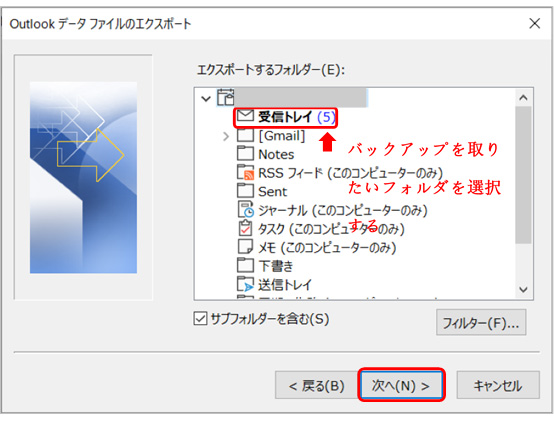
続いて、バックアップを取りたいフォルダを選択した状態で「次へ」をクリックしましょう。
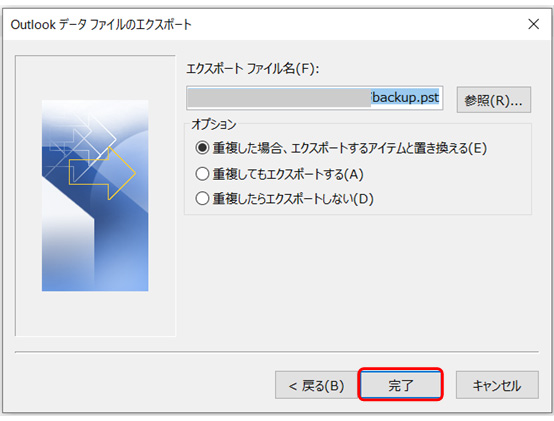
バックアップのメールを保存しておきたい場所を選択し、「完了」をクリックします。
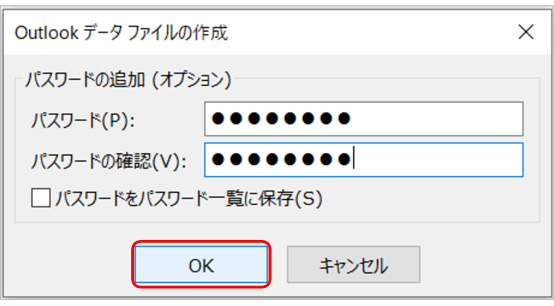
「完了」をクリックするとパスワード設定のダイアログが表示されます。
任意のパスワードを設定し「OK」をクリックしましょう。
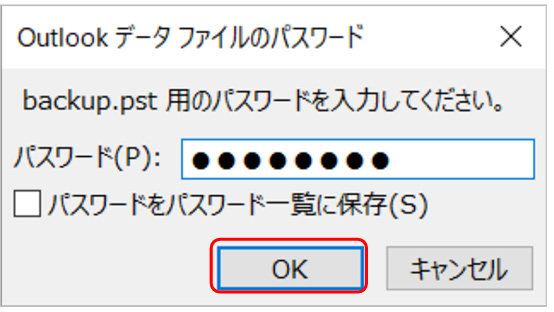
次に「backup.pst」用のパスワードを設定します。
任意のパスワードを入力し「OK」をクリックしましょう。
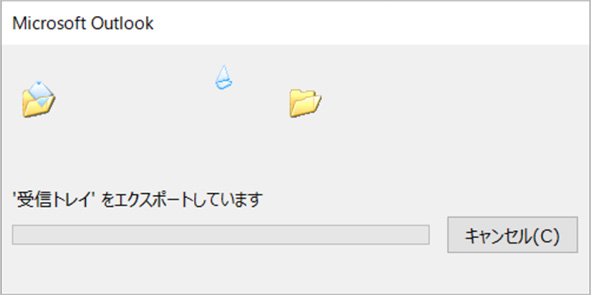
そうすると選択したフォルダのバックアップが始まりました。
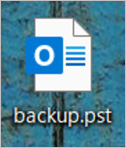
このように、バックアップ先として設定した場所にバックアップフォルダが作成されていれば操作は完了です。
Webブラウザ版Outlookの場合
続いて、Webブラウザ版のOutlookからメールのバックアップを行う方法をご紹介します。
WebブラウザからOutlookメールにアクセスし、サインインをしておきましょう。
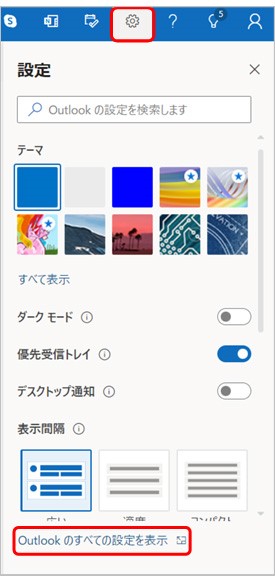
画面上部にある歯車マークをクリックして「設定」画面を開きます。
「Outlookのすべての設定を表示」を選択しましょう。
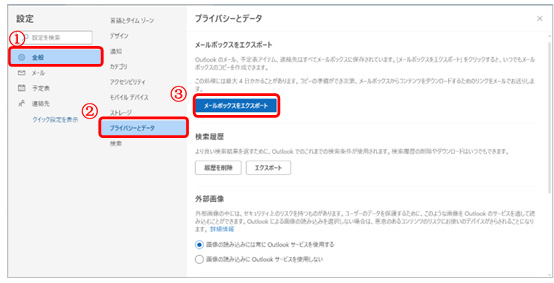
左のメニューから「全般>プライバシーとデータ>メールボックスをエクスポート」の順にクリックします。
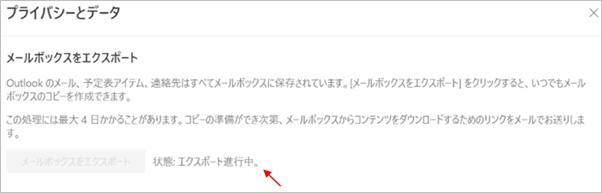
そうすると「状態:エクスポート進行中。」と表示され、バックアップが始まりました。
バックアップするメールの数によっては数日かかることもあるようです。
バックアップが完了すると「状態:エクスポート完了。」という表示に変わり、バックアップファイルがダウンロードできるようになります。任意の場所にバックアップデータを保存しておきましょう。
Webブラウザ版におけるOutlookメールのバックアップ方法はこれで完了です。
Part2:Outlookで削除したメールを復元する方法
続いてバックアップしたメールを復元してみましょう。
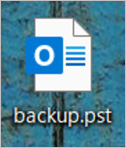
復元したいOutlookメールのバックアップフォルダを用意しておきます。開く必要はありません。
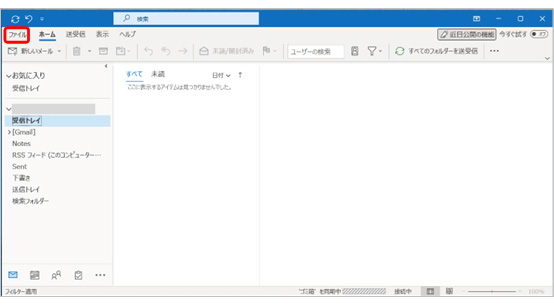
Outlookメールを開き、「ファイル」タブをクリックしましょう。
今回はバックアップしたメールを空の受信トレイに復元させます。
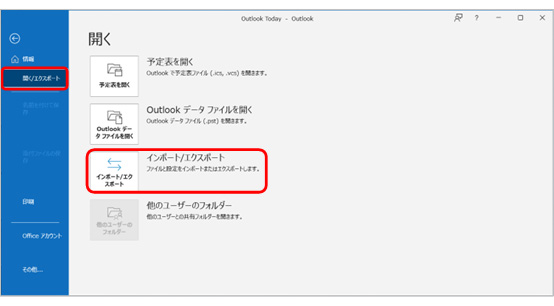
左のメニューから「開く/エクスポート」をクリックし「インポート/エクスポート」を選択します。

続いて「他のプログラムまたはファイルからのインポート」を選択した状態で「次へ」をクリックしましょう。
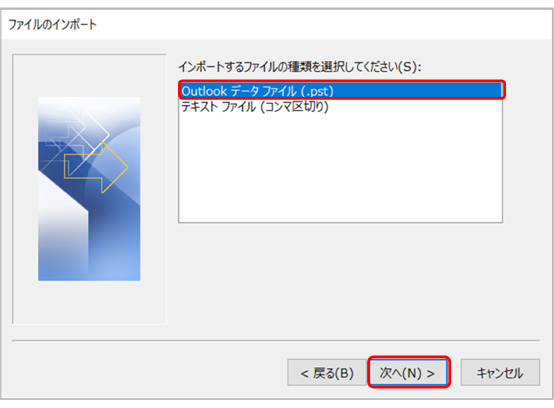
「Outlook データ ファイル」を選択した状態で「次へ」をクリックします。
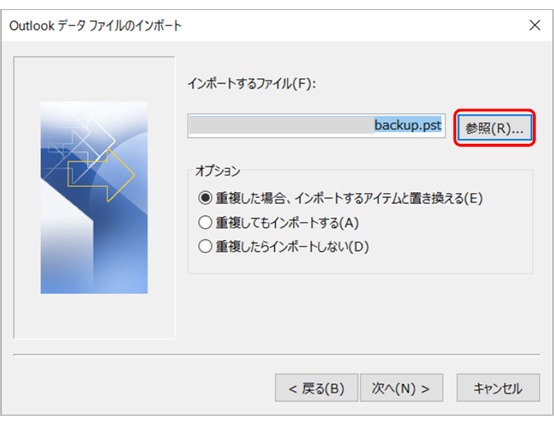
「参照」をクリックしてバックアップしたフォルダを選択します。
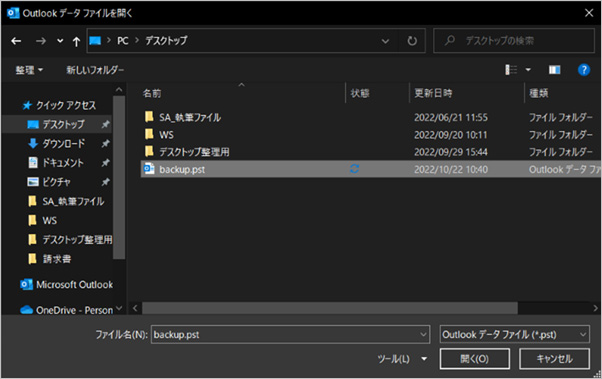
今回はデスクトップ上にバックアップファイルを保存していたので、デスクトップに置かれている「backup.pst」を選択しました。
バックアップファイル(例:「backup.pst」)を選択したら「開く」をクリックします。
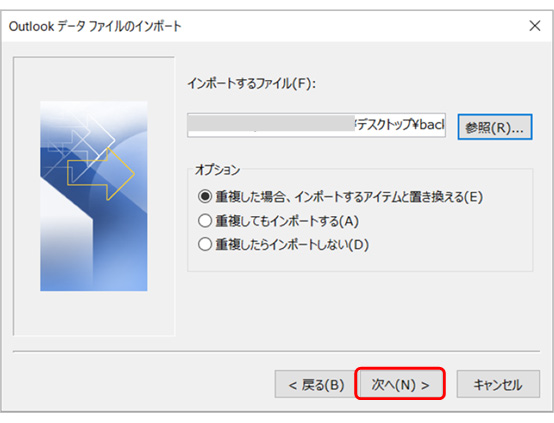
バックアップしたフォルダを選択するとダイアログボックスの画面に戻りましたね。
「オプション」についてはお好みのものを選択してください。
「次へ」をクリックして次の作業へ進みます。
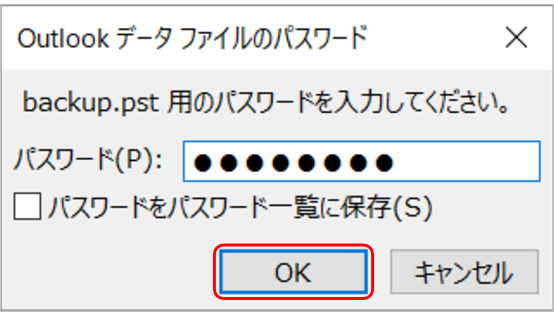
バックアップを取る際に設定した「backup.pst」用のパスワードを入力し、「OK」をクリックします。
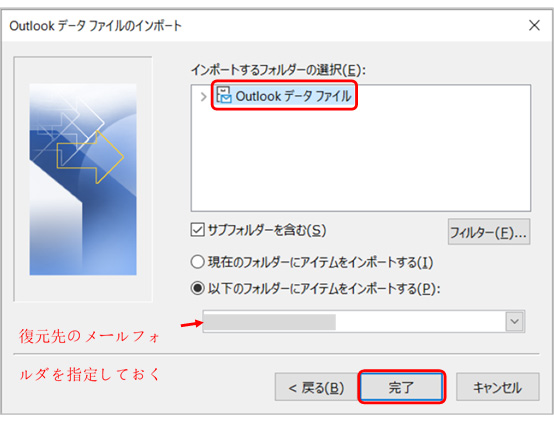
「Outlook データ ファイル」を選択後、バックアップしたメールを復元させるメールフォルダを指定し「完了」をクリックしましょう。
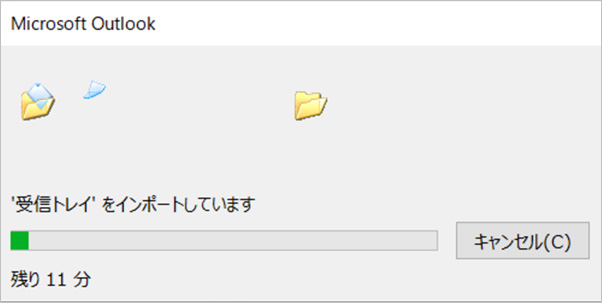
メールの復元が始まりました。
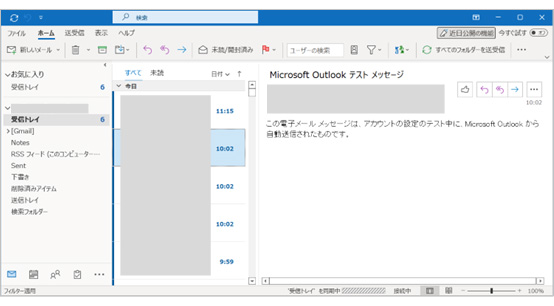
Outlookメール復元のダイアログボックスが消えたらバックアップの復元は完了です。
バックアップしていたOutlookメールがきちんと復元されていることが分かります。
Part3:バックアップしたOutlookメールが復元できないとき
万が一、上記の方法を試してもバックアップしたメールが復元できなくなってしまった際は、Outlookメール復元専用のソフトウェアをご用意しています。
復元・修復ソフトウェアの「Repairit for Email」は、復元できずに紛失してしまったようなOutlookメールや重要な連絡先を、素早く修復および復元することが可能です。
この記事で解説する際に登場した「.pst」形式のファイルと「.ost」のファイル両方に対応し、WindowsPCだけでなくMacOSでもソフトウェアをダウンロードすることができますので、万が一お困りの際はぜひ一度お試しください。もちろんソフトウェアのダウンロードは無料です。
Repairit for Emailは簡単な3ステップだけで削除されたメールを復元できます。下記アイコンをクリックしてダウンロードしてお試しましょう
ステップ 1:修復されたメールを選択
PCでこのプログラムを起動すると、Wondershare Repairit for Emailのインターフェイスが表示されます。次に、[ファイルの選択]ボタンをクリックして、破損メールをアップロードします。

1通のメールを選択することも、同時に複数の破損メールを選択することも可能ですす。その後、[修復する]ボタンをクリックすると、修復プロセスを開始します。
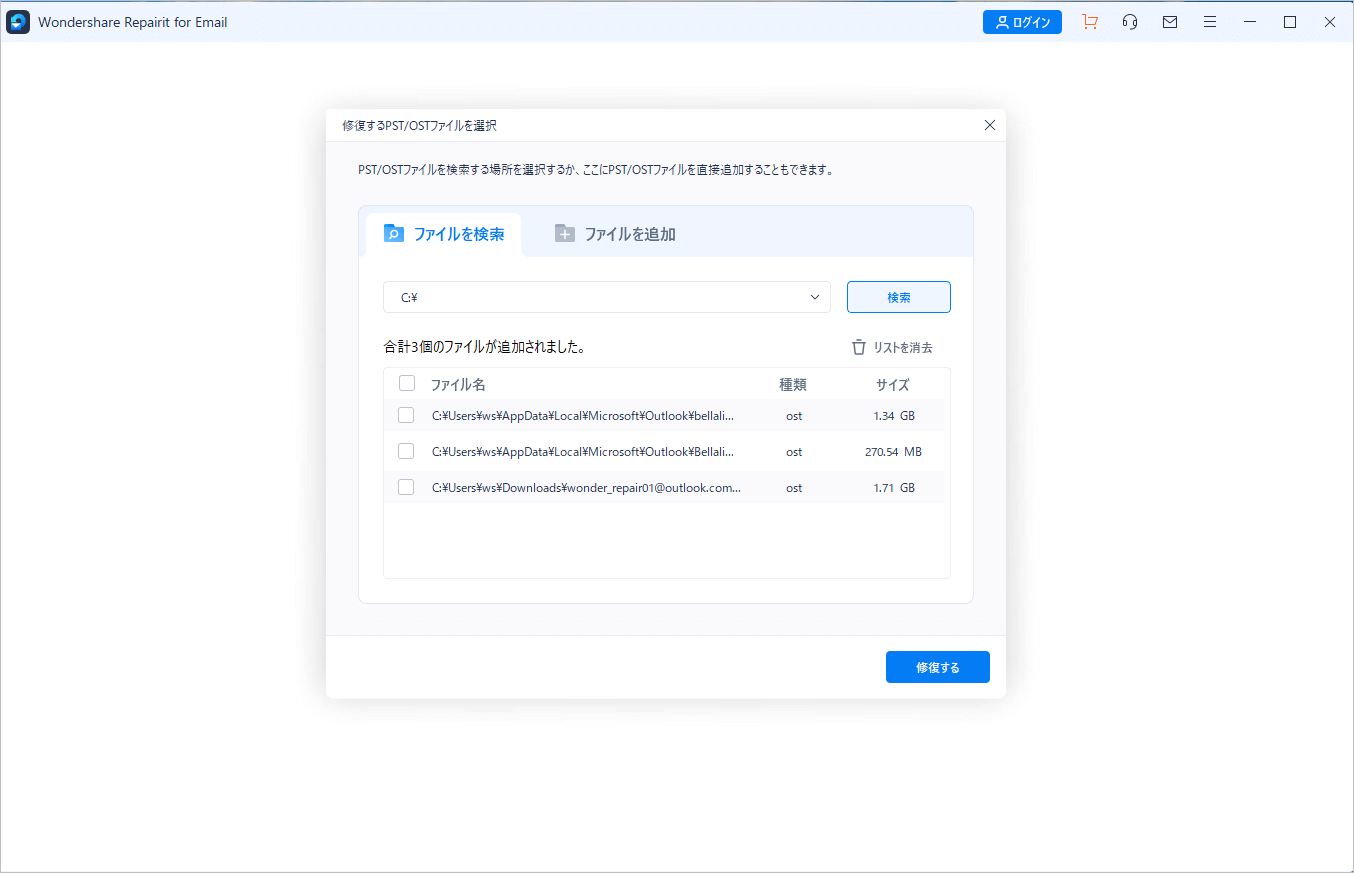
ステップ 2:損傷したメールの修復を開始
希望するすべてのメールファイルのアップロードが完了したら、[修復]ボタンをクリックしてすべてのファイルを修復します。数秒後、メールが正常に修復されたことが表示されます。

ステップ 3:修復されたメールをプレビューして保存
修復が完了したら、復元されたメールを選択して内容をプレビューできます。修復できたメールに問題がなければ、パソコンで保存する場所を選択してください。


Wondershare Repairit for Email - 強力なOutlook修復ソフト
- OutlookのPST・OSTファイルをすべて修復できる
- 一年間前に削除されたメールメッセージ、フォルダ、カレンダーなど修復可能
- 保存前に修復されたファイルをプレビュー
- 破損した添付のファイルを修復




内野 博
編集長