メールを削除してしまうと、大切な情報が見られません。予定や連絡先がわからないと、仕事に支障がでるでしょう。今回はOutlookで削除してしまった過去のメールを復元する方法を紹介します。
メールをしていてつい削除してはいけないメールを削除してしまったりすることがります。 通常、ごみ箱に移動するだけで差完全削除はされていないので、ごみ箱から通常フォルダへ移動させればメールの復元は可能です。ただし、ごみ箱を空にしてしまった場合、見ため上どこにもメールデータは残っていません。
メールソフトのフォルダ内にある場合は、復元は可能です。 フォルダ内にない場合は、別の方法で復元をすることになります。削除済みアイテムフォルダより完全に削除したり、空にしたりした場合回復可能なアイテムに格納されます。回復可能アイテムに格納されている場合は復元が可能です。
ステップ1.Outlookを起動し、メールフォルダの一覧を表示する
ステップ2.「削除済みアイテム」を選択する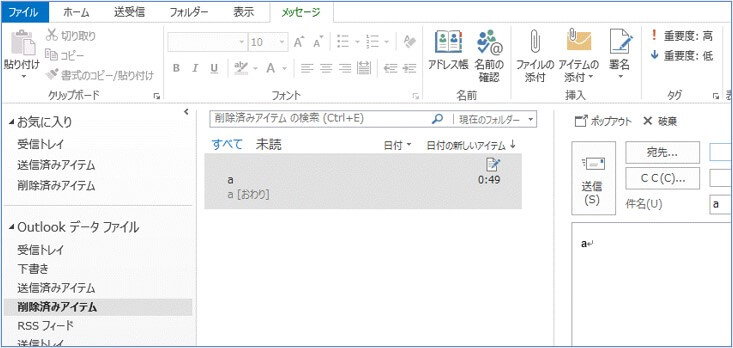
ステップ3.「ホーム」タグから「削除済みアイテムをサーバーから復元」を選択する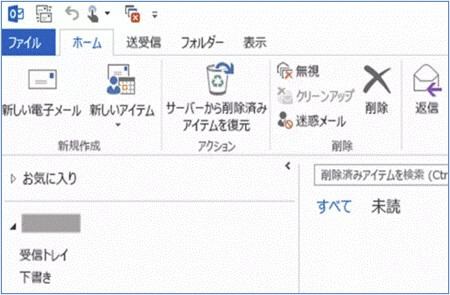
ステップ4.選択されたアイテムを復元にチェックを入れて「ok」ボタンをクリックすると削除されたメールを復元する
回復可能アイテムフォルダから削除済みアイテムへメールが移動します。 これで、削除済みアイテムからの復元が可能になります。
Outolookメールの削除されたメールの復元は、ここまでは可能です。 回復可能アイテムにも残っていない場合は、復元することはできません。
Outlookメールの完全に削除されたメールを復元するには復元ソフトを使うと復元可能です。OutlookのPSTファイルまたはOSTファイルが破損してしまった場合、心配はいりません。Repairit for Emailは、破損したファイルを解析し、メール、連絡先などを3ステップで簡単に修復するOutlook修復・復元ツールです。
Repairit for Emailは、WindowsおよびMac OSの両方に対応しています。WindowsパソコンやMacでOutlookをご利用の方でも安心してご使用いただけます。
Repairit for Emailで削除されたoutolookメールを復元する手順をご紹介します。
まずは下記のダウンロードボタンからソフトをダウンロードして、パソコンにインストールします。
Repairit for Emailを起動し、「ファイルの選択」をクリックして、破損メールをアップロードします。

メールを追加したら、「修復」ボタンをクリックしてください。Wondershare Repairit for Emailにより、破損メールが数秒で自動的に復元されます。

修復プロセスが完了すると、修復されたメールがすべて、左側のパネルに表示されます。復元したいメールをダブルクリックして内容をプレビューし、保存するパスを選択して保存します。

Wondershare Repairit for Emailを使えば以上簡単な操作で削除したoutlookメールを復元できます。
A: 削除済みアイテムフォルダでは最大14日間、回復可能アイテムフォルダでは最大30日間保持されます。Repairit for Emailを使えばサーバー削除後でもPSTファイルから直接復元可能です。
A: Web版では「元に戻す」機能が15秒間のみ有効で、デスクトップ版のような多段階復元機能はありません。デスクトップ版ユーザーは回復可能アイテムフォルダを、Web版ユーザーは早期に専門ソフトの使用をおすすめします。
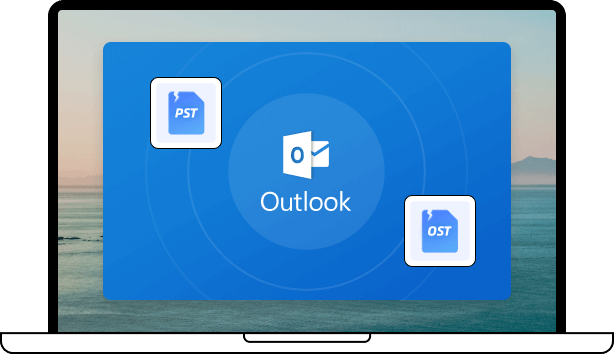
身に覚えのない宛先や内容が記載されたメール。もしかすると、迷惑メールかもしれません。迷惑メールの対処法として「削除してはいけない」は、メールを開かせるための嘘です。ウイルスや架空請求の被害を受ける可能性があるため、注意が必要です。迷惑メールを見破る方法や消し方を紹介。また、誤って削除してしまったときの強い味方、メール復元ソフト「Repairit for Email」もあわせて紹介します。 ...
未読のaolメールを誤って削除した場合、どうすれば復元できるのでしょうか?心配ご無用!この記事ではaolメールの復元方法についてご説明します。 ...
ヤフーメールは無料で使えるWEBメールソフトです。ヤフーメールをパソコンへメールアプリをインストールして、追加で送受信できるようになります。 ...
内野 博
編集長