自分のパソコンには毎日様々な目的でメールが届くと思います。大抵のメールは、開くと問題なく読めると思いますが、中には意味不明なアルファベットや記号の羅列で解読不明、というご経験はありますよね。
もしかしたらウィルスに感染した?と心配になってしまいます。メールの文字化けの原因と対象方法についてご説明します。
メールが文字化けする原因には、いくつかの原因が考えられます。今回はWindowsパソコンで起こる、メールの文字化けの原因について深堀りしてみます。
・メール全体が文字化けしている場合→エンコード(文字コード)の問題
通常パソコン上で見ている文字は、一見すると私達が日常的に使う様々の種の文字にしか見えませんが、実は文字自体がパソコンでは「データ処理」されていて、「エンコード」という規定に基づき表示される仕組みになっています。
パソコンで文字を入力する場合は「シフトJIS(Shift_JIS)」という日本語入力が主に使用されていますが、メールソフトでは「ISO-2022-JP(JISコード)」に自動的に変換されて送信されます。メールを受信する際は「シフトJIS(Shift_JIS)」に戻されますが、「送信する側で設定されたエンコード」と「受信する側で設定しているエンコード」の相違で、正しく表示することができずに、文字化けが起きる、という状況になります。
・メールの一部分が文字化けしている→機種依存文字が使われている
メール文で一部分が文字化けしている場合は、機種依存文字(環境依存文字)が原因の可能性があります。
機種依存文字(環境依存文字)とは、「半角カタカナ」や「著作権マーク」などに代表されるような、一部の機種やOSにしか対応していない文字のことを表します。例をあげると、メール画面でグリーティングカードのように、綺麗な絵文字などの機種依存文字をふんだんに使ってデコレーションしたものの、受け取り側が開いてみたら、文字化けだらけ・・・という悲しい結果になってしまいます。
パソコンからメールを送信する際には、機種依存文字をなるべく使用しないように、注意しましょう。Windows PCで、どの文字が「機種依存文字」か判別する方法は、文字を変換する際に表示される窓の一覧に、文字の横に〔環境依存〕と表示されているかどうかで判別できます。
・HTLMメール形式で送信されたことが原因
HTMLメールとは、メールマガジンなどでよく目にする、カラフルな文字や画像を入れたい場合に使用する形式です。Webサイトを構成する際には、最近ではほどんど「UTF-8」というエンコードで文字入力されるので、時々メールソフトで表示されず、読み込めない事が起きます。
文字化けしたメール、もしかしたら大切な内容かもしれませんね。なんとかして、文字化けメールを直して読めるようにしたいですね。以下の手順をお試しください。(OutlookとGmailについて説明します)
Gmailでメールが文字化けした場合、ブラウザ側のエンコード設定を変更する必要があります。
ブラウザも種類によってエンコードの設定方法が異なります。
Internet Explolerを利用している場合は最初にツールバーを右クリックして、「メニューバー」を左クリックします。
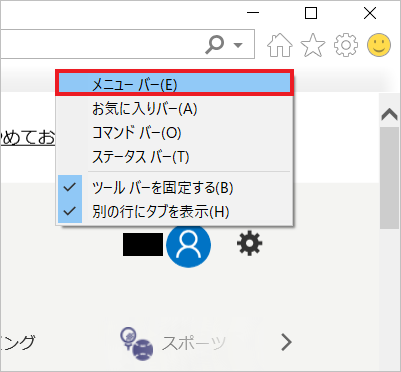
メニューバーが表示されたら「表示」のタブを左クリックして、「エンコード」を選択のうえ「Unicode(UTF-8)」を左クリックすればOKです。
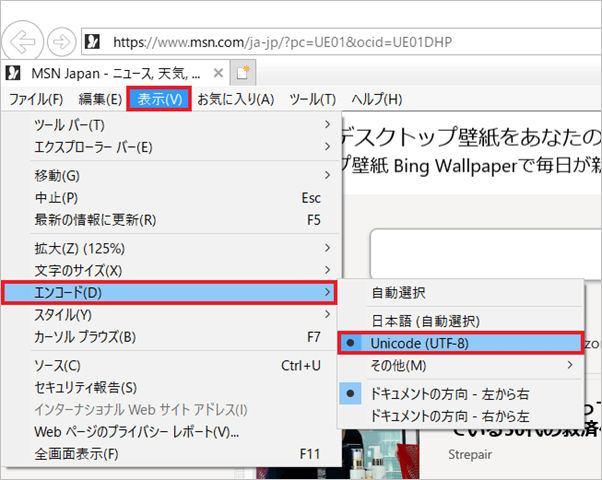
なお、Safariでもウィンドウ右上の歯車アイコンを左クリックして「メニューバーを表示」を選択すると同じ流れでエンコードを変更できます。
Google Chromeを利用している場合、拡張機能を入れる必要があります。
まずGoogle Chromeを起動して以下の手順を行います。
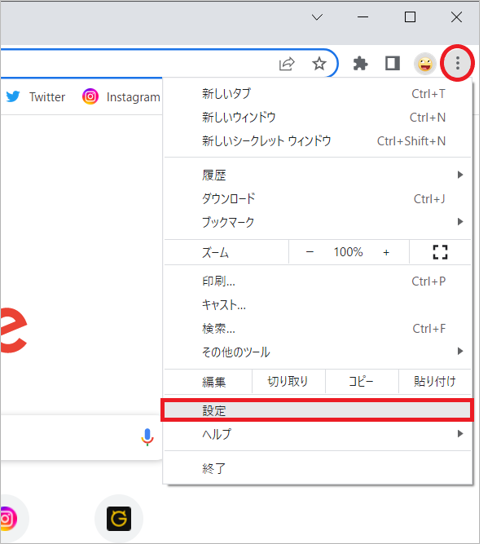
次に画面左側で「拡張機能」を左クリックします。
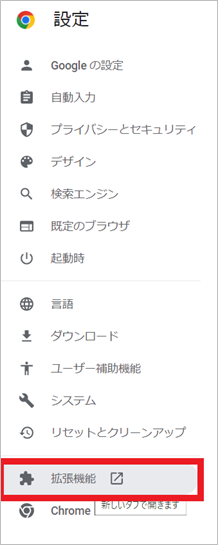
そして以下の手順を行いましょう。
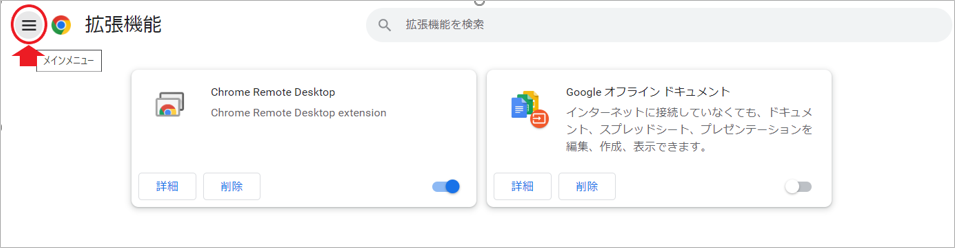
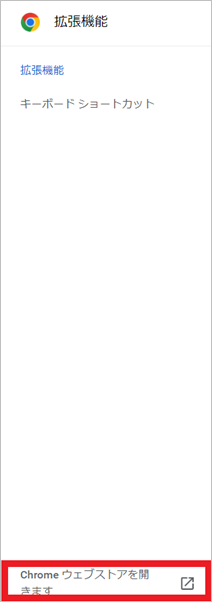
Chromeウェブストアが表示されたら、検索欄で「エンコーディング」と入力してEnterキーを押します。
そして「Charset」を左クリックして、「Chromeに追加」を左クリックしてください。
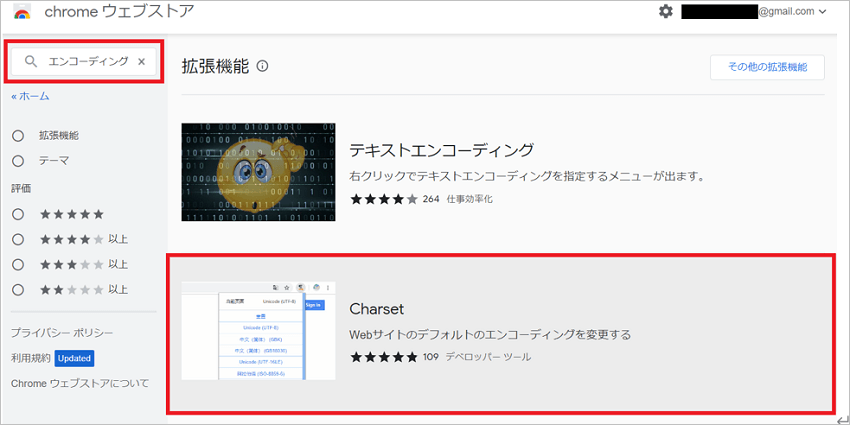
「Charsetを追加しますか?」と表示されたら、「拡張機能を追加」するとエンコードの設定が可能になります。
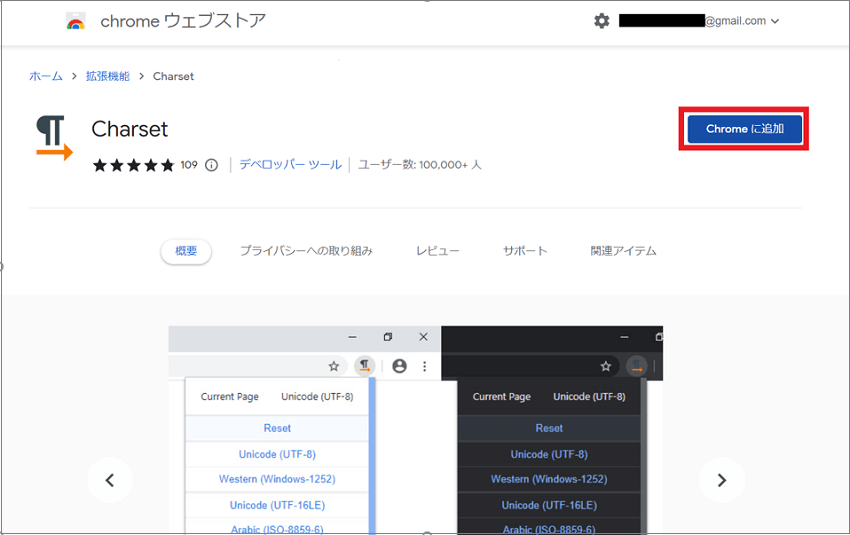
Charsetを追加したら、Google ChromeでGmailにログインのうえウィンドウ右上にある拡張アイコンを左クリックのうえCharsetを選択するとエンコードが変更できます。

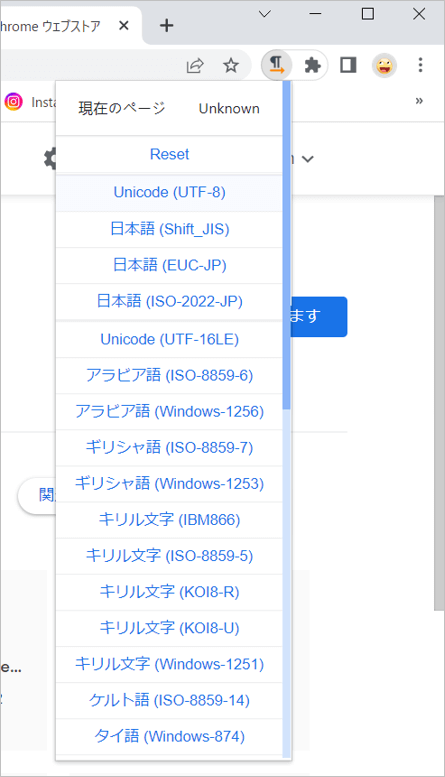
「Unicode(UTF-8)」を選択すると文字化けが解消される場合が多いですが、それでも解消されないときは他のエンコードも試してみましょう。
なお、Microsoft Edgeでも拡張機能としてCharsetを入れるとエンコードの変更が可能になります。
基本的な流れはGoogle Chromeとほとんど同じです。
ヤフーメールでは文字化けが起きた場合、ヤフーメールの画面からエンコードを変更します。
ブラウザでヤフーメールを開き、以下の手順を行います。
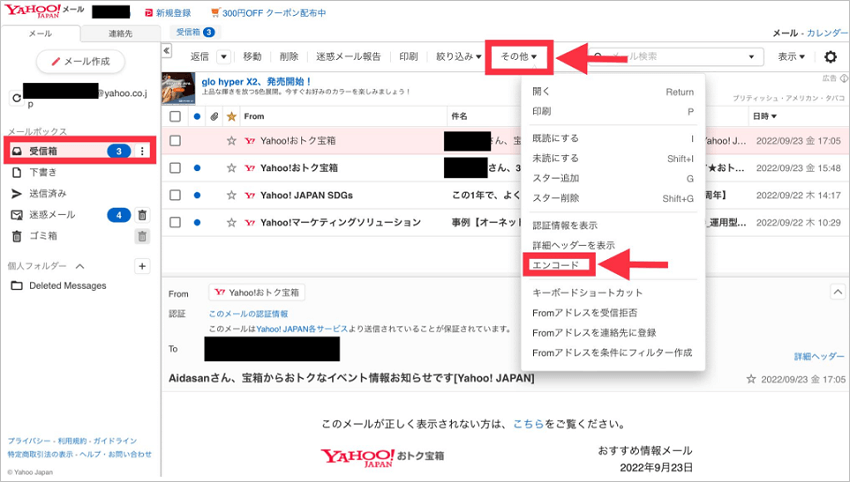
すると、エンコードの選択画面が表示されます。
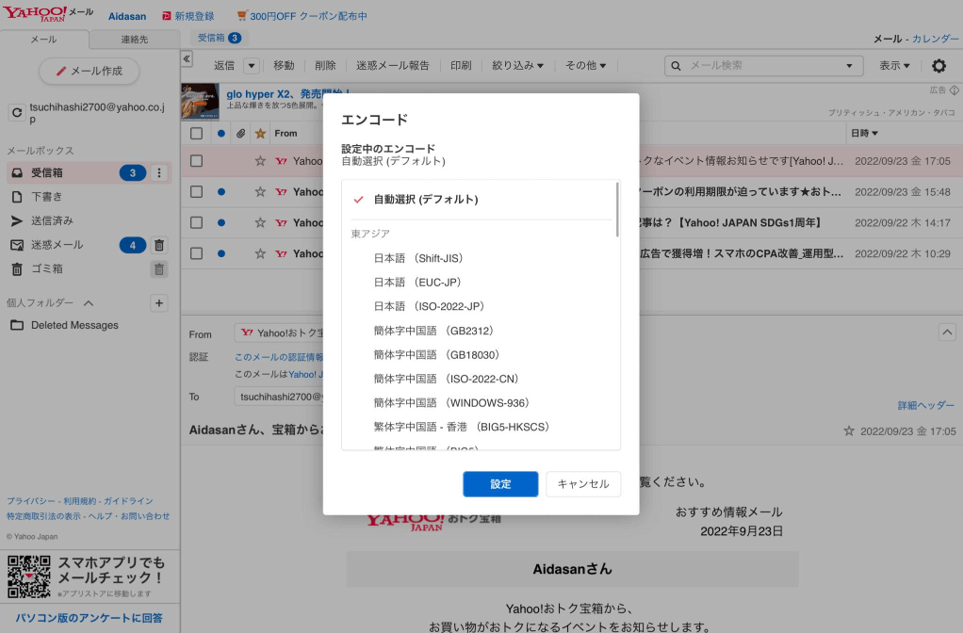
この画面では、使用したいエンコードを選択して「設定」を左クリックします。
メールの送信元が使用しているエンコードは相手に聞かないとわからないうえ、相手が把握していないことが多いです。
そのため、文字化けが解消するまであらゆるエンコードに設定し直す必要があるかもしれません。
文字化けするメールが日本語で作成されているのであれば、以下のエンコードを選択すると解決する可能性が高いです。
毎日たくさんのメールを受信していると、読み終わったメールや、元々興味のない商業用メールなど、すぐ削除するかと思います。でも、万が一残しておきたい大切なメールが文字化けされたら!復元するにはどうすればいいのでしょうか?
簡単・確実な方法として、メール修復ソフト「Wondershare Repairit for Email」をご紹介しましょう。
Wondershare Repairit for Emailはメールを修復するツールで、Outlookであればメールのみならず連絡先やメモ、カレンダーなどのデータも復元することができます。
Macでも利用できて初心者でも簡単に修復できますので、ぜひお試しください。
次の3つの簡単なステップに従って、文字化けしたメールを修復します。
Macでこのプログラムを起動すると、Wondershare Repairit for Emailのインターフェイスが表示されます。次に、[+ファイルの選択]ボタンをクリックして、破損メールをアップロードします。

1通のメールを選択することも、同時に複数の破損メールを選択することもできます。その後、[修復する]ボタンをクリックすると、修復プロセスを始めます。
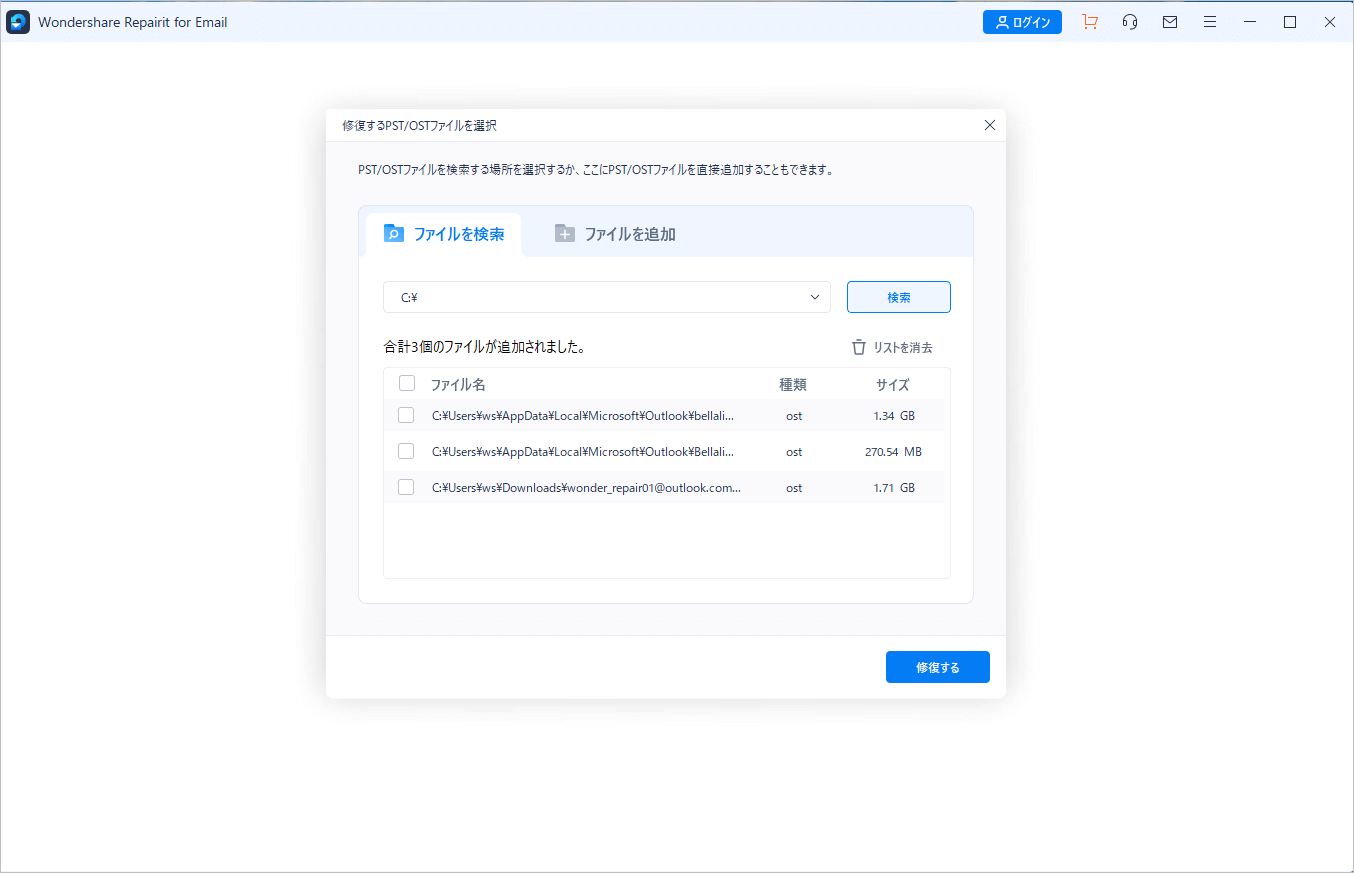
修復したいメールファイルのアップロードが完了したら、[修復]ボタンをクリックするとすべてのファイルを修復できます。数秒後、メールが正常に修復されたことが表示されます。

修復が完了したら、復元されたメールを選択して内容をプレビューします。修復できたメールが確認できたら、パソコンで保存する場所を選択してください。


Gmailは今や多くのユーザーが愛用する使い勝手の良いフリーメールですよね。Gmailにも転送機能が備わっていますので、自動転送を活用して特定のメールを1つのアドレスで管理したり、あるメールアドレス宛のものを別のアドレスに送ったりしたい方もいるのではないでしょうか。この記事では、Gmailにおけるメールの自動転送方法、自動転送設定の解除方法について画像を用いて詳しく解説します。 ...
「Outlook」は、Microsoft Office搭載のメールソフトです。現在でも高い認知度を誇る「Word」「Excel」と同じく、多くのビジネスで使用されています。今回はOutlookについて、ostファイルのメールを修復するソフト「Repairit for Email」を紹介。ostファイルの概要や開く方法なども詳しく解説するので、ostファイルがわからない方も安心してご覧ください。 ...
Macを使っていてのにとつぜん受信ができなくなってしまった、ということはあるでしょうか。本記事では突発的に受信できなくなった原因、そしてそれをどう対処するかをまとめました。 ...
内野 博
編集長