Gmailは今や多くのユーザーが愛用する使い勝手の良いフリーメールですよね。Gmailにも転送機能が備わっていますので、自動転送を活用して特定のメールを1つのアドレスで管理したり、あるメールアドレス宛のものを別のアドレスに送ったりしたい方もいるのではないでしょうか。
この記事では、Gmailにおけるメールの自動転送方法、自動転送設定の解除方法について画像を用いて詳しく解説します。
Part1:Gmailでメールの自動転送を設定する方法
Gmailの自動転送の設定方法は非常に簡単です。5分程度の作業時間で完了しますので、ぜひこの記事を見ながら進めてみてください。
ブラウザ版のGmailにアクセスをして画面右上にある歯車のマークをクリックします。展開されたメニュー上部にある「すべての設定を表示」を選択しましょう。
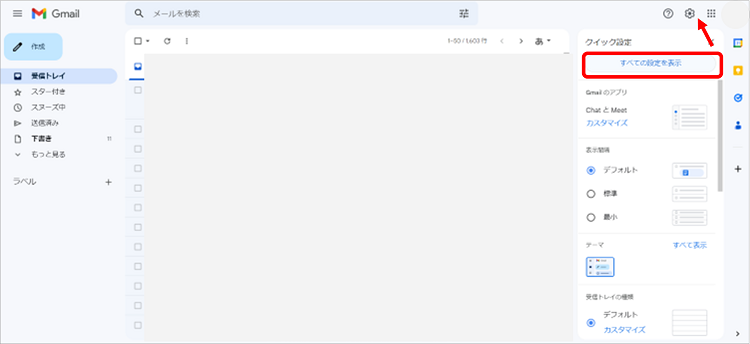
設定画面上部にタブがあるので、「メール転送とPOP/IMAP」のタブを選択します。
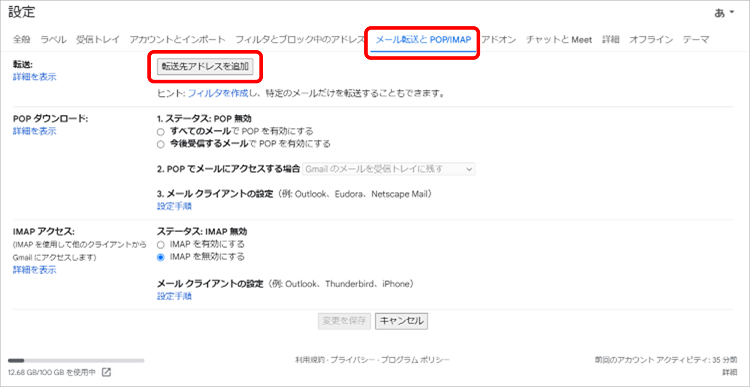
その後「転送先アドレスを追加」をクリックしてください。
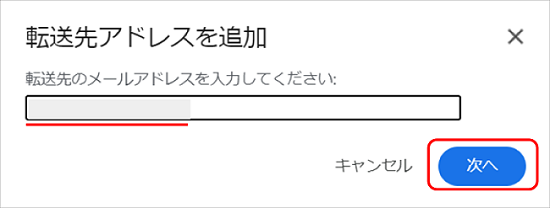
転送先にしたいメールアドレスを入力し「次へ」をクリックしましょう。
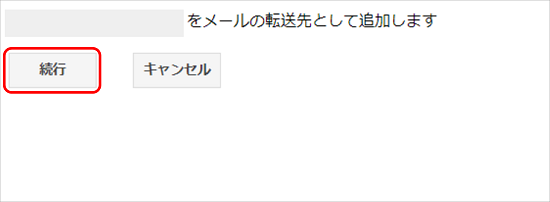
転送先メールアドレスの確認画面が表示されます。間違っていないことを確認し、「続行」を選択しましょう。併せて、確認コードを送信したというダイアログボックスも表示されますので「OK」をクリックし転送先の受信ボックスを確認します。
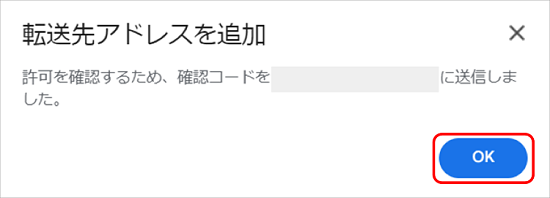
転送先の受信ボックスを確認すると、上記のようにGmailチームからメールが届いているかと思います。赤枠で囲っているリンクをクリックし承認を完了させます。
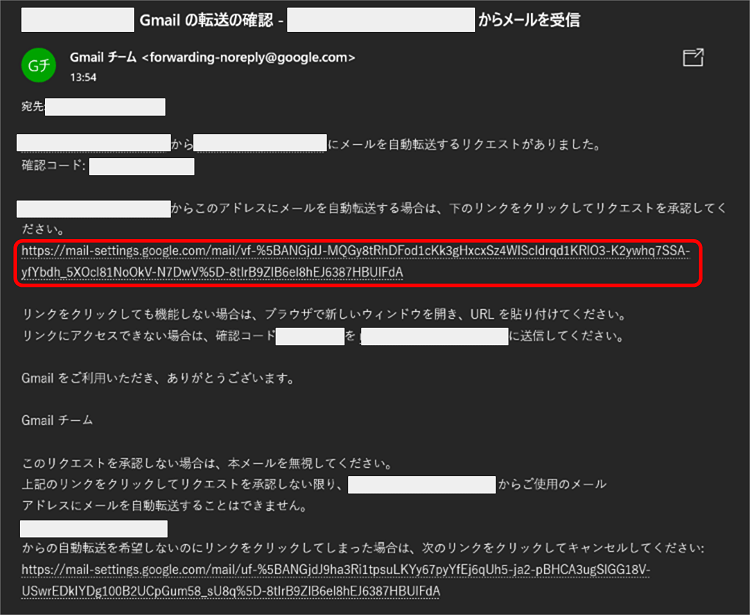
最終確認の画面が表示されました。「確認」をクリックしましょう。
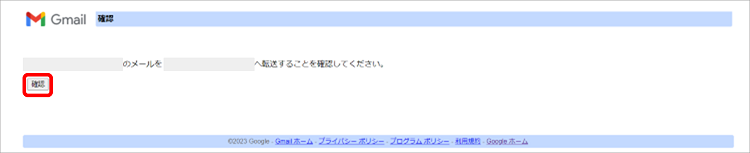
これで承認設定は完了です。もう一度ブラウザ版のGmailへアクセスをしましょう。

設定画面を開きたいので、歯車マークをクリックして「すべての設定を表示」を選択します。
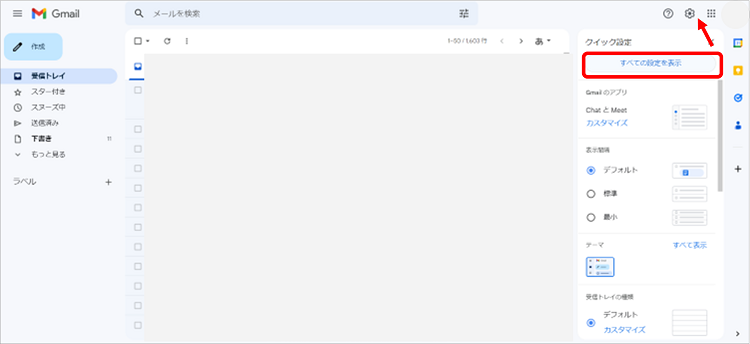
設定画面上部のタブを「メール転送とPOP/IMAP」へ切り替え、「転送」の欄にある「受信メールを○○に転送してGmailのメールを受信トレイに残す」の項目にチェックを入れます。
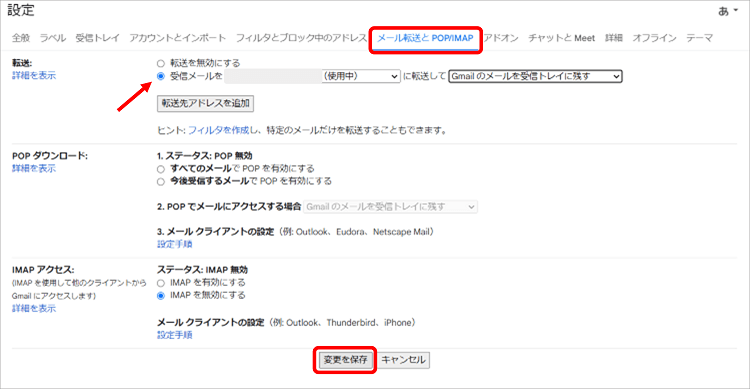
「Gmailのメールを受信トレイに残す」の部分はお好みの設定に切り替えてください。
内容を変更したら「変更を保存」をクリックし、自動転送設定は完了です。
Part2:Gmailでメールの自動転送を解除する方法
続いて、設定したGmailの自動転送設定を解除する方法について、画像とともにご紹介します。
ブラウザ版のGmailを開き、画面右上にある歯車マークをクリックします。
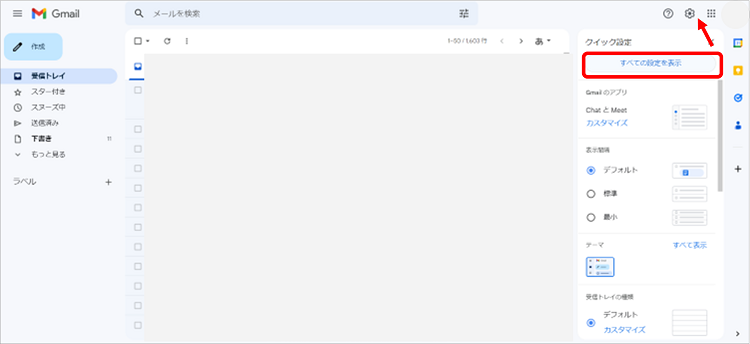
展開されたメニューより「すべての設定を表示」を選択しましょう。
設定画面上部のタブを「メール転送とPOP/IMAP」に切り替え、「転送」の欄にある「転送を無効にする」へチェックを入れ、「変更を保存」をクリックします。
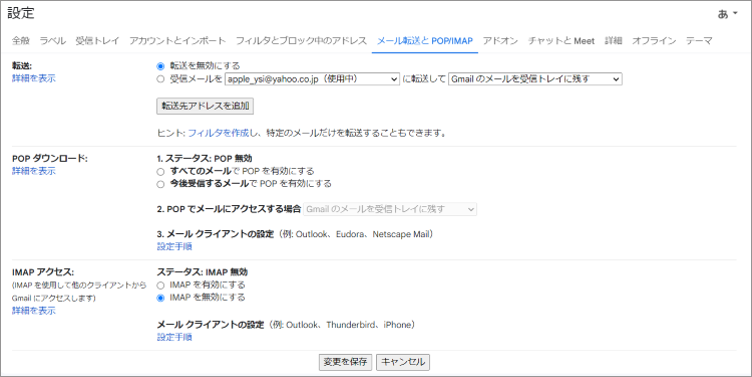
これで自動転送設定の解除は完了です。
なお、自動転送に設定した転送先のメールアドレスを削除したい場合は次の手順をお試しください。

「転送」の欄に表示されている転送先アドレスのすぐ横にプルダウンメニューがあります。
プルダウンメニュー内にある「○○(転送先アドレス)を削除」という項目をクリックしましょう。
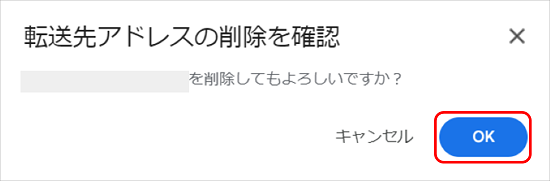
そうするとすぐに確認のダイアログボックスが表示されます。
「OK」をクリックすれば、転送先に設定したメールアドレスの削除は完了です。
Part3:誤って削除したメールを復元する方法
Gmailの自動転送を設定する際に、Outlookメールを利用する方も多いかと思います。
色々と設定を変更していくうちに、もしかすると誤って重要なメールを削除してしまうことがあるかもしれません。
そのような場合はWondershareが提供する、メール修復専用ソフトウェア「Repairit for Email」の利用がおすすめです。
リペアリットはOutlookメールの修復に特化したソフトウェアで、OutlookメールにおけるPSTファイルおよびOSTファイルをすべてスピーディーに修復することができます。
WindowsOSやMacOSと互換性がある貴重なスペックとなっていますので、お困りの方はぜひ一度お試しください。
24時間体制のテクニカルサポートと、7日間の返金保証で安心してお使いいただけます。
次の3つの簡単なステップに従って、誤って削除してしまったメールを修復します。
ステップ 1:修復されたメールを選択
Repairit for Emailプログラムを起動すると、インターフェイスが表示されます。次に、[+ファイルの選択]ボタンをクリックして、メールをアップロードします。

1通のメールを選択することも、同時に複数のメールファイルを選択することもできます。その後、[修復する]ボタンをクリックすると、修復プロセスを開始されます。
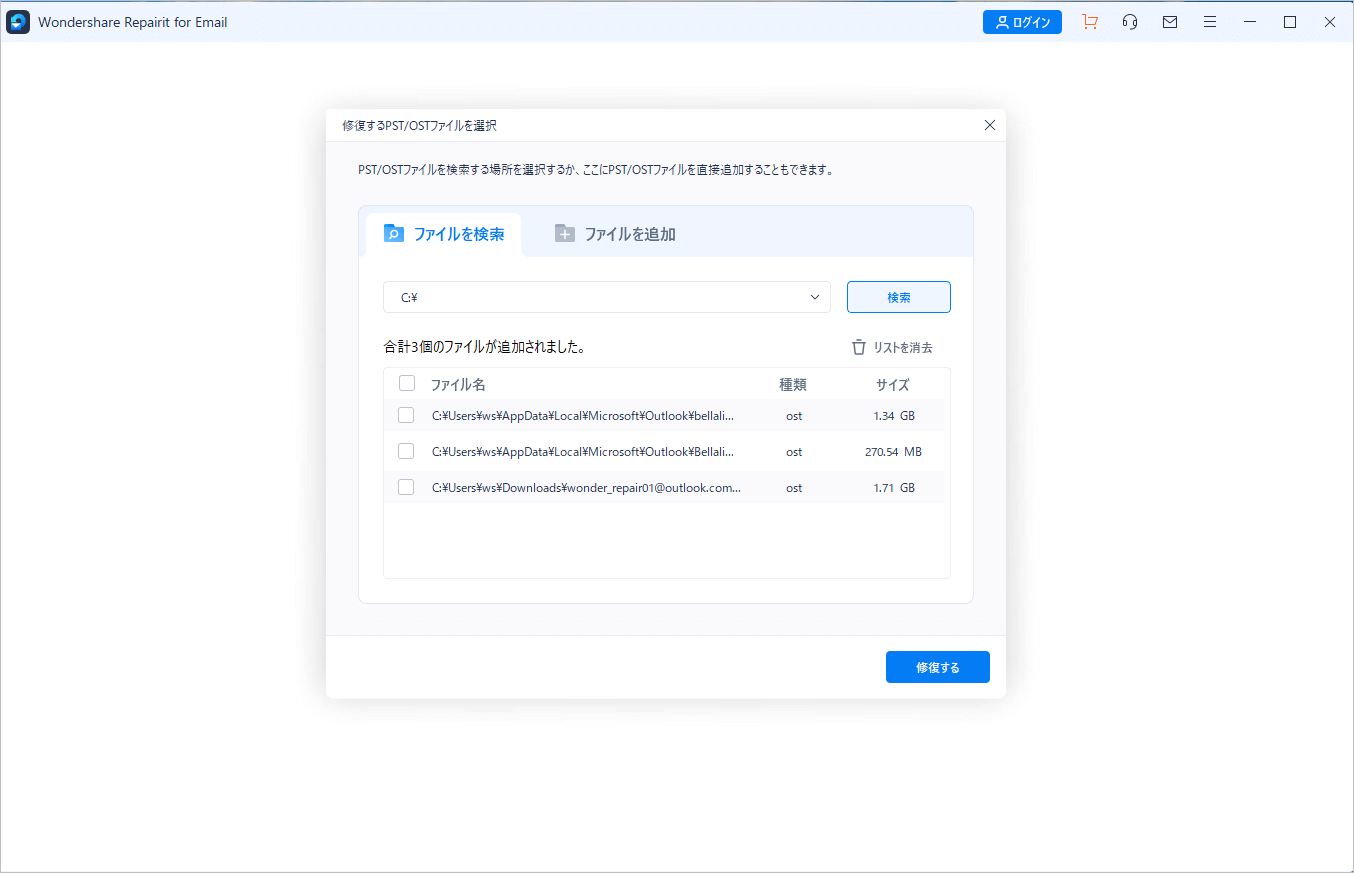
ステップ 2:削除してしまったメールの修復を開始
希望するすべてのメールファイルのアップロードが完了したら、[修復]ボタンをクリックしてすべてのファイルを修復します。数秒後、修復されたことが表示されます。

ステップ 3:パソコンで修復されたメールをプレビューして保存
修復が完了したら、復元されたメールを選択して内容をプレビューします。修復できたメールが確認できたら、パソコンで保存する場所を選択してください。


Wondershare Repairit for Email - 強力なメール復旧ソフト
- OutlookのPST・OSTファイルをすべて修復できる
- 一年間前に削除されたメールメッセージ、フォルダ、カレンダーなど修復可能
- 保存前に修復されたファイルをプレビュー
- 破損した添付のファイルを修復




内野 博
編集長