Macを使っていてのにとつぜん受信ができなくなってしまった、ということはあるでしょうか。メールはプライベートは勿論仕事にも使われており、短期間でも利用できなくなるということを出来る限り避けたいものです。
本記事では突発的に受信できなくなった原因、そしてそれをどう対処するかをまとめました。もしお困りの方がいらっしゃいましたらぜひ最後までお付き合いください。少しでもお役に立てたら幸いです。
Part1:Macでメールが突然に受信できない原因
日頃使っているメールが突然届かなくなる。これはプライベートでも仕事でも非常に困った事です。まず自分に届いていないことが発覚するのも時間がかかりますので、相手とのやり取りに支障が出かねません。
このようにメールの不具合は大変な問題ですが、実のところメールが届かない原因というのは送り手側よりも受け取り手側の問題であることのほうが多いです。
よく考えられる原因が以下の通りとなります。
・メールアドレスの変更してた
携帯電話を解約したなどでメールアドレスを変更した際に、変更の旨を伝えるのに漏れがあったというのは意外とよくある話です。この場合、元々利用していたメールアドレスが無くなっていると事態の発覚が遅れてしまいかねません。
・受信ボックスがいっぱい
メールの削除などを行わずそのまま使い続けているといつかは容量の上限に達してしまいます。こうなってしまいますと新たにメールを保存することができず、結果的にメールを受信できない状態になります。この場合は不要なメールを削除すれば問題は解消できますので、思い当たる方は整理を行ってください。
・迷惑メールに振り分けられている
迷惑メールは日々深刻さを増しており、一々対処するのも煩わしいものとなっています。その対策として迷惑メールの設定をしているという方は多いことでしょう。中には非常に強力な設定をする方もいらっしゃいますが、場合によってはそれは通常のメールも届きにくくさせる要因となっているかもしれません。
また、設定を行っていない方でも同様のことは起こりえます。例えば携帯キャリアやISP側で「迷惑メール」だと判断している場合があります。これは利便性のために自動的に迷惑メールとしてはじくフィルターが設定されており、それに引っかかると迷惑メールでなくともそのように扱われてしまうためです。
一度迷惑メールの中身を確かめて、設定に問題があるようでしたら迷惑メールの設定の仕方を変えてみてください。
・ソフトウェアの競合
macOSとは別にインストールしたソフトウェアやファイアウォールによって影響されて正常な動作をしていない可能性があります。もし心当たりのあるソフトウェアがありましたら一度アンインストールして正常に戻るか試してみてください。
他にもメールサービスが終了している、古い設定のまま更新せずに使い続けていた、などがあります。そのような場合は急にメールが使えなくなることもあります。
勿論メールの送り手側に問題があったり、サーバーやシステムに異常が起きてしまったようなこともありえますし、その場合はそれぞれが異常を解決するのを待つほかありません。
Part2:Macでメールが突然に受信できないときの対処法3つ
前述した原因以外にもメールを受信出来なくなる理由はもちろんあります。今回は原因不明な問題を解決するかもしれない簡単な方法を3つご紹介させていただきます。
対処法1:受信ボタンを押す
まず単純に新着メールの更新が反映されるのが遅かっただけの場合もあります。手始めにメールアプリの左上にあるメールアイコンをクリックして、更新を行いましょう。
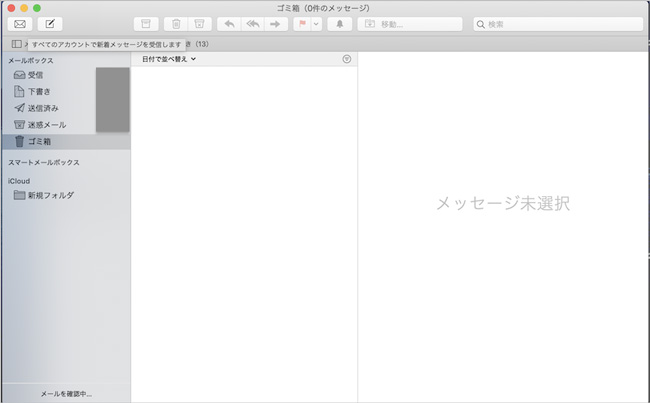
もしこれで何も反映されなかったのなら、一度アプリの再起動をお試しください。
対処法2: アカウントをオフラインにする
対処法1でも問題が解決しなかった場合、メールアカウントをオフラインにしてから再びオンラインにしてみましょう。
1. メールアプリを起動した状態で、上部のメニューから「メールボックス」→「すべてのメールアカウントをオフラインにする」を選択する
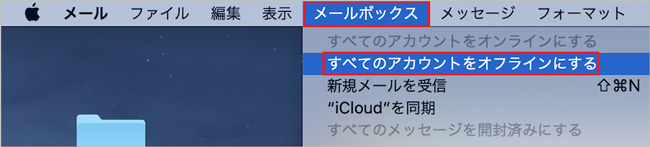
2. オフラインになったらまた上部から「メールボックス」→「新規メールをすべて受信」と選択する
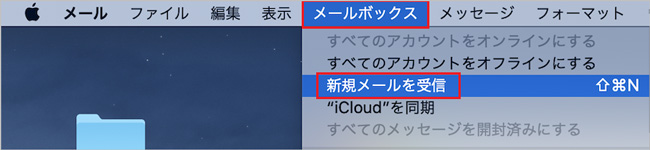
2でメールアカウントが強制的にオンラインになります。それと同時に、メール受信が実施されますので、メールを受信しているか確認してください。
対処法3:接続診断をする
Macのメールアプリには接続診断する機能があります。これにより受信用メールサーバ、ネットワークトラフィック(ネットワーク上で転送されるデータ量)をブロックするファイアウォールソフトウェアなどに問題がないかどうかを確認できます。
1. メールアプリを開き、上部のメニューから「ウインドウ」→「接続診断」と選択する
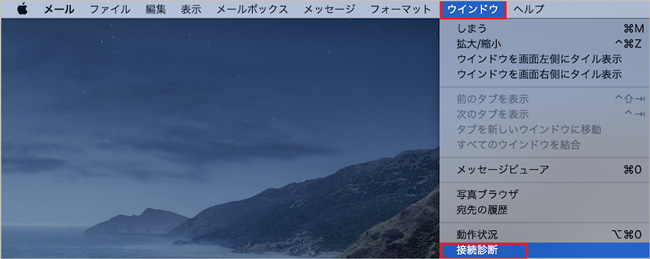
2. 表示される状況の情報を確認します。問題があれば「詳細な情報」欄に表示される指示に従い、「もう一度確認」を押して問題が解決されたか確認する
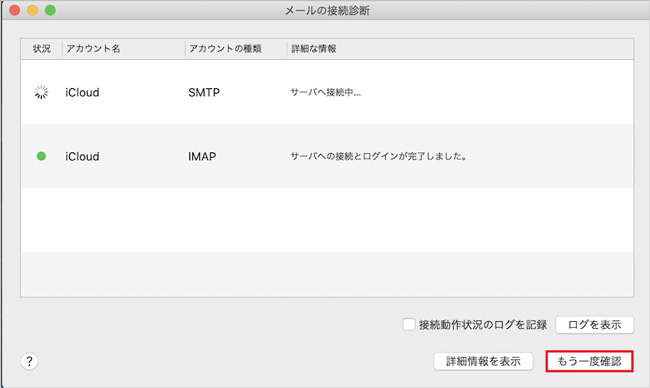
インターネットが接続されていた場合、メールサーバやアカウント設定に問題がある可能性があります。上記の手順で問題が解決しなかった場合は、プロバイダーに連絡しアカウントの情報と設定を確認したほうがいいかもしれません。
以上の手順を持っても問題が解決できなかった場合、認証設定が変更されたといった事態なども考えられます。自力での解決が困難だと思われる方はプロパイダを頼りましょう。
豆知識:Macで誤って削除されたメールを復元する方法
もしうっかりメールを消してしまってバックアップにも期待できない場合、復元にはそれ専用の修復ソフトを利用されるといいでしょう。
Wondershare Repairit for EmailはWindowsやMacOSにも対応しているメールの修復ツールです。Outlookのメールに対応しており、PSTとOST形式のファイルの修復を行うことが出来ます。プレビュー機能によりファイルの修復される形を見ることができ、まとめての修復も可能ですので多くのファイルを消してしまった場合でも簡単にもとに戻すことができます。
もしOutlookのメールでお困りでしたらぜひご利用ください。
上記アイコンをクリックしてソフトを無料ダウンロードした後、次の3つの簡単なステップに従って、破損した PST および OST ファイルを修復します。
ステップ 1:修復されたメールを選択
Mac 上でこのプログラムを起動すると、Wondershare Repairit for Emailのインターフェイスが表示されます。次に、[ファイルの選択]ボタンをクリックして、破損メールをアップロードします。
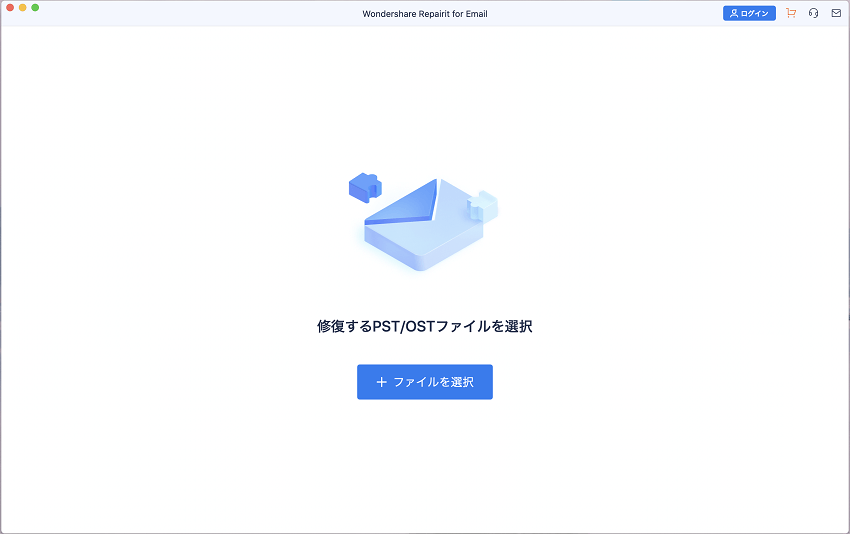
1通のメールを選択することも、同時に複数の破損メールを選択することもできます。その後、[修復する]ボタンをクリックすると、修復プロセスを開始します。
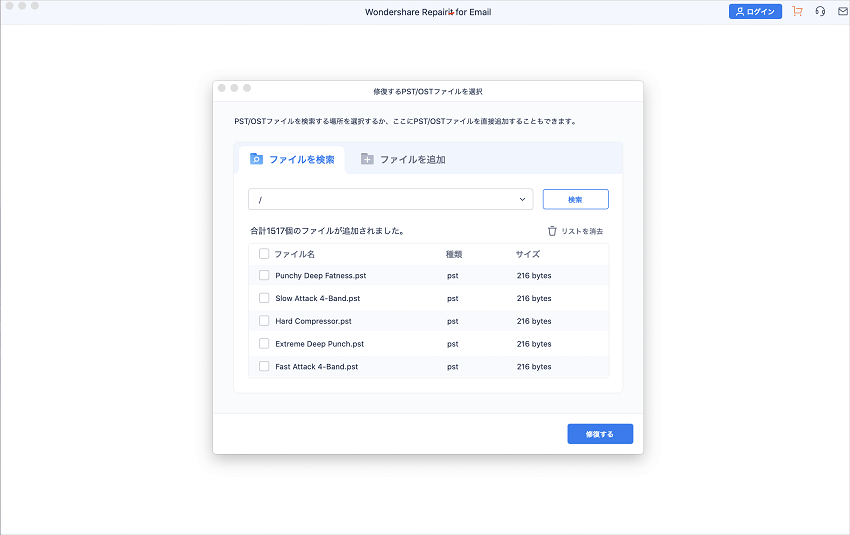
ステップ 2:損傷したメールの修復を開始
希望するすべてのメールファイルのアップロードが完了したら、[修復]ボタンをクリックしてすべてのファイルを修復します。数秒後、メールが正常に修復されたことが表示されます。
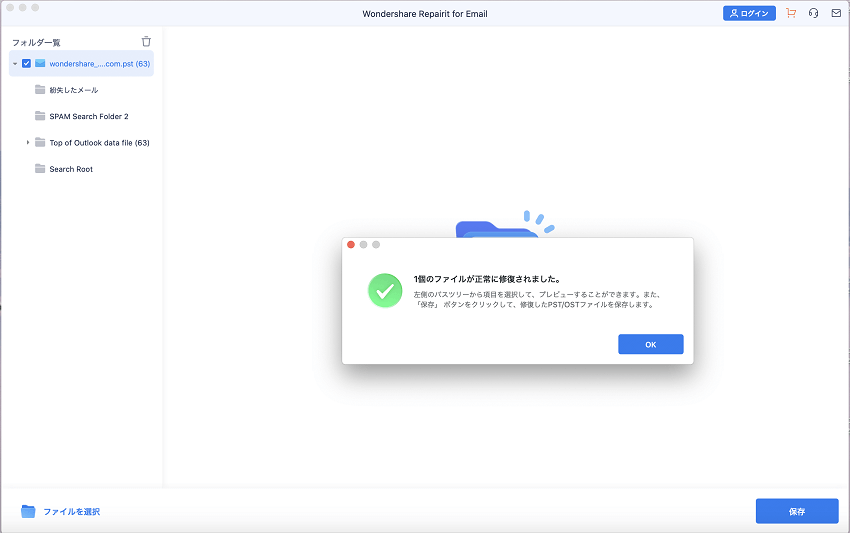
ステップ 3:Mac上で修復されたメールをプレビューして保存
修復が完了したら、復元されたメールを選択して内容をプレビューします。修復できたメールに問題がなければ、Mac上で保存する場所を選択してください。
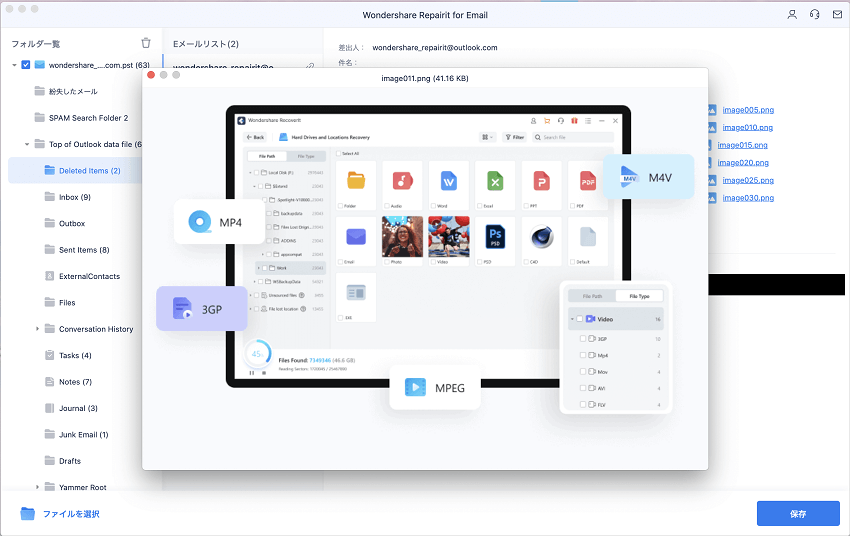
もしOutlookのメールを復元したい方は、ぜひ無料ダウンロードしお試しましょう。




内野 博
編集長