「Outlookで急にメールが届かなくなった…」「受信トレイが更新されない」——こうしたトラブルはビジネスにも大きな影響を与えます。本記事では、Outlookでメールが受信できないときの原因とその対処法を詳しく解説します。
具体的な解決策は5つ。また、間違ってメールが破損・削除してしまった場合はRepairit for Emailが便利です。それでは見ていきましょう。
目次
Part1:Outlookでメールが突然に受信できない原因
まずはOutlookで突然メールが受信できない原因を探りましょう。原因は非常にさまざまです。簡単な操作や設定のミスからはじまり、修復が難しいウイルス感染やプログラムのエラーなどがあります。原因によって対処する解決方法も異なるため、原因の調査を怠ってはなりません。よくある原因を解説するので、それぞれチェックしてみましょう。
Outlookでメールが受信できない主な原因
- 【例1】: Outlookサーバー側の障害(障害情報の確認が必要)
- 【例2】: 相手の送信メール容量オーバー
- 【例3】: 迷惑メールに自動振り分けされている
- 【例4】: セキュリティソフトによる受信ブロック
- 【例5】: ハードディスクの故障によるメールファイル破損
- 【例6】: スマホ版Outlookアプリの不具合
➬関連記事:Outlookメール送信予約の手法と利点
【2025年最新】Outlookの障害情報にも注意
Outlookのサーバー障害が発生していると、ユーザー側で設定を変えても改善しません。
- Outlookの障害状況で最新情報を確認しましょう。
原因1:送信メールの容量オーバー
Outlookでは1通のメールに添付できるファイルサイズに上限があります。相手が制限を超える容量のファイルを添付した場合、送信されていない可能性があります。
原因2:迷惑メールに振り分けられている
メール自体は届いているものの、迷惑メールフォルダに振り分けられている場合があります。以下のような内容があると振り分け対象になりやすいです:
- 信頼性の低い差出人アドレス
- URLが含まれているメール
- 空メールなど内容が薄いもの
原因3:セキュリティソフトの影響
ウイルス対策ソフトの誤検知により、メールがブロックされることもあります。Outlookの通信を遮断していないか確認してみましょう。
原因4:ハードディスクの故障
Outlookのメールデータは基本的にローカルのハードディスクに保存されています。HDDが故障するとメールが開けなくなる可能性があります。物理破損の場合は復旧業者に依頼が必要です。
原因5:スマホ版Outlookアプリの不具合
特に2025年以降、Android版で通知不具合が発生したことがあります。
対処方法:
- アプリを最新版にアップデート
- キャッシュの削除
- 再インストールしてログインし直す
Part2:Outlookでメールが受信できないときの解決策5つ
Outlookで突然メールが受信できないときに試してほしい解決策を5つ紹介。前述でも少し紹介しましたが、さらに詳細な原因を取り上げつつ解決策を解説します。いつまでも受信できないと、仕事だけでなく私生活でも不便です。コミュニケーションツールのOutlookメールだからこそ、常に正常に使える状態にしましょう。それぞれ詳しく解説するので、ぜひ参考にしてください。
Outlook受信トラブルの主な解決策
- 【対処法1】: 送受信グループ設定の確認
- 【対処法2】: 迷惑メール設定の解除
- 【対処法3】: メール仕分けルールの変更
- 【対処法4】: セキュリティソフト設定の見直し
- 【対処法5】: Outlookのプロファイル再作成や修復
解決策1:送受信グループの設定をチェックする
Outlookの送受信設定が無効化されていると、メールが受信できません。以下の手順で設定を確認しましょう。
Step1:Outlookの「ファイル」から「オプション」を選択
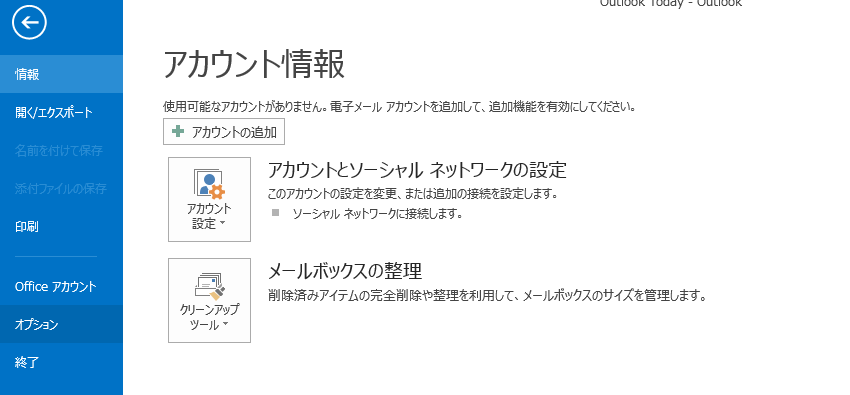
Step2:「詳細設定」→「送受信」をクリック
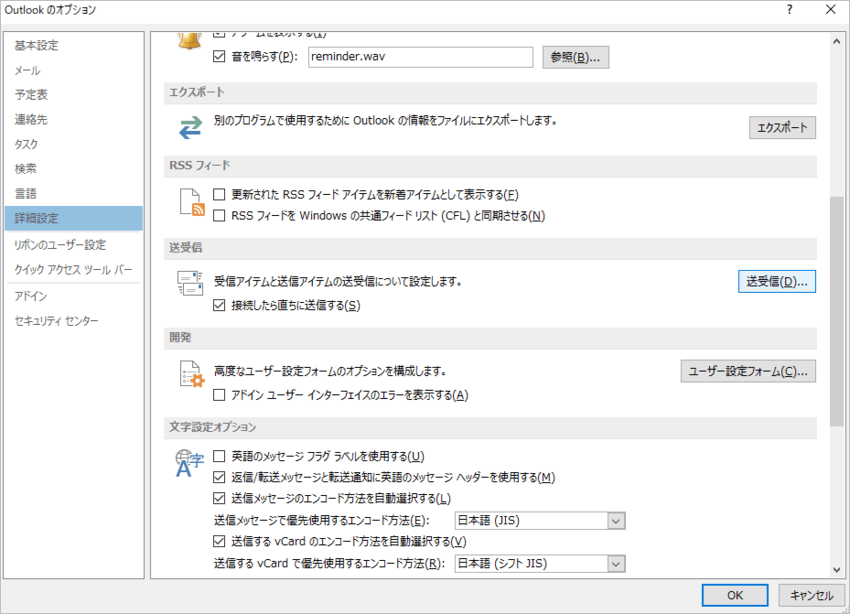
Step3:「送受信グループ」内で「このグループを送受信に含める」にチェックを入れる
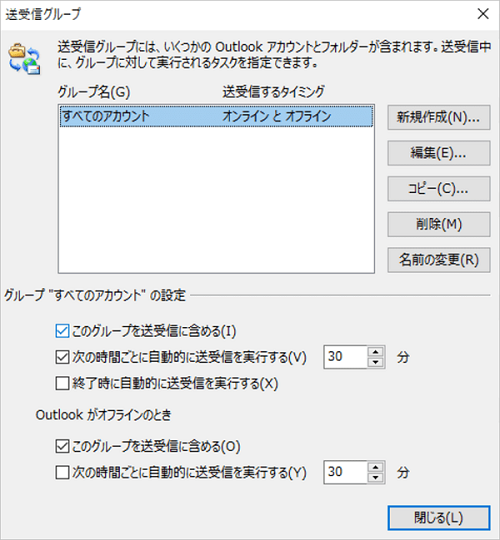
解決策2:迷惑メール設定を解除する
受信したメールが迷惑メールトレイに保管されてしまうと、大事なメールを見落とす可能性があります。本来、受信トレイに保管されるべきメール。しかし何かしらの原因で、迷惑メールトレイに振り分けられる場合があります。毎回迷惑メールトレイに振り分けられると、管理も大変でしょう。
迷惑メールを通常のメールと認識させ、受信トレイに保管させる方法は非常に簡単です。迷惑メールとして受信したメールを右クリックし、「迷惑メールではないメール」を選択すると解除できます。
解決策3:メールの仕分けルールを確認・変更する
「会社用」「取引先用」「プライベート用」など複数フォルダを作成している場合、仕分けルールで思わぬ場所に振り分けられていることがあります。
メールの仕分けルールを変更する方法は、以下の手順です。
手順1.Outlookの「ホーム」を選択する
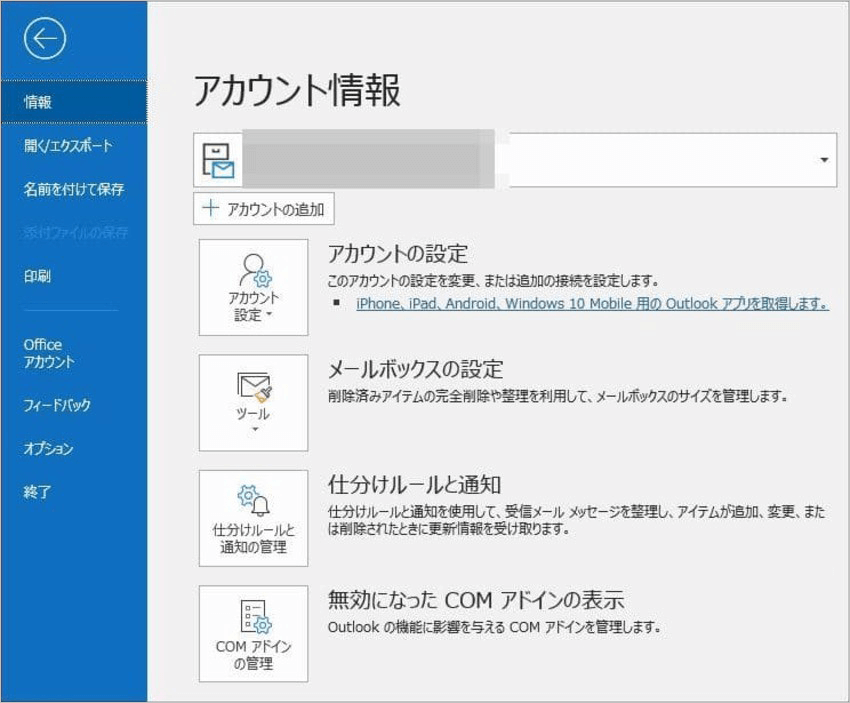
手順2.「ルール」から「仕分けルール設定と編集」を選択する
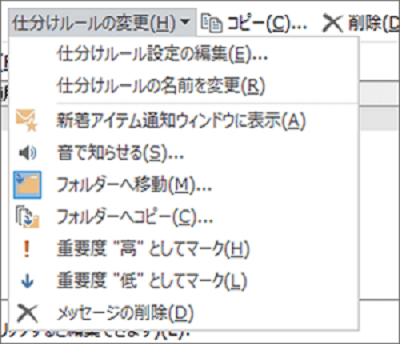
手順3.仕分けルールを変更、または削除する
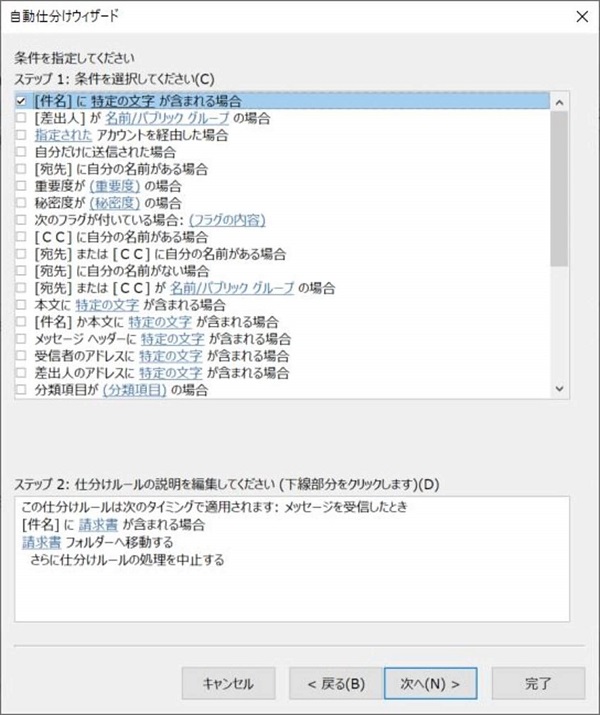
手順4.再度「送受信」を選択すると完了
解決策4:セキュリティソフトの設定を確認する
セキュリティソフトがOutlookの通信をブロックしている場合、メールの受信ができないことがあります。特に添付ファイル付きメールや、外部ドメインからのメールが影響を受けやすいです。
セキュリティソフトの見直しポイント
- 【例1】: ファイアウォールのOutlook通信許可を確認する
- 【例2】: 添付ファイルのスキャン機能を一時的に無効化
- 【例3】: ソフトを一時的に停止してテスト受信
一時的にセキュリティソフトを無効にしても改善しない場合は、ソフトウェアのサポートに連絡するか、別のソフトに切り替えることも検討しましょう。
解決策5:Outlookの再インストール
Outlookのシステム自体に不具合が発生している場合は、アプリケーションを一度アンインストールし、再インストールする方法が有効です。
再インストール時の注意点
- 【例1】: データのバックアップ(PSTファイル)を事前に保存
- 【例2】: Microsoft 365アカウントのログイン情報を準備
- 【例3】: Windowsアップデートと併せて最新の状態にする
再インストール後も不具合が続く場合は、Outlookの修復機能(クイック修復/オンライン修復)も試してみましょう。
豆知識:Outlookで削除されたメールを復元する方法
Outlookでメールを受信できない問題に対処しているとき、メールを削除してしまった場合は専用のソフトで復元できると安心です。Outlookメール専用の復元ソフトWondershare Repairit for Emailは、誰でも簡単な操作で素早くメールを復元します。わかりやすい操作性に、PSTやOSTファイルなどのあらゆるメールファイルを復元できる機能性は非常に便利でオススメです。
また、メールに添付されているファイルも復元します。復元する容量に制限はありません。仕事用の大容量資料ファイルや、プライベート用の動画ファイルなども元通りに復元します。Outlookメールのトラブルに対処するときは、ぜひ活用してください。
Wondershare Repairit for Emailは簡単な3ステップだけで削除されたメールを復元できます。下記アイコンをクリックしてダウンロードしてお試しましょう
ステップ 1:修復されたメールを選択
Mac 上でこのプログラムを起動すると、Wondershare Repairit for Emailのインターフェイスが表示されます。次に、[ファイルの選択]ボタンをクリックして、破損メールをアップロードします。

1通のメールを選択することも、同時に複数の破損メールを選択することもできます。その後、[修復する]ボタンをクリックすると、修復プロセスを開始します。
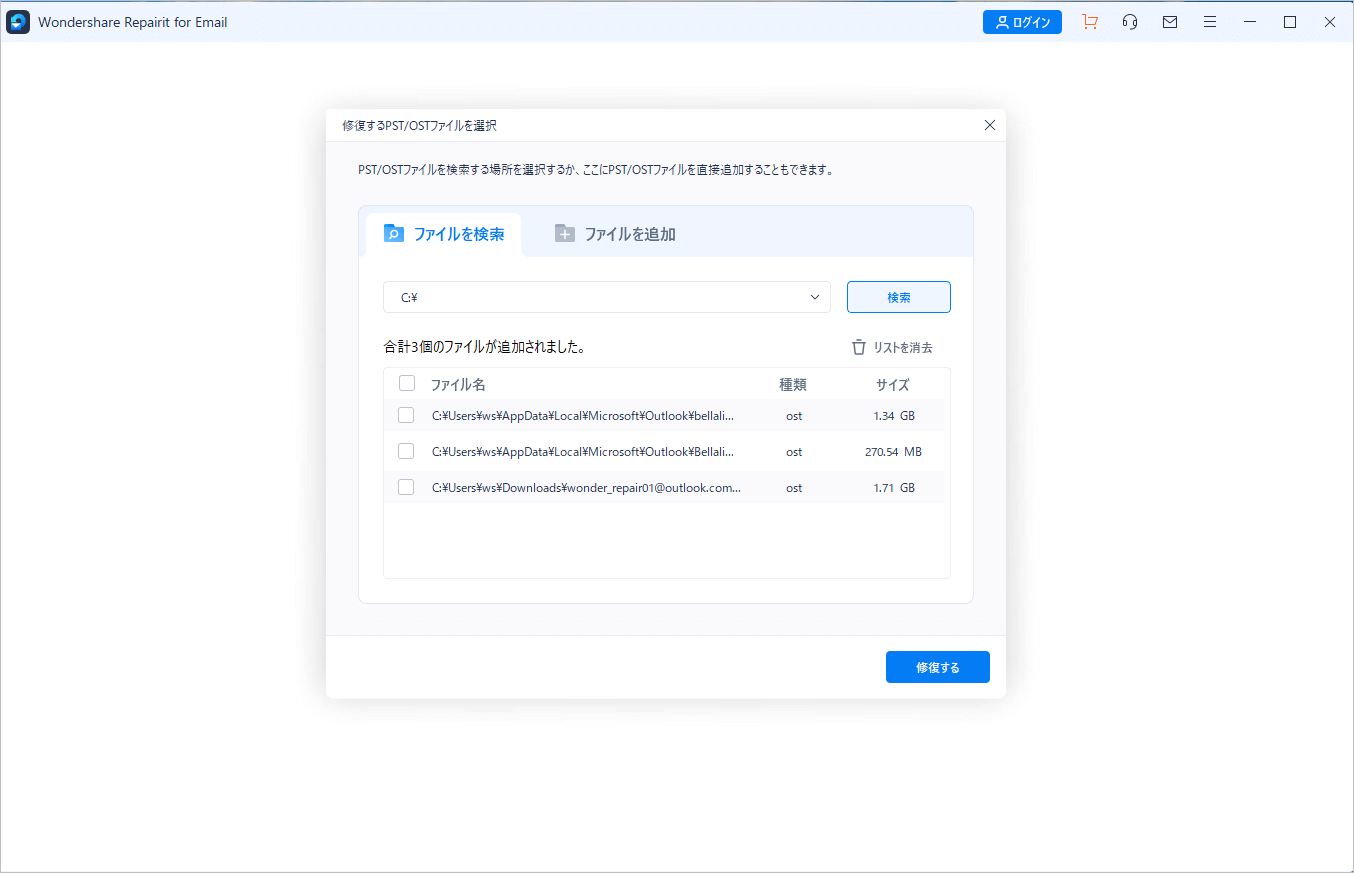
ステップ 2:損傷したメールの修復を開始
希望するすべてのメールファイルのアップロードが完了したら、[修復]ボタンをクリックしてすべてのファイルを修復します。数秒後、メールが正常に修復されたことが表示されます。

ステップ 3:Mac上で修復されたメールをプレビューして保存
修復が完了したら、復元されたメールを選択して内容をプレビューします。修復できたメールに問題がなければ、Mac上で保存する場所を選択してください。

Wondershare Repairit for Email - 強力なOutlook修復ソフト
- OutlookのPST・OSTファイルをすべて修復できる
- 一年間前に削除されたメールメッセージ、フォルダ、カレンダーなど修復可能
- 保存前に修復されたファイルをプレビュー
- 破損した添付のファイルを修復


tips:Outlook Copilotを活用してAIで原因を確認
2025年現在、OutlookにはMicrosoft Copilotが統合されています。AIに「受信できない原因を教えて」と入力すれば、疑わしい設定ミスや改善策を自動で提案してくれます。
Outlook画面右上のCopilotアイコンからAIに相談してみましょう。設定の見直しがよりスムーズになります。