送信したはずのメールがOutlookで見つからないことに気付いたとき、人生はよりドラマチックになる可能性があります。Outlookは最古の電子メールプラットフォームの1つとして考えられており、 2007/2010/2013/2016バージョンなど、さまざまなエディションが導入されています。「送信済みアイテムがOutlookに表示されない」エラーに直面した場合、どうすればよいですか? この投稿では、その答えを見つけることができます。問題の原因について解説し、その後「Outlookの送信済みアイテムが表示されない」場合の 5つの解決策についても解説します。一緒に探検しましょう!
私たちは、解決策にすぐ飛びつくことがよいとは考えません。むしろ、まず、送信済みアイテムがOutlookに表示されない場合に考えられる原因を理解していただきたいと考えています。ここでは、考えられる原因のいくつかをリストします。
この問題を回避する方法の1つは、Outlookの設定を調整することです。送信済みアイテムフォルダーを保存するオプションがあり、これを有効にすると、メールボックスに送信した内容を確認するのに役立ちます。したがって、Outlookの送信済みアイテムが見つからない場合は、まず確認してください。
Outlook 2010以降のエディションの場合:
ステップ 1: Outlook メールボックスを起動して、[ファイル] をクリックします。
ステップ 2: その直後に「オプション」に移動し、左側のパネルで「メール」をクリックします。
ステップ 3: 次に、[送信済みアイテム フォルダーにメッセージのコピーを保存する] チェックボックスをオンにしてオンにします。「OK」をクリックして確定します。

Outlook 2007を使用している場合:
ステップ 1: Outlookを起動した後、[ツール] をタップし、[オプション]に移動します。
ステップ 2: [設定]タブの [電子メール オプション]をクリックします。
ステップ 3: [送信済みアイテムフォルダーにメッセージのコピーを保存する]の横のボックスにチェックを入れ、[OK]をクリックします。
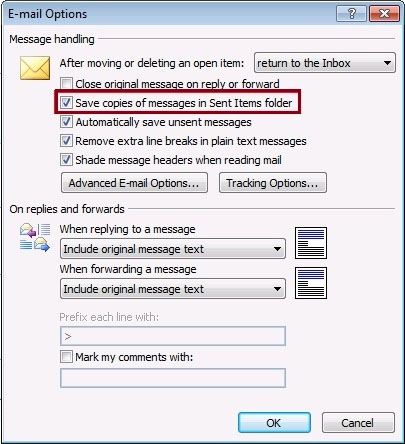
Outlookの送信済みアイテムフォルダーが見つからない場合は、次のことを行う必要があります。以下の手順に従って続行してください。
ステップ 1: Windows + Rキーを同時に押して、「ファイル名を指定して実行」ダイアログを開きます。
ステップ 2: [ファイル名を指定して実行]ボックスに「gpedit.msc」と入力し、Enterキーを押すか、[OK]をクリックします。
ステップ 3: これを実行したら、使用しているOutlookのエディションに応じてたどる必要があるパスを次に示します。必ずお守りください。その様子は次のとおりです。
Outlook 2007の場合:
[ユーザーの構成] > [管理用テンプレート] > [従来の管理用テンプレート (ADM)] > [Microsoft Office Outlook 2007] > [ツール] > [オプション] > [環境設定] > [電子メール オプション]をクリックします。「メッセージ処理」を選択します。

Outlook 2010の場合:
[ユーザー構成] > [管理用テンプレート] > [クラシック管理用テンプレート (ADM)] > [Microsoft Outlook 2010] > [Outlookオプション] > [基本設定] > [電子メール オプション] に移動します。「メッセージ処理」を選択します。
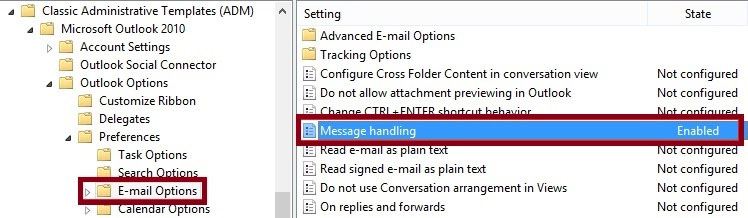
Outlook 2013 の場合:
[ユーザーの構成] > [管理用テンプレート] > [Microsoft Outlook 2013] > [Outlookオプション] > [環境設定] > [電子メールオプション] の順にタップします。「メッセージ処理」を選択します。

Outlook 2016の場合:
[ユーザーの構成] > [管理用テンプレート] > [Microsoft Outlook 2016] > [Outlookオプション] > [環境設定] > [電子メールオプション] に進みます。「メッセージ処理」を選択します。
ステップ 4: これを実行したら、「有効」オプションをクリックし、「メッセージのコピーを保存アイテムフォルダーに保存する」オプションを選択します。

この方法を使用すると、代替フォルダーを選択できるため、Outlook の送信済みアイテムが見つからない場合にはいつでも、このフォルダーに保存できます。その方法は次のとおりです。
ステップ 1: [新しいメール]をクリックしてOutlookのメールを起動します。
ステップ 2: [オプション]を選択し、続いて [送信済みアイテムを保存]ドロップダウン メニューを選択します。
ステップ 3: 「その他のフォルダー」を選択し、「フォルダーの選択」ウィンドウで「新規」をクリックします。
ステップ 4: これにより、送信したメッセージを保存する新しいフォルダーが設定されます。「OK」をクリックして確定します。

最大の記憶域が送信済みアイテムフォルダーによって使用されており、それが Outlook の送信済みアイテムフォルダーが見つからない原因である可能性があります。したがって、古いメールをいくつか削除して、最近送信したメール用のスペースを確保することをお勧めします。以下のようにして行うことができます。
ステップ 1: まず、送信済みアイテムフォルダーを右クリックし、[プロパティ]を選択します。
ステップ 2: [自動整理]タブを選択し、続いて[これらの設定を使用してこのフォルダーをアーカイブする]を選択します。
ステップ 3: 選択に従って、[次の期間より古いアイテムを削除する]設定を変更します。
ステップ 4: 次に、[古いアイテムを完全に削除する] を選択し、[適用] > [OK]をクリックします。
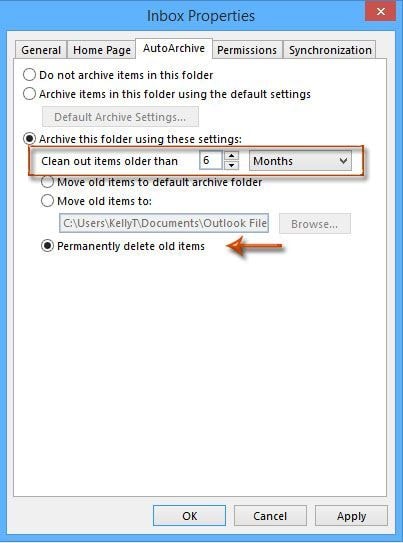
Outlookプロファイルを修復するには2つのツールを使用します。
1.Scanpstツール
Scanpst は、PSTファイルをチェックし、分析し、修復するために設計された受信トレイツールです。これは、エラーの場所を特定したり、エラーが修復できるかどうか、またはデータが完全に破損しているかどうかを確認するのに役立ちます。Outlook97、Outlook 2007、Outlook 2010 など、ほぼすべての Outlook バージョンと互換性があります。簡単にファイルを見つけてスキャンし、修復することができます。
2. Outlook修復ツール-Repairit for Email
Repairit for Emailは、破損したPSTファイルを解析し、メール、連絡先などを3ステップで簡単に修復できます。Outlookプロファイルを修復する方法は次のとおりです。
次の3つの簡単なステップに従って、破損するOutlookメールを修復します。
Windowsパソコンでこのプログラムを起動すると、Repairit for Emailのインターフェイスが表示されます。次に、[+ファイルの選択]ボタンをクリックして、破損メールをアップロードします。

1通のメールを選択することも、同時に複数の破損メールを選択することもできます。その後、[修復する]ボタンをクリックすると、修復プロセスを開始します。
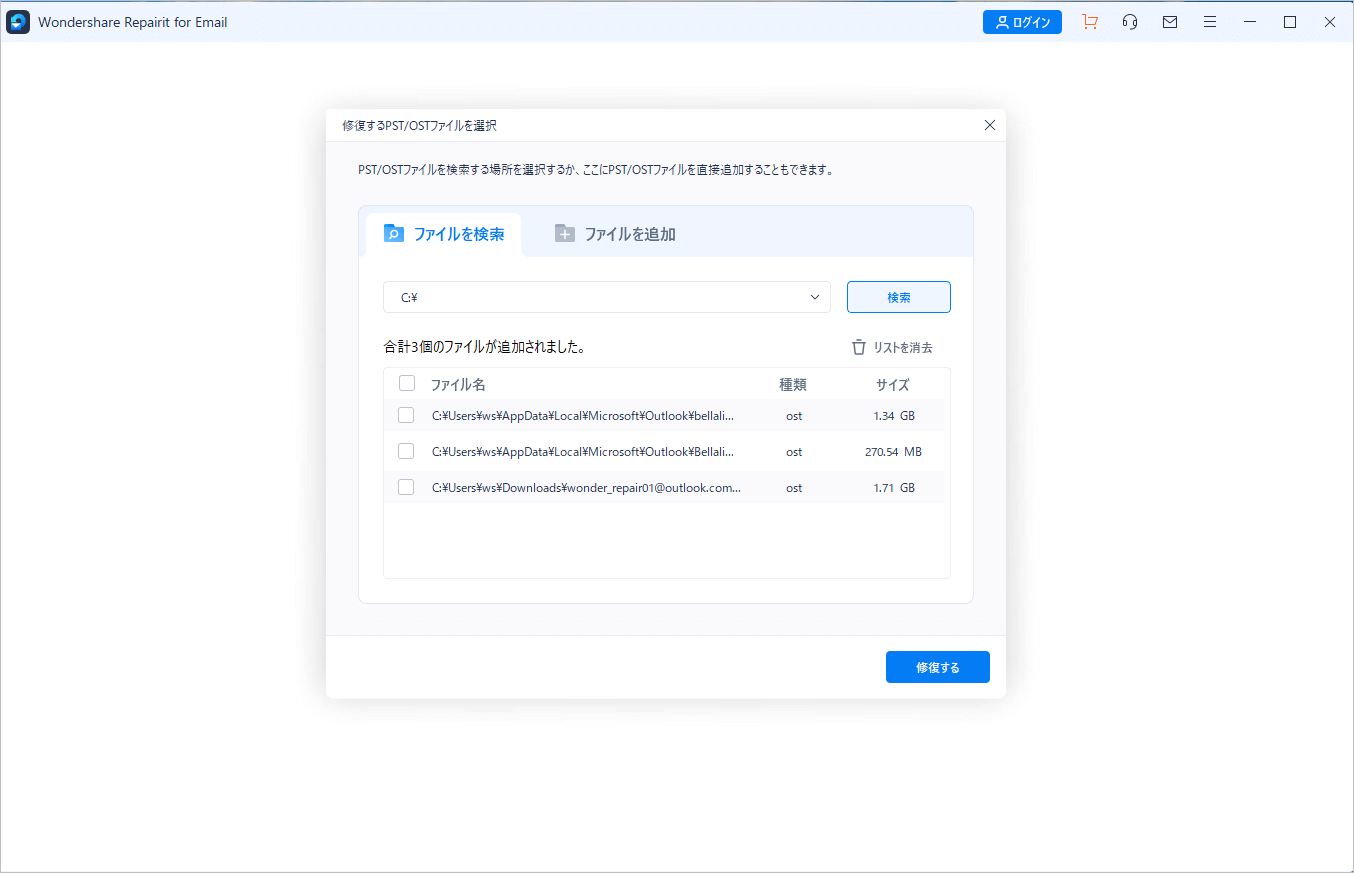
希望するすべてのメールファイルのアップロードが完了したら、[修復]ボタンをクリックしてすべてのファイルを修復します。数秒後、メールが正常に修復されたことが表示されます。

修復が完了したら、復元されたメールを選択して内容をプレビューします。修復できたメールに問題がなければ、パソコンで保存する場所を選択してください。

私たちの取り組みを気に入っていただき、Outlookの送信済みアイテムが見つからない問題の解決策を支援していただければ幸いであり、ここでのディスカッションは終了とさせていただきます。この問題に関してご不明な点がございましたら、いつでもお待ちしております。以下よりお気軽にコメントください。必ずご連絡いたします。また、この投稿についてご意見を共有していただければ幸いです。私たちが皆様のお役に立てれば幸いです。今後もこのような有益なトピックをお届けすることをお約束します。ありがとう、皆さん!
Thunderbird(サンダーバード)は、メールやニュースグループ、RSSフィードの読み取りなどを一元管理できる無料のメールソフトウェアです。新しいコンピュータに移行したり、OSをアップグレードしたりする際には、これらのデータを適切に移行することが重要です。 ...
Outlookメールを使っていて、外出中でもメールを見られるようにしたり、特定のアドレスから送られてくるメールだけ共有したりするために「自動転送したい」と感じる場面は意外とよくありますよね。この記事では、Outlookメールで受信したメールを他のアドレスへ自動転送するための設定方法と、解除方法について画像を用いて分かりやすく解説します。 ...
「Outlook」は、Microsoft Office搭載のメールソフトです。現在でも高い認知度を誇る「Word」「Excel」と同じく、多くのビジネスで使用されています。今回はOutlookについて、ostファイルのメールを修復するソフト「Repairit for Email」を紹介。ostファイルの概要や開く方法なども詳しく解説するので、ostファイルがわからない方も安心してご覧ください。 ...
内野 博
編集長