Windows 11を利用する際、Thunderbirdのデータ移行は慎重に行う必要があります。本記事では、Windows 11で効果的な手順に従って、Thunderbirdデータを安全かつスムーズに移行する方法を解説。メールの復元や修正であれば、メールデータ復元ソフト「Repairit for Email」がおすすめです。ぜひご参考ください。
Thunderbirdは、Mozillaが提供するオープンソースのメールクライアントです。高い操作性と機能性から、多くのユーザーに信頼されています。Thunderbirdはメールの送受信だけでなく、カレンダーやタスクの管理、拡張機能の利用など、さまざまな機能を搭載。現在は、世界中多くのユーザーが愛用しています。
Thunderbirdの特長の一つは、そのオープンソース性です。誰でもソースコードを閲覧し、必要に応じて改良できます。そのため、利用ユーザーは自分のニーズに合わせてカスタマイズすることが可能です。また、多言語対応や豊富なアドオンなど、利便性を高める機能も提供されています。
Thunderbirdは複数のメールアカウントの管理が容易で、POP3やIMAPなど、異なるプロトコルにも対応しています。メールのフィルタリングや検索機能も強力で、大量のメールも効率的に整理が可能です。
さらにはセキュリティ面でも優れています。スパムフィルターやS/MIMEによるメッセージの暗号化など、プライバシーとセキュリティを重視。個人ユーザーから企業まで幅広い利用環境で愛用されています。
Thunderbirdは柔軟性と信頼性を兼ね備え、ユーザーにとって非常に便利なメールクライアントとなっています。この特性を理解した上で、Windows 11での移行において注意深くデータを扱いましょう。
Windows 11でのThunderbirdのスムーズなデータ移行方法を解説します。Thunderbirdを気に入って使っているユーザーからすると、きっと次世代のOSでも愛用したいと考えるでしょう。しかし、カスタマイズ性の高いThunderbirdを再インストールし、一から使うとなると設定だけでも気が遠くなります。そんな方のために、Thunderbirdのデータを「バックアップ」「移行」「復元」「確認・調整」の順番で解説。ぜひお役立てください。
まずは、古いコンピュータ上でThunderbirdのプロファイルをバックアップしましょう。これにより、重要なメールや設定が安全に保存されます。データの取扱いにおいて懸念されるデータ損失の防止が可能です。
古いコンピュータでのThunderbirdプロファイルのバックアップ方法は、以下の手順です。
手順1.Thunderbird画面右上の「三本線マーク」を選択し、「ヘルプ」を選択する
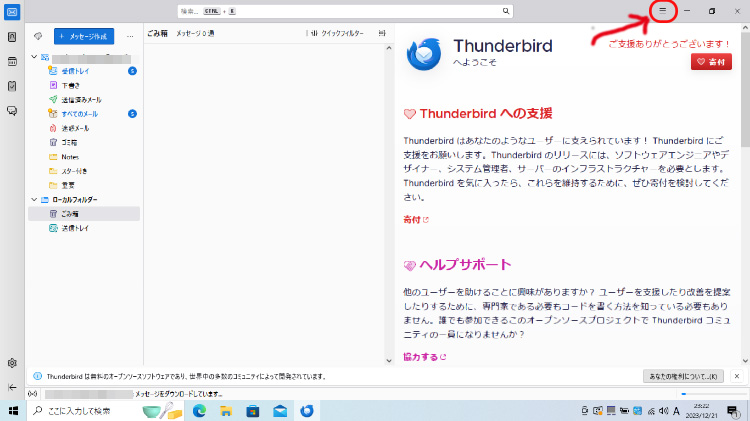
手順2.「トラブルシューティング情報」を選択する
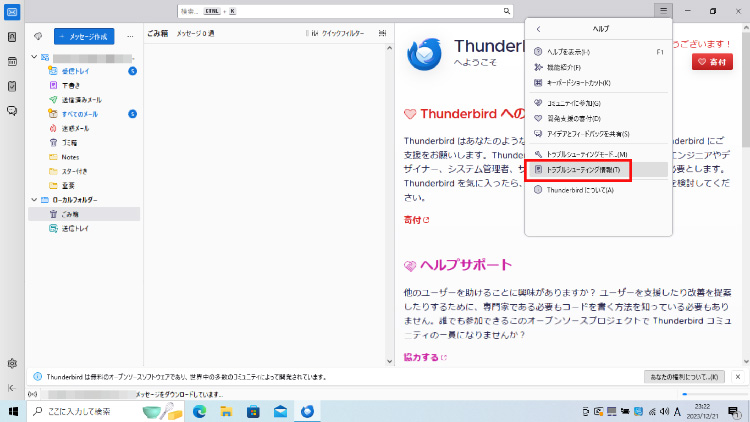
手順3.「プロファイル」を選択し、「about:profile」を起動する
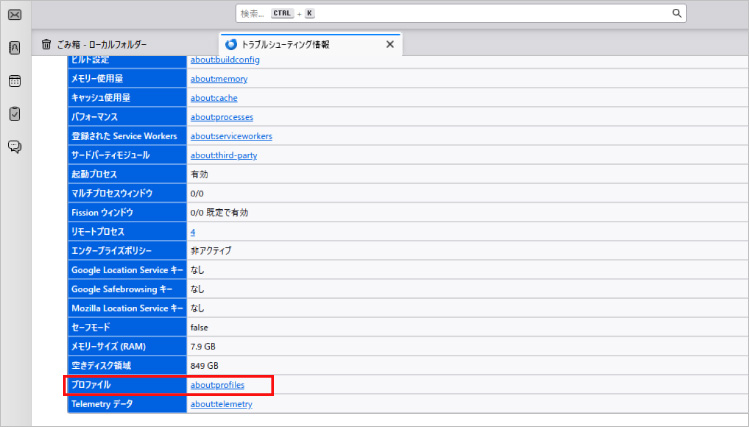
手順4.「ルートディレクトリー」の「フォルダーを開く」を選択する
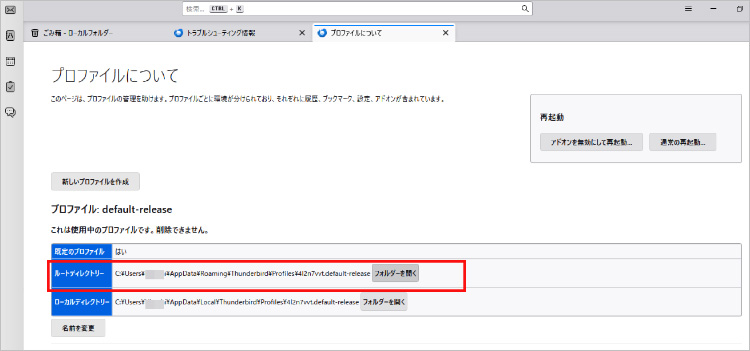
手順5.「Roaming」フォルダまで移動し、「Thunderbird」フォルダを表示する
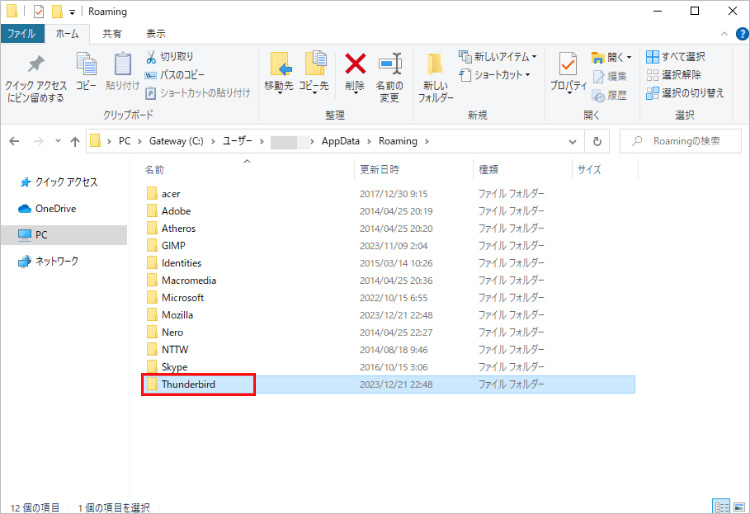
手順6.「Thunderbird」フォルダを右クリックし、「コピー」を選択する
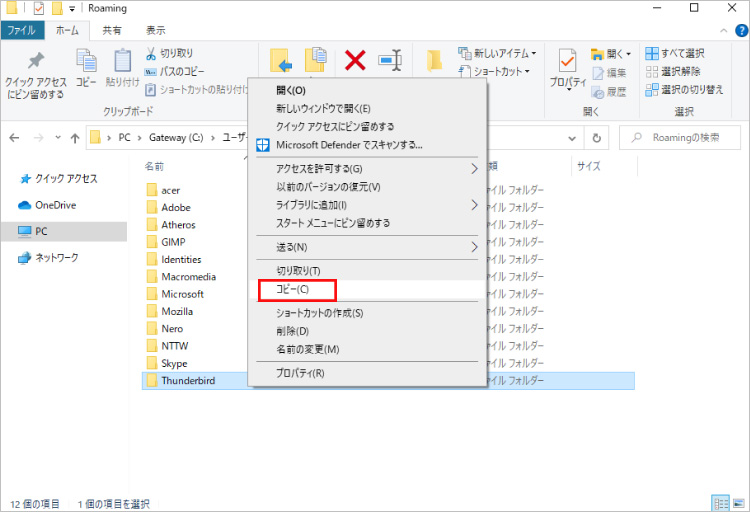
手順7.外部ドライブやクラウドストレージに「貼り付け」し保存する
バックアップを取ったプロファイルをWindows 11に移行します。古いコンピュータから外部ドライブやクラウドストレージにバックアップしたThunderbirdデータを、次はWindows 11へ転送しましょう。
方法は簡単。外部ストレージであれば、Windows 11のコンピュータに接続して移行します。クラウドストレージであれば、Windows 11のコンピュータでアクセスするだけです。スムーズかつ迅速にプロファイルを新しい環境に持ち込みます。
Windows 11上にプロファイルが移動したら、Thunderbirdを起動し、バックアップからのプロファイルを復元しましょう。これにより、以前のメールや設定が新しい環境でも再現されます。
新しいコンピュータへのThunderbirdプロファイルの復元方法は、以下の手順です。
まずは上記2.1で述べた手順1~手順4を繰り返す
手順5.「Roaming」フォルダまで移動する
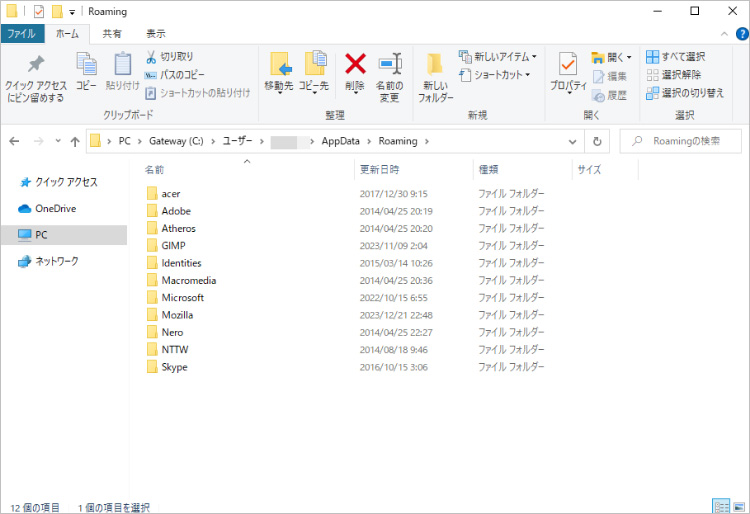
手順6.空白を右クリックし、コピーした「Thunderbird」フォルダを「貼り付け」する
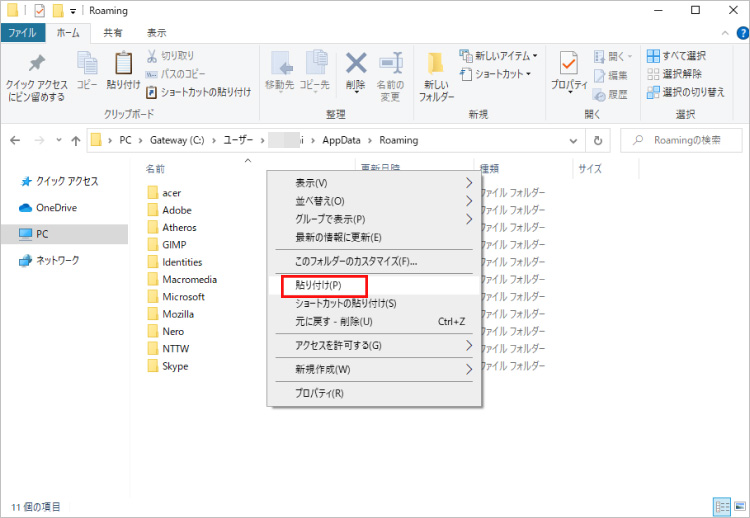
最後に、Thunderbirdの設定を確認し、新しい環境に合わせて調整しましょう。サーバー設定やフォルダー構造などが正しく設定されているか確認し、必要に応じて修正が必要です。
以上の手順に従うことで、Windows 11へのThunderbirdデータの移行は安全かつ効果的に実行が可能です。データの損失を最小限に抑え、新しい環境でスムーズにメールやタスクの管理ができるようになります。
Windows 11へのThunderbirdデータの移行は、順序正しく行うだけでなく、注意事項を把握することが重要です。アプリケーションの最新性とセキュリティ対策を怠らず、新しい環境での円滑な運用を確保しましょう。Windows 11上でのThunderbirdの利用が、より安全で効果的なものとなります。
Windows 11へのThunderbirdの移行において、重要なのはアプリケーションの適合性の確認です。Windows 11が提供する新しい機能やセキュリティ更新に対応できるように、最新のThunderbirdバージョンをインストールしましょう。また、Thunderbirdが正常に動作するかどうか、互換性の確認が不可欠です。
移行後に忘れてはならないのがセキュリティとプライバシー設定の確認です。Windows 11では新たなセキュリティ機能が導入されているため、Thunderbirdも各機能に対応する必要があります。メールの暗号化やセキュリティプロトコルの設定を確認し、プライバシーを守るために必要な対策を講じましょう。
大切なメールが消えてしまったときは、データの復元が重要です。メールデータの復元であれば、データ復元ソフト「Repairit for Email」が役立ちます。今回ご紹介のThunderbirdには対応していませんが、使用ユーザーが多いとされている「Microsoft Office Outlook」であれば対応が可能です。
Repairit for Emailの特徴は、非常にわかりやすい操作性と高い復元能力です。案内に沿って操作するだけで、あらゆるメールデータを復元します。大切なやり取りが記録されたメールや、仕事の資料が添付されたメールなど、諦める前にぜひお試しください。
次の3つの簡単なステップに従って、開けないOutlookメールを修復します。
Windowsパソコンでこのプログラムを起動して、[+ファイルの選択]ボタンをクリックして、破損メールをアップロードします。

1通のメールを選択することも、同時に複数の破損メールを選択できます。その後、[修復する]ボタンをクリックすると、修復プロセスを開始します。
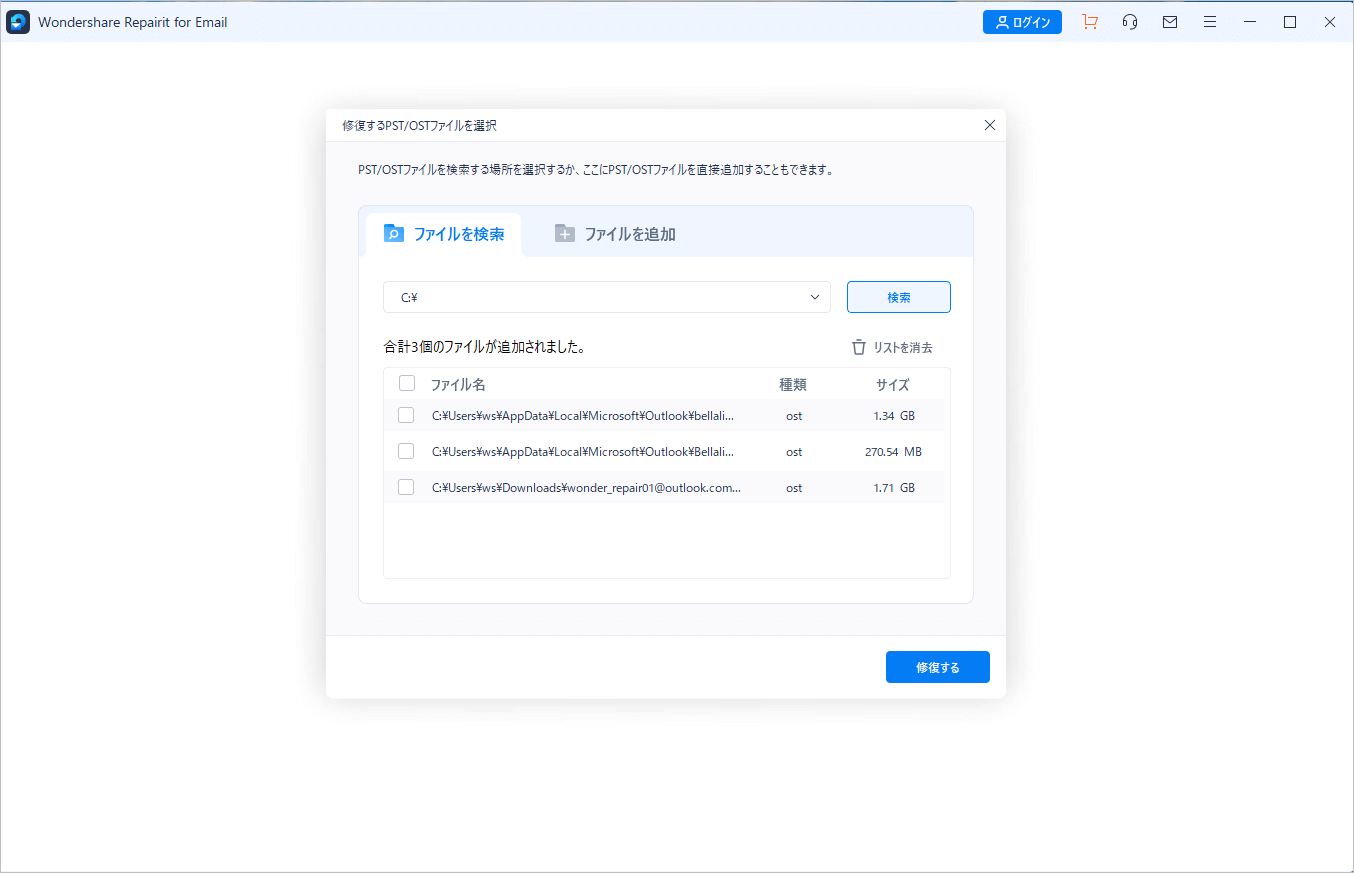
数秒後、メールが正常に修復されたことが表示されます。

修復が完了したら、復元されたメールを選択して内容をプレビューします。修復できたメールに問題がなければ、パソコンで保存する場所を選択してください。


Outlookでメールを受信できない場合、重要なコミュニケーションが途絶えてしまい、非常に困ります。この記事では、Outlookでメールが受信できない原因と解決策について詳しく解説します。 ...
Outlookの自動応答機能は、効率的なコミュニケーションとタスク管理をサポートする重要なツールです。本記事では、Outlook自動応答の設定方法と、ビジネスおよび個人の利用におけるベストプラクティスを解説します。 ...
もしもOutlookメールが文字化けしていると、メールに書かれた内容が読めません。ビジネスの場でよく使われるOutlookだからこそ、内容がわからなくなる文字化けは避けたいものです。今回はOutlookメールが文字化けする原因と対処法を紹介。 ...
内野 博
編集長