「Outlook」は、Microsoft Office搭載のメールソフトです。現在でも高い認知度を誇る「Word」「Excel」と同じく、多くのビジネスで使用されています。今回はOutlookについて、ostファイルのメールを修復するソフト「Repairit for Email」を紹介。ostファイルの概要や開く方法なども詳しく解説するので、ostファイルがわからない方も安心してご覧ください。
Part1: Outlook ostファイルとは
Outlookのostファイルについて解説します。「ostファイル」は厳密に解説すると非常にややこしく、多くの専門用語を用いる必要があるIT用語です。そのため、ここでは簡単に噛み砕いて解説します。わかりやすく順を追って解説するので、ぜひ参考にしてください。
Part1−1:Outlookデータファイルとは
「Outlookデータファイル」とは、メールに関する情報が管理されているファイルのことです。Outlookデータファイルには文章やアドレス、添付ファイルなどあらゆる情報が含まれています。保管しているメール情報を引き出すことで、メールの編集や閲覧が可能になる仕組みです。
Part1−2:ostファイルとは
Outlookデータファイルは2種類。オンライン用のpstファイルと、オフライン用のostファイルがあります。インターネットに接続するかどうかにより使い分けられ、保存容量や保存先などの特性は似て非なるものです。オフライン用Outlookデータファイルのostファイルは、拡張子「.ost」で保存されます。
受信したpstファイルメールをローカルハードドライブ(オフラインのデータ保存領域)に複製し、ostファイルとしてバックアップ。いつでも引き出し可能な状態にします。オンライン用のpstファイルと比べてオンライン経由で送受信できませんが、サーバーに保存しないためセキュリティや保存容量に優れています。
Part1−3:ostファイルのメリットとは
たとえば社内メールを使うときや、飛行機の中でメールを編集するときにostファイルは便利です。引き出したostファイルを編集し、インターネット経由で送受信するときはサーバーと同期してpstファイルに変換されます。直接パソコンのローカル領域にアクセスする必要があるため、情報漏れを防ぎたいときや緊急でメールを編集・閲覧するときに便利です。
何気なく使用しているOutlookメールは、以上の仕組みで機能しています。Outlookデータファイルは、仕組みを解説すると非常に複雑です。しかしあくまで仕組みの解説なので、使用するぶんにはまったく気にならないでしょう。
Part2:ostファイルを開く方法
ostファイルを開く方法を紹介します。ostファイルはメール情報を保管しているファイルのため、普段使いで開くことはほぼありません。しかしostファイルが破損したときは修復する必要があるため、ostファイルにアクセスが必要です。ostファイルの保存先がわからない方は、後述する手順を参考に探してみましょう。
ostファイルを開く方法は、以下のとおりです。
手順1.Outlookで「アカウント設定」を選択する
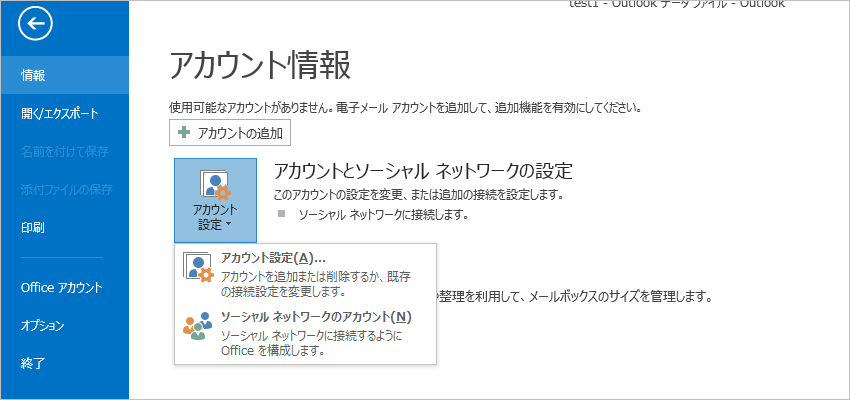
手順2.「データファイル」タブから「ファイルの場所を開く」を選択する
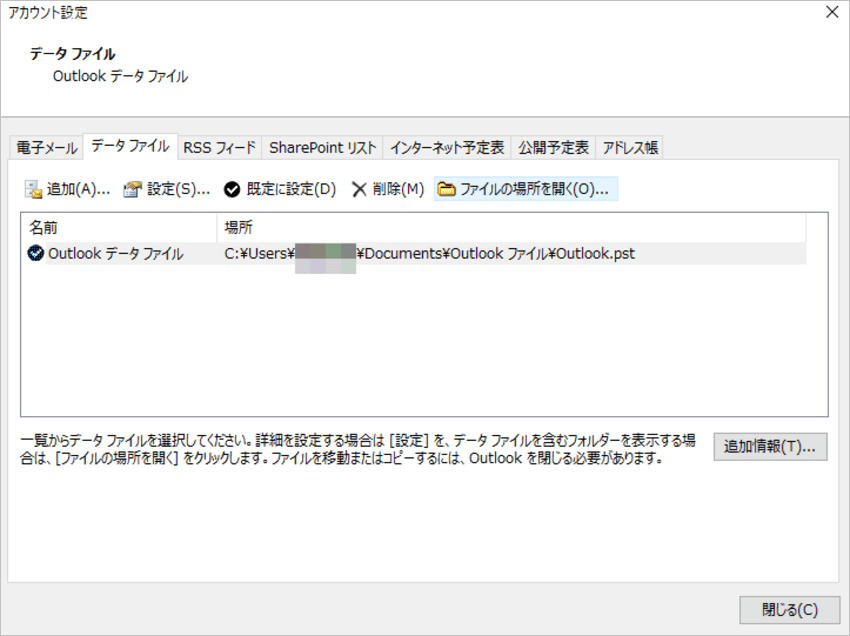
手順3.すべてのデータファイル「.pst」「.ost」が一覧で表示される
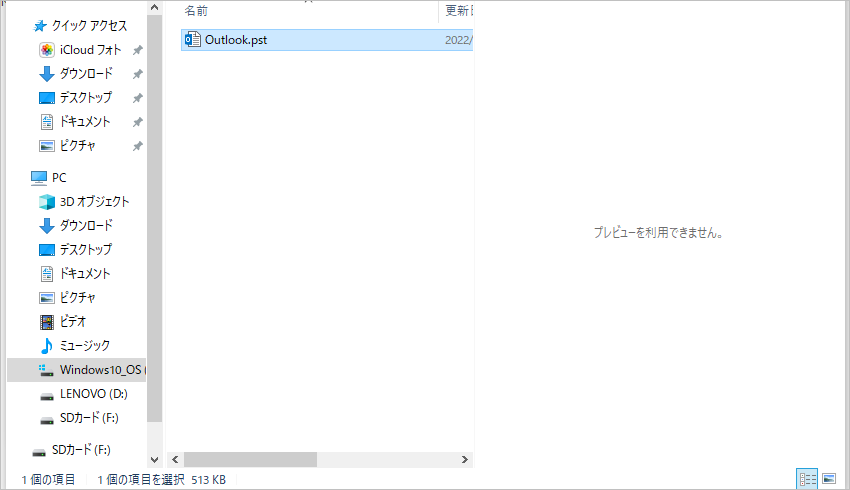
Part3:破損したOutlook ostファイルを修復する方法
破損したOutlookのostファイルを修復する方法として、メール修復ソフトWondershare Repairit for Emailがオススメです。ostファイルだけでなく、pstファイルにも対応します。どちらも複雑な仕組みで機能しているOutlookデータファイルです。破損ファイルを修復するどころか、さらに被害が深刻化すると大変でしょう。安全で、安心して修復したいときに活用してください。
Wondershare Repairit for Emailのメリットは、簡単な操作と便利な機能性です。難しい設定や操作は必要ありません。パソコン初心者でも操作できるよう案内されるため、ostファイルが開かないトラブルに見舞われたときに便利です。ソフトの操作画面に表示する案内に従って操作するだけで、誰でも簡単にostファイルを修復できます。Outlookデータファイルのostファイルに不具合が起きたときは、Repairit for Emailが1台あれば安心です。
Wondershare Repairit for Emailは簡単な3ステップだけで削除されたメールを復元できます。下記アイコンをクリックしてダウンロードしてお試しましょう
ステップ 1:修復されたメールを選択
Mac 上でこのプログラムを起動すると、Wondershare Repairit for Emailのインターフェイスが表示されます。次に、[ファイルの選択]ボタンをクリックして、破損メールをアップロードします。

1通のメールを選択することも、同時に複数の破損メールを選択することもできます。その後、[修復する]ボタンをクリックすると、修復プロセスを開始します。
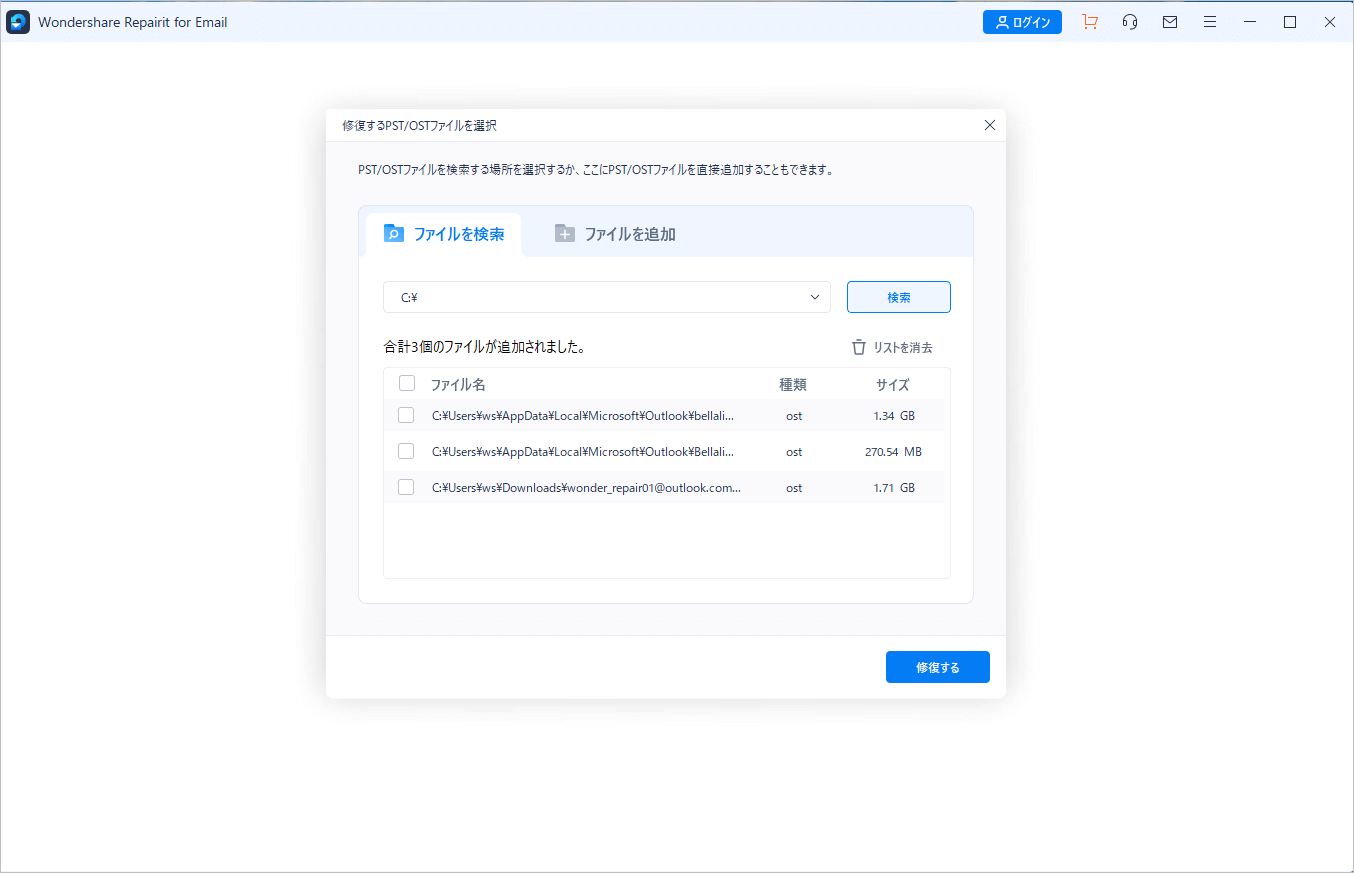
ステップ 2:損傷したメールの修復を開始
希望するすべてのメールファイルのアップロードが完了したら、[修復]ボタンをクリックしてすべてのファイルを修復します。数秒後、メールが正常に修復されたことが表示されます。

ステップ 3:Mac上で修復されたメールをプレビューして保存
修復が完了したら、復元されたメールを選択して内容をプレビューします。修復できたメールに問題がなければ、Mac上で保存する場所を選択してください。


Wondershare Repairit for Email - 強力なOutlook修復ソフト
- OutlookのPST・OSTファイルをすべて修復できる
- 一年間前に削除されたメールメッセージ、フォルダ、カレンダーなど修復可能
- 保存前に修復されたファイルをプレビュー
- 破損した添付のファイルを修復




内野 博
編集長