Macを使っていると、Safari検索履歴を削除したいときがあります。Safariのブラウズ履歴を削除することは、プライバシーを守るために非常に重要です。しかし、Safariの履歴が削除できない場合もあります。今回は、MacでSafariの履歴を削除する方法を紹介。また、万が一大切なデータを誤って削除した場合のSafari検索履歴を復元する方法も紹介するので、ぜひ参考にしてください。
Safariのブラウズ履歴を削除する方法は簡単です。以下の手順を実行してください。Safariの履歴を削除し、プライバシーやセキュリティを守りましょう。
MacでSafariの履歴を削除する方法は、以下の手順です。
手順1.Safariブラウザを起動する
手順2.メニューバーから「履歴」を選択する
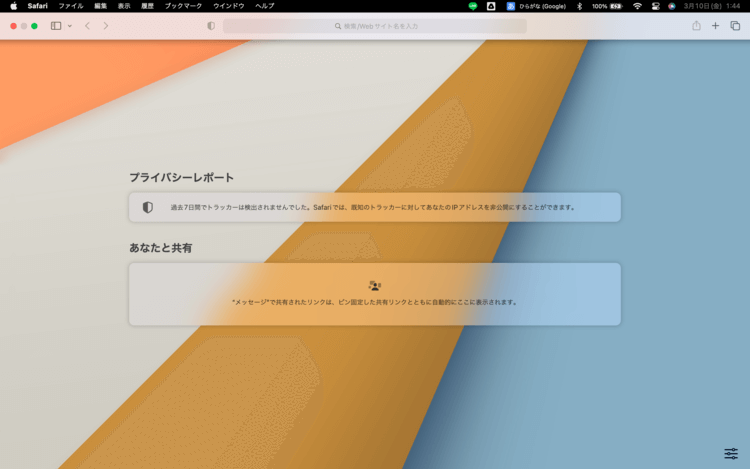
手順3.「履歴を消去」を選択する
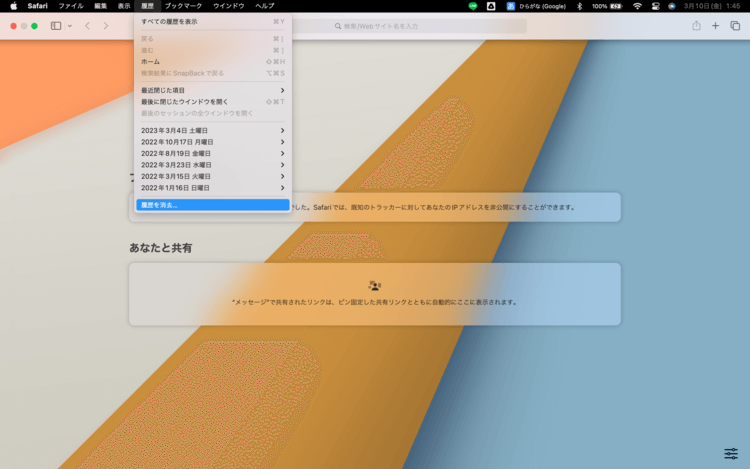
手順4.「全ての履歴」または「特定の期間の履歴」を選択する
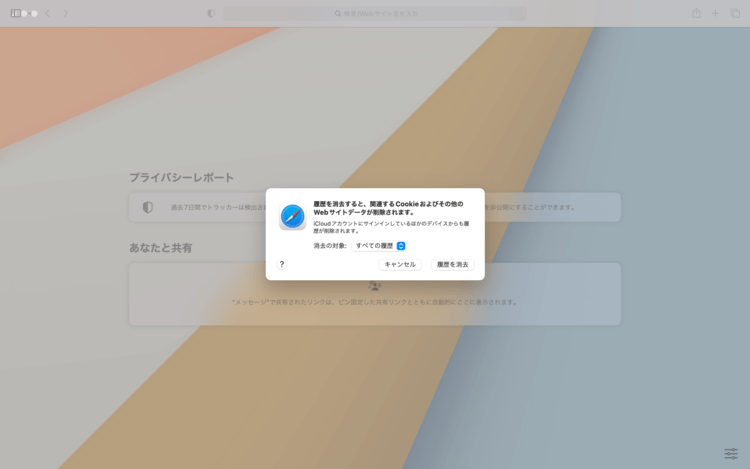
手順5.「消去」を選択する
古い履歴を順次削除したいときは、自動削除がおすすめです。「古い情報を残したくない」「毎回履歴を削除するのは面倒」という方は、次の手順で設定してください。
MacでSafariの履歴を自動削除する方法は、以下の手順です。
手順1.Safariブラウザを起動する
手順2.メニューバーから「Safari」を選択し、「設定」を選択する
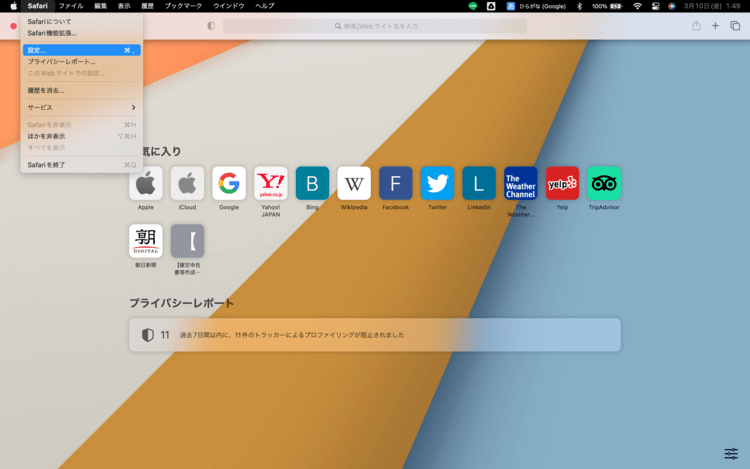
手順3.「一般」タブを選択し、「履歴からの消去」を選択する
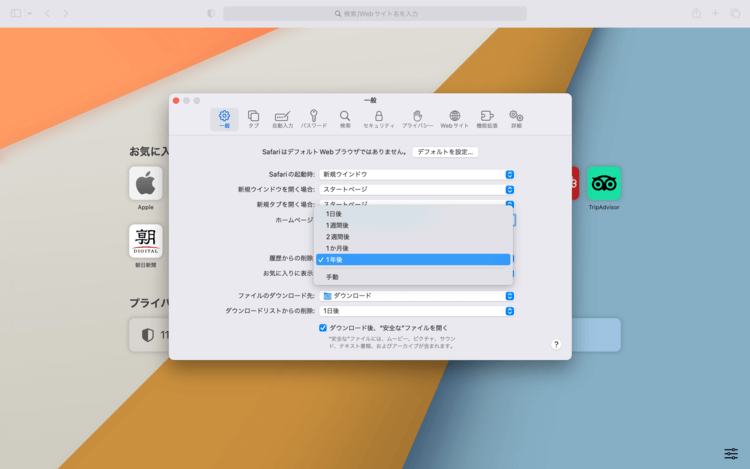
手順4.履歴を消去する頻度を決定し、ウィンドウを閉じる
Safariは、Macユーザーにとって一般的なブラウザの一つです。しかし、Safariの履歴を削除しようとしても、何らかの理由でうまくいかない場合があります。以下の原因をチェックして、問題を解決しましょう。
非常に古いバージョンのSafari限定の話ではありますが、Safariブラウザの古いバージョンでは履歴を削除できません。これまで一度もアップデートしなかった方は、履歴を削除するオプションが存在しない可能性があります。使っているSafariに履歴が表示されないときは、最新バージョンのSafariにアップデートすることをおすすめします。
プライベートブラウジングモードでは、そもそも履歴が残りません。「プライベートブラウジングモード」とは、履歴やキャッシュなどのデータを保存しない設定のことです。通常は、何らかの理由で履歴を残したくないときに活躍します。プライベートブラウジングモードを解除し、通常のモードに切り替えてから履歴を削除しましょう。
Safariでは履歴を無効にすると、履歴を削除できません。履歴の無効はプライベートブラウジングモードと同じく、履歴が残らないからです。Safariの設定では、履歴を無効にできます。必要な履歴を残したい方は、設定を有効にしておきましょう。
セキュリティソフトにより、ブラウザの履歴削除を防いでいる可能性があります。この場合、セキュリティソフトの設定を変更してから、Safariの履歴を削除する操作が必要です。セキュリティソフトによって設定や操作が異なるため、詳しい対処法は使っているセキュリティソフトの説明をチェックしましょう。
以上がMacでSafariの履歴を削除できない原因です。履歴の削除は、プライバシーやセキュリティを守るための重要な役割があります。もしも原因がわからない場合、ときには専門業者に相談することも必要です。
今回は、MacでSafariの履歴を削除する方法を紹介しました。プライバシーを守るためにも、定期的に履歴を削除することが大切です。Safariの履歴が削除できない場合は原因を確認し、対処法を試してみましょう。履歴の自動削除も紹介したので、定期的に削除したい方におすすめです。手間を省きながらプライバシーを守れます。Safariの履歴を削除し、安心してインターネットを利用しましょう。
もしも、誤ってSafariの履歴を削除してしまったときは、データ復元ソフト「Recoverit」がおすすめです。誰でも使える操作性に、素早く復元する優れた処理性能で人気があります。あらゆるデバイスとデータに対応しているため、非常に重宝するソフトです。
Safariの履歴データは、通常 Mac の以下のフォルダに保存されています:
~/Library/Safari/History.db
もしこのファイルが削除されてしまった場合、Recoveritを利用すればたった三つのステップで誤って削除した貴重なデータを復元できます。この機会に、ぜひお役立てください。ただし、データの完全な復元が保証されるわけではありませんし、ブラウザのキャッシュやクッキーに関連するデータは復元できないかもしれません。
Recoveritを起動して、誤削除したSafariブラウザ履歴の元保存場所を選択して、クリックするととからスキャンが開始されます。

スキャン終わった後、見つけたデータはファイル形式ごとに表示されます。

スキャン完成した後、失くしたデータがあるかどうかを確認するためにプレビューを行います。復元したいデータにチェックを入れて、「復元する」ボタンをクリックして、「保存」ボタンをクリックすれば完了です!データの上書きを防ぐために、以前にデータを削除または損失したハードディスクにデータを保存しないでください。
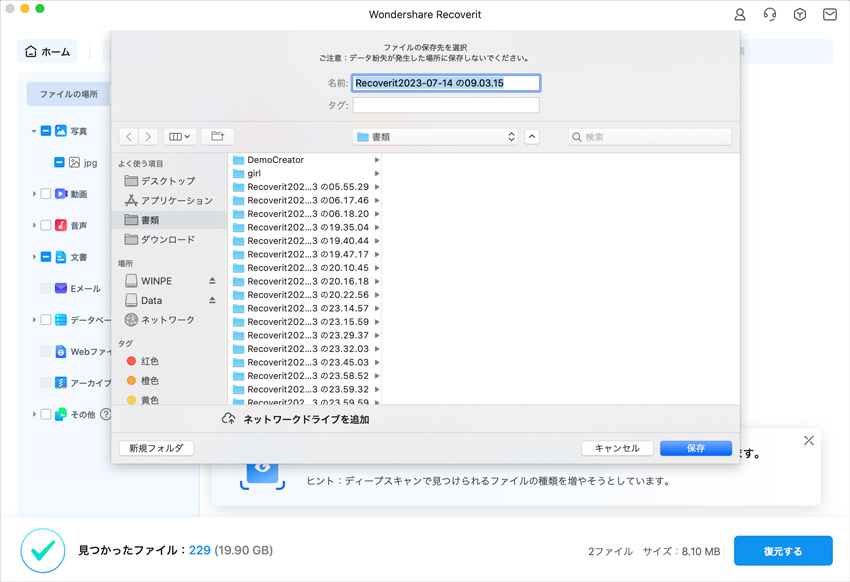
以上簡単な操作でMacから削除してしまった大事なデータを復元・復旧することができますね。
また、Recoveritを使うことで、パソコンの復元だけではなく、外付けHDDの復旧、USBデータ復元やフォーマット復元などにも幅広く対応しています。ぜひお試しください。
→関連記事:【iPhone/Mac】Safariブラウザの履歴を復元する方法

MacBookやiMacを初期化することは、デバイスをクリーンな状態に戻し、問題を解決するための重要なステップです。本記事では、MacBookとiMacを簡単に初期化する方法について詳しく説明します。 ...
Macを手放す人は、必ずデータを完全に削除しましょう。データが残っていると、第三者にプライベートを見られる可能性があります。今回は安心してMacを手放せるために、データを完全に削除する方法を紹介します。 ...
Mac上でデータを間違って削除することがありますか。削除したデータを復元する方法はありますか。この記事では、Macで削除したデータを復元する2つの方法を紹介します。 ...
内野 博
編集長