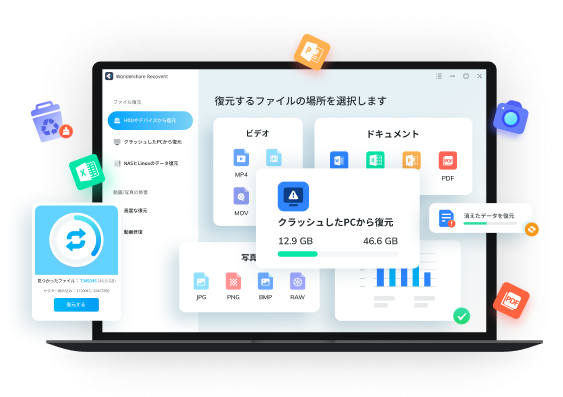洗練されたデザインと高い機能性から人気が高いMac。仕事やプライベートで、iPhoneと組み合わせて使っている方も多いのではないでしょうか。一方で、数多くのファイルを扱っていると、Macに保存したはずのデータが見つからない、検索に時間がかかるといった問題を感じる場面も出てきます。この記事では、Mac内のファイルを効率的に検索するための方法をご紹介。もっと快適にMacを使いこなすために、ぜひ参考にしてください。
パート1:Macでファイルを検索する前に知っておきたいこと
目的のファイルをスムーズに見つけるためには、Macがどのような仕組みでファイルを検索しているのか、知っておくことも重要です。ここではMacにはどのような検索機能があるのか、あるはずのファイルが見つからない時にはどのような原因が考えられるのかを解説します。
1-1:Macの検索機能とは?
Macにはファイルを探すのに役立つ機能として、FinderとSpotlightの2種類が搭載されています。それぞれの特徴を簡単にご紹介します。
・Finder
Finderには、Mac内のフォルダやファイルが一覧表示されます。画像のサムネイル表示なども可能で、アクセスや整理を直感的に行えるのが特徴です。
ウィンドウ内のサイドバーやフォルダ、ファイルをクリックして内容を確認できるだけでなく、右上の検索アイコンから、ファイル名や内容を指定しての検索を行うこともできます。
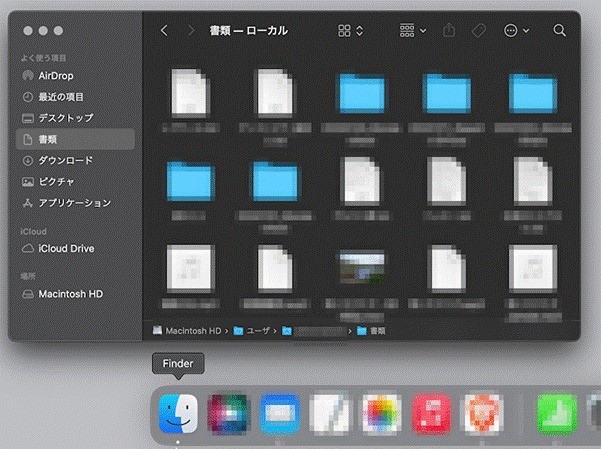
・Spotlight
Spotlightは、Mac内のフォルダやファイル、Eメールメッセージ、アプリケーションなどを横断的に検索できる機能です。さらにウェブサイトやSiriからの提案といった、インターネット上の関連情報も調べられます。
デフォルトの設定では、Spotlightはメニューバーの右側に、虫眼鏡のアイコンとして表示されます。検索を行うには「Spotlight検索」欄にキーワードを入力するだけです。
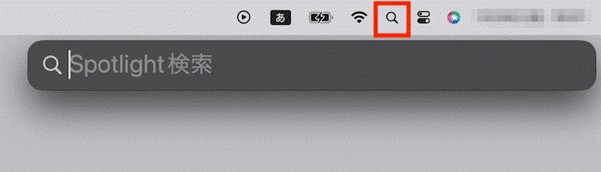
1-2:ファイルが見つからない原因とその解決法
FinderやSpotlightを使っても必要なファイルが見つからずに困った経験は、誰しも一度はあるものです。ここでは、ファイルが見つからない時のよくある原因と、それらに対する解決策をご紹介します。各解決策の詳しい手順は、パート2に記載していますので、そちらも併せてご覧ください。
原因1:MACでファイルの検索方法が適切でない
検索時に、誤ったキーワードや保存場所を指定してしまうと、目的のファイルを見つけることができません。検索結果がおかしいと感じたときは、まず落ち着いてキーワードに誤字・脱字がないか、正しいフォルダを検索しているか、確かめましょう。
またSpotlightは、検索結果として表示する情報のカテゴリを、詳しく設定することができます。Spotlightを使っている場合は、検索の対象外になっているカテゴリがないかも確認しておきましょう。
原因2:MACの目的のファイルが消えてしまっている
目的のファイルが無い場合は、当然ながら検索しても見つけることができません。ファイルが消えてしまう原因には、誤操作による削除やシステムの不具合、ウィルス攻撃などさまざまなものが考えられます。検索条件を見直しても、やはりファイルが見つからないという場合は、何らかの理由によってファイルが消えてしまった可能性があります。
ただし、ファイルが消えていたとしても、まだ諦める必要はありません。この場合におすすめしたいのが、高性能なデータ復元ソフトです。パソコンの中をスキャンして、消えてしまったファイルを検出。元通りに復元してくれるのです。
パート2:MACで効果的にファイルを検索するための方法3選
2-1:方法1. 復元ソフトを使ってファイルを見つける
データ復元ソフトを使うと、消えてしまったデータも見つけ出すことができます。また、保存せずに閉じてしまったドキュメントや、うっかり移動してしまったファイルを探す時にも便利です。
ここでは、データ復元ソフトとして「Recoverit」をご紹介します。指定場所を徹底的にスキャンすることで消去・削除されたファイルを素早く検出し、正確に復元してくれます。ハードディスクドライブ(HDD)の全体をスキャンすることも、場所を指定してスキャンすることも可能です。さらに、スキャン結果をファイルの種類で絞り込んで表示できるので、目的のファイルをスムーズに見つけられるでしょう。
以下は、「Recoverit」 を利用してパソコンから消えたデータを復元する手順です。
ステップ1 復元場所を選択します。
パソコンで「Recoverit」 を起動すると、左側のサイドバーに「HDDやデバイスから復元」が表示されます。ここでは、「場所」タブから特定のファイル・フォルダを選択できます。スキャンしたいフォルダをクリックすると、選択した場所をスキャンし始めます。

ステップ2 パソコンの消えたデータをスキャンします。
スキャンしたいハードディスクをクリックすれば、スキャンが始まります。
スキャンは数分かかりますが、サイズの大きいファイルが多数存在する場合、数時間かかる場合もあります。

ステップ3 パソコンの消えたデータをプレビューして復元します。
パソコンのデータをスキャンした後、失われたファイルがあるかどうかを確認するためにプレビューを行います。その後、復元したいパソコンのファイルにチェックを入れて、「復元する」をクリックすれば完了です!

以上簡単な操作でパソコンから消えた大事なデータが復元・復旧できます。
また、このソフトを使うことで、パソコンの復元だけではなく、外付けHDDの復旧、USBデータ復元やフォーマット復元などにも幅広く対応しています。ぜひお試しください。
2-2:方法2. Spotlightを使ってファイルを検索する
Spotlightは、ファイル、アプリ、メールなどをまとめて検索できるのが最大の特徴です。ファイルと同時に関連するウェブサイトを調べたい時にも、活躍してくれるでしょう。
Spotlightの基本的な使い方は、下記の通りです。
1、メニューバー右側の虫眼鏡アイコンをクリック、または「command」+スペースキーを同時押しして、Spotlightを起動します。
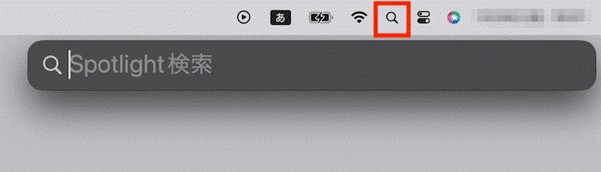
2、「Spotlight検索」欄にキーワードを入力して、エンターキーを押します。検索結果から目的のものをクリックすると、そのファイル、データ、アプリケーション、ウェブページなどを開くことができます。
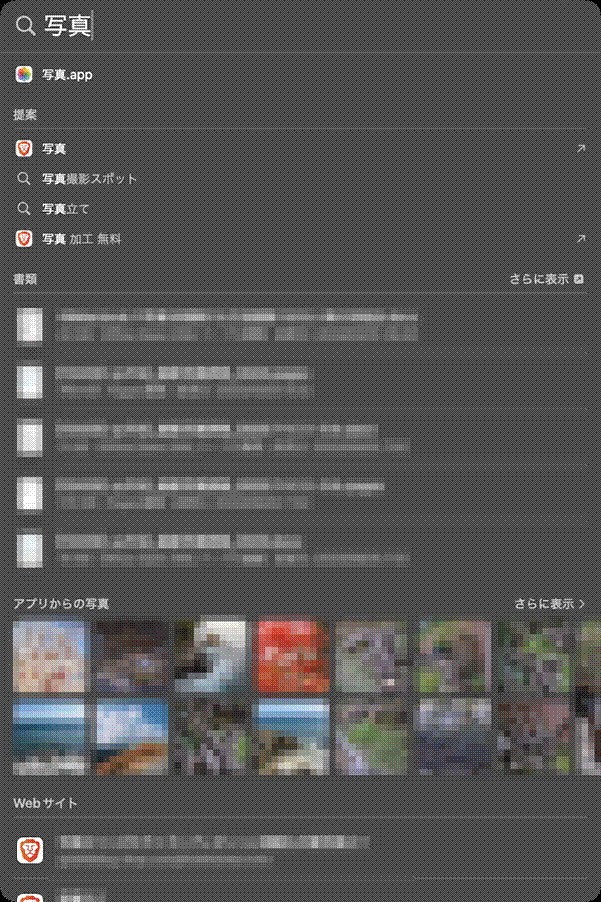
なお、パート1でお伝えした通り、Spotlightは設定によって、情報カテゴリごとに検索結果として表示する/しないを切り替えられます。設定を確認・変更する手順は下記の通りです。
1、メニューバーのリンゴマーク(アップルメニュー)から「システム設定...」をクリックします。
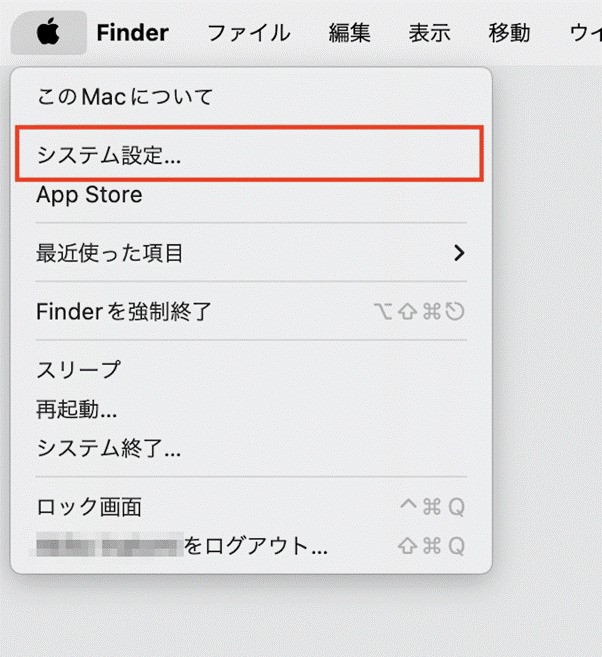
2、ウィンドウ左側の「SiriとSpotlight」タブに移動し、下の方にスクロールして「Spotlight」内の「検索結果」のリストを表示します。
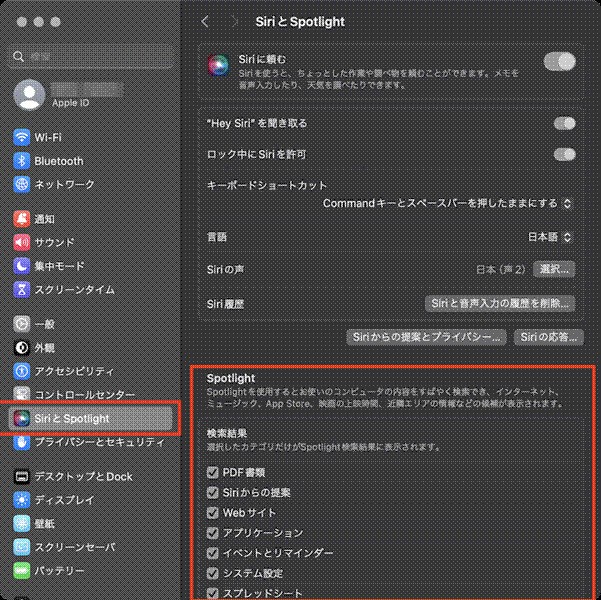
3、各カテゴリにチェックを入れると、Spotlightで入力したキーワードに対して、そのカテゴリでの検索結果が表示されるようになります。チェックを外すと、そのカテゴリの検索結果は表示されなくなります。
2-3:方法3. Finderでファイルを検索する
Finderでの検索は、Mac内にあるファイルを検索したい時、探したいファイルがどこにあるかわかっている時に、特に有用です。検索結果が多い場合は、さらに細かい条件を指定してファイルを絞り込むこともできます。
Finderの基本的な使い方は下記の通りです。
1、Finderを開き、ウィンドウ右上にある虫眼鏡アイコンをクリックします。
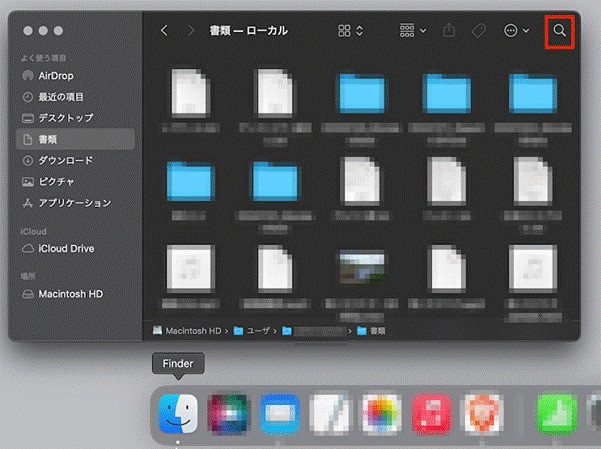
2、検索キーワードを入力します。ここで「ファイル名:名前に”〇〇”を含む」を選ぶと、ファイル名にそのキーワードが含まれるものだけが表示されます。「内容:”〇〇”を含む」を選ぶと、ファイル内のテキストにそのキーワードが記されているものだけが表示されます。
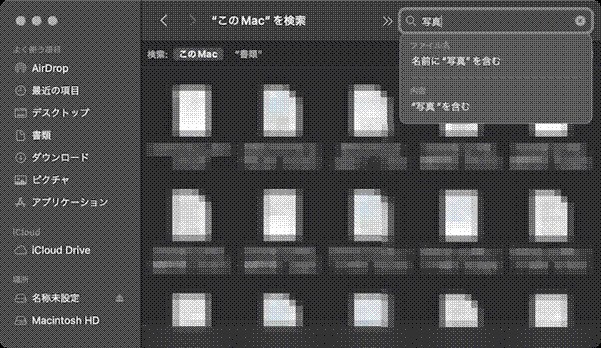
3、また、Mac全体を検索するか、ステップ1で開いていたフォルダだけを検索するかを切り替えられます。切り替えるには「検索:」に続く「このMac(Mac全体を検索)」または「”フォルダ名”(ステップ1で開いていたフォルダだけを検索)」をクリックします。
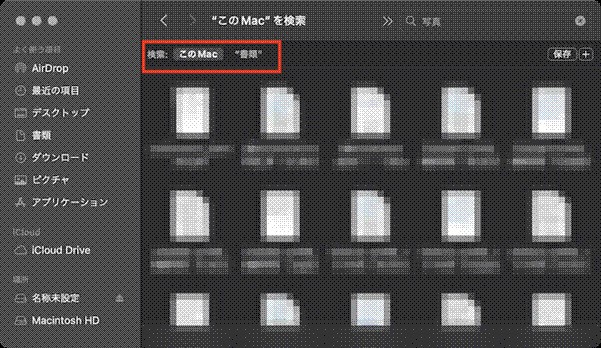
さらに次の手順によって、より詳しい条件を指定して結果を絞り込むことができます。
1、Finderでの検索を行った後、ウィンドウ右上の「+」アイコンをクリックします。
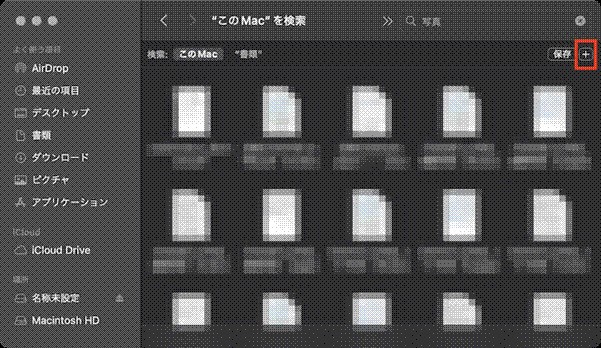
2、表示されるプルダウンメニューや入力欄を使って、条件を指定します。
たとえば「種類 が 画像」のファイルや、「作成日 が 昨日」のファイル、「名前 が ○○ で始まる」ファイルなど、さまざまな条件を使えます。
右側の「+」アイコンを押すと、さらに別の条件を追加できます。
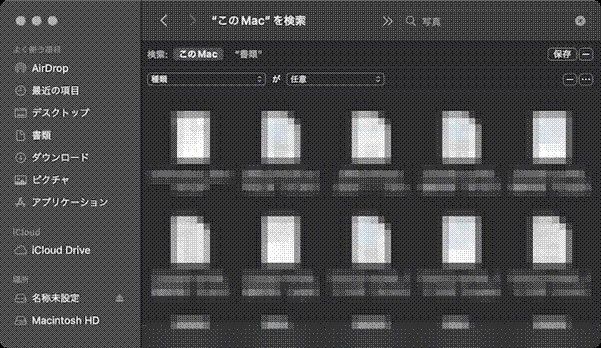
パート3:豆知識|Macでファイルを保存する際のコツ
パート2では、Macで効率的にファイルを見つけるための方法をご紹介しました。ここでは少し視点を変えて、Macにファイルを保存する際に押さえておきたいポイントをお伝えします。ちょっとした工夫によって、後からファイルを探すのがとても簡単になるのです。
3-1:保存場所とファイルの整理術
全てのファイルをデスクトップにずらっと並べてはいませんか? 何があるか一目で見渡せて便利なようにも思えますが、次第にゴチャゴチャしてきますし、それぞれのファイルについて中身は何だったか、今必要なのかどうかを判断するのが大変になってしまいます。ファイルをスッキリと使いやすくまとめておくコツは、下記の3つです。
・適切にフォルダ分けをする
当たり前のことですが、ファイルをグループにまとめておくだけでも、ずいぶんとわかりやすくなるものです。Macを仕事で使っているのであれば、たとえば年度、クライアント、案件といった観点からフォルダ分けができるでしょう。プライベート用であれば、たとえば大量の写真があるなら時期や旅行別にフォルダを作っておくと、後から見返すときにも便利です。
もし、デスクトップに多くのファイルが並んでいて、今すぐどうにかしたいとお考えなら、「スタック」機能がおすすめです。
1、デスクトップ上の任意の場所を右クリックします。表示されたメニューから「スタックを使用」を選択します。
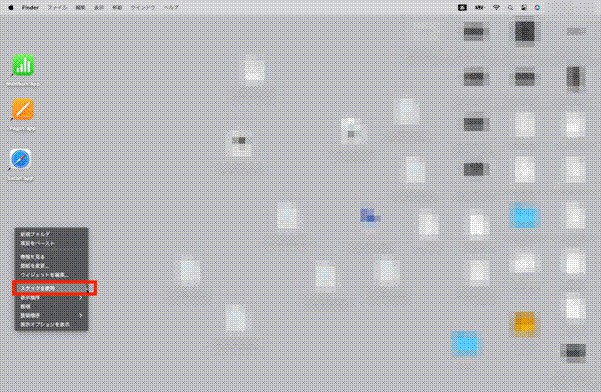
2、デスクトップ上のファイルが自動で分類され、まとまります。
デフォルトの状態では、分類基準は「アプリケーション」「スプレッドシート」といったファイルの種類です。作成日や変更日といった他の基準でファイルをまとめたい場合は、もう一度デスクトップ上を右クリックして「スタックのグループ分け」を選び、お好みのものに切り替えてください。
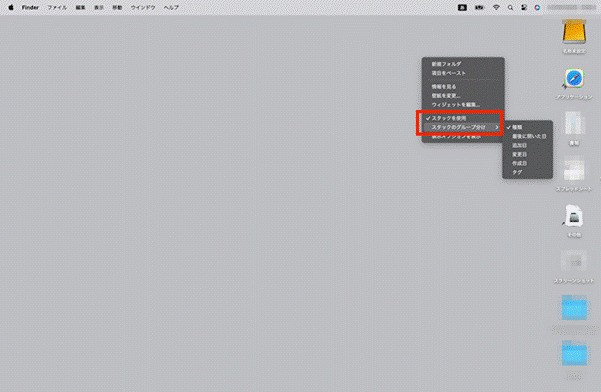
一度スタックを設定すると、デスクトップ上に追加したファイルは、即座に該当するグループに入れられます。機械的に分類するので融通の効かない部分もありますが、データを整理する手間をかけたくない、デスクトップは常にきれいにしておきたいという方には、強い味方となってくれるでしょう。
・Finderの表示設定を変更する
ご存じの通り、Finder上にはファイルやフォルダが一覧で表示されます。その表示の仕方を変えることで、フォルダの中身を把握しやすくなったり、ファイルを開かなくてもその情報を確認できるようになったりといった効果が現れます。Finderで使える表示形式は、以下の4つです。
・アイコン:ファイルのサムネイル画像と名前が表示されます。ファイルの種類や、画像ファイルの中身を素早く把握できる形式です。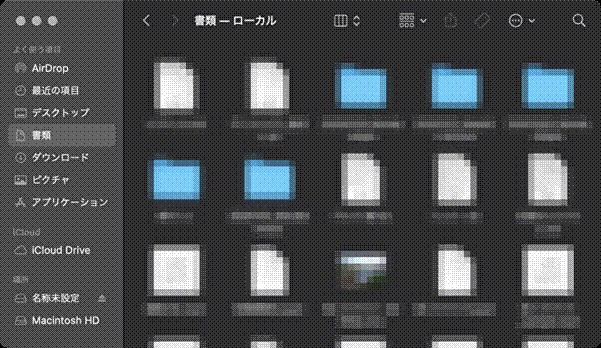
・リスト:ファイルの名前、変更日、サイズ、種類などの情報が表示されます。一度に表示できるファイル数や情報量が多いのが特徴です。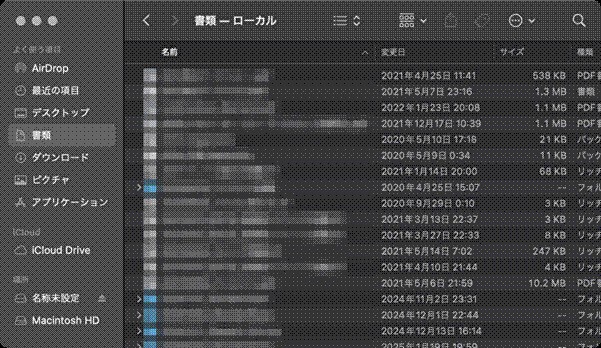
・カラム:フォルダ構成が左から右へ向かって表示されます。ファイルを選択すると、大きなサムネイル画像と情報を確認できます。ファイルの場所を詳しく把握したいときに役立つ形式です。
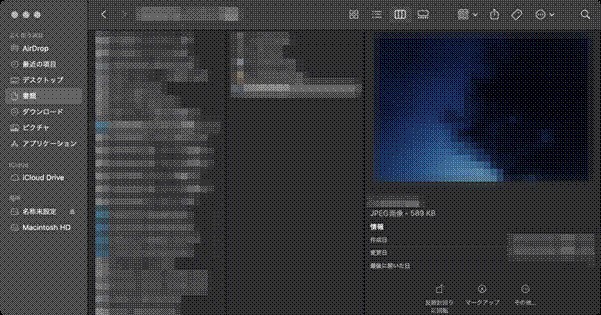
・ギャラリー:1つ1つのファイルにフォーカスして、大きな画像と情報を表示する形式です。フォルダ全体を見るというよりも、個々の画像を詳細に見たいというケースに向いているでしょう。
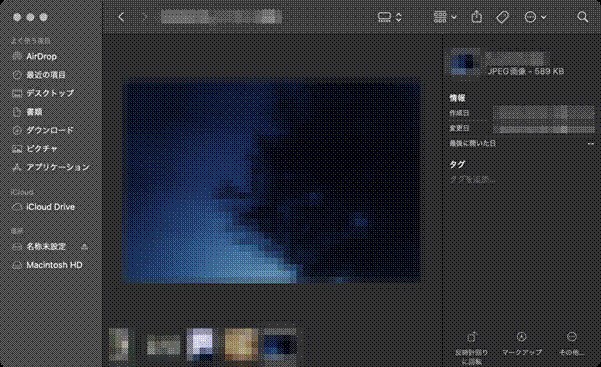
・表示設定を変更するには、Finderの上部、[現在のフォルダ名]の右隣にあるアイコンをクリックします。
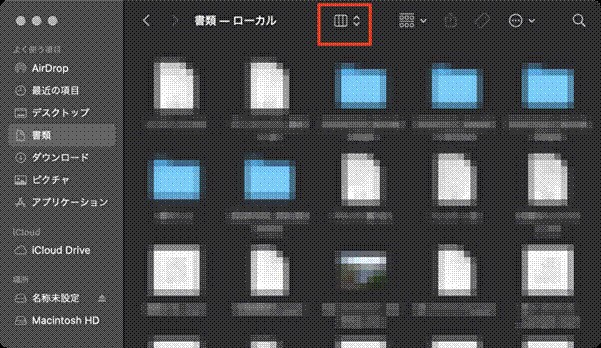
・「グループ」機能を活用する
先ほど、デスクトップ上のファイルを整理する「スタック」機能をご紹介しました。同じように、Finder内のファイルを自動でまとめる機能もあります。
Finder内のファイルを分類するには「グループ」機能を使います。Finderを開き、メニューバーの「表示」、「グループを使用」を順に選択します。デフォルトの設定では、ファイルは種類別にまとめられます。分類の基準を変えるには、メニューバーの「表示」、「グループ分け」の順にクリックして、お好みのものを選んでください。
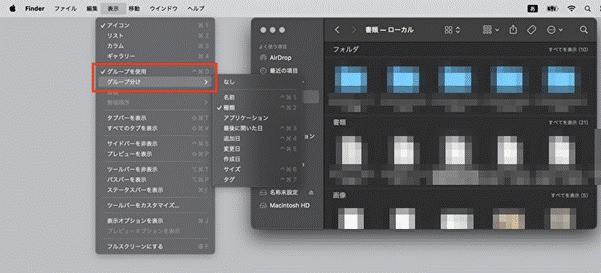
3-2:効率的なファイル名の付け方と検索方法
ファイルを探しやすくするためには、ファイル名も重要です。後から見てもファイルの概要がわかるように、ファイル名は具体的なものにしましょう。忙しいからといって「新しいファイル」、「無題のドキュメント(2)」、「1」のような名前を付けてしまうと、人が見てわかりにくいだけでなく、SpotlightやFinderによる検索もうまく働きません。
おすすめは、ファイル名の先頭に、そのファイルの作成日を入れておくことです。たとえば、2025年1月1日に作成したファイルなら「20250101_〇〇」といった具合です。ファイルを名前順で並べ替えれば日付順に並ぶことにもなるので、時系列でデータを把握するのにも役立ちます。さらに、ファイルを作成時期で絞り込みたいとき、Finderで検索条件を追加する必要がなく、入力欄に「202501」などと書くだけで済むというメリットもあります。
注意したいのが、ファイルのコピーを行った場合です。デフォルトのファイル名は「〇〇のコピー」となるでしょう。オリジナルのファイルには手を加えず、都度コピーを作成して変更を重ねていくというのは、バージョン管理の観点からも、バックアップの観点からも有効な手段です。ただし、ファイル名が適切に付けられていないと、「〇〇のコピー」「〇〇のコピーのコピー」「〇〇のコピーのコピーの……」というファイルが無数に作られることになり、最新のファイルを判断するのが困難になってしまいます。この場合も、先述の「ファイル名の先頭に日付(コピーした日)を入れる」という手段は有効です。また、「〇〇_第2版」「〇〇_ver3.1」のように、版数やバージョンを入れるのもよいでしょう。
グループで作業を行っている場合は、ファイル名の付け方をあらかじめ決めておくのがおすすめです。他の人が作成したファイルを参照したいときでも、検索キーワードの見当を付けやすくなります。
Recoverit - 強力なパソコン復元ソフト
- PC、HDD、ゴミ箱、SDカード、USBメモリから削除したデータを復元
- 写真、動画、音楽、ドキュメントなど1000種のデータ形式に対応
- クラッシュして起動しないパソコンからデータを復元
- 破損した動画ファイルを修復