Macパソコンでパワーポイントを使っていて、保存せずに終了したり、突然消えてしまった時、何とか復元したいですよね?今回はMacで未保存のパワーポイントや消えてしまった時の復元方法を、便利な修復ツールなどもご紹介します。
パワーポイントが消えてしまう原因は様々ですが。特筆する理由としては予想外の誤操作による削除や、保存を忘れてパソコンを終了してしまうことが挙げられます。他にもファイルを間違って上書きしてしまう事も、仕事やレポートを作成している最中に思わずやってしまうことも。
そして、パワーポイントのデータをパソコンから外部デバイスに移行する際に、予期せぬトラブルで、未保存のまま消えて見つからなくなる事象も多々あるようです。ユーザー自身で気をつけていても、データ作成中にパソコンの電源が、自然災害などで突如ダウンするなど想定外すぎるパターンもあります。
消えてしまったパワーポイントを復元するにはいくつか方法がありますのでご紹介します。
下記のステップに従って、ゴミ箱からファイルを復元しましょう。
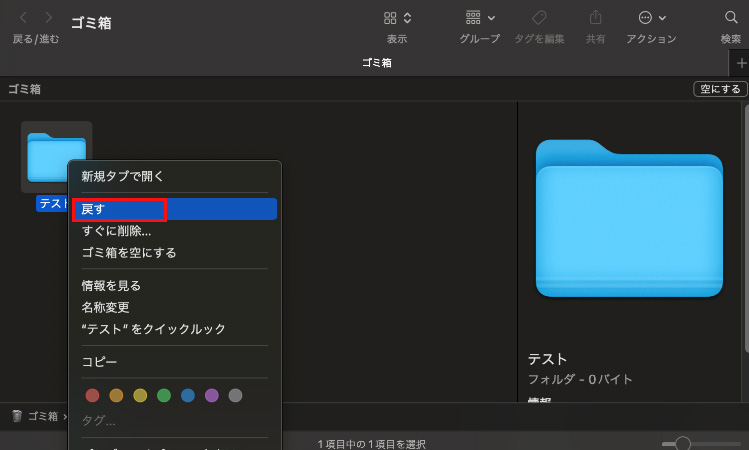
➬関連記事:Macのゴミ箱から誤って削除したファイルを復元する方法
Macでパワーポイント作成時には、コピー&ペーストの動作が比較的に多いので、ソフトがクラッシュする場合が多いようです。ここでは保存できなかったパワーポイントファイルを自動保存から取り戻す方法を説明します。
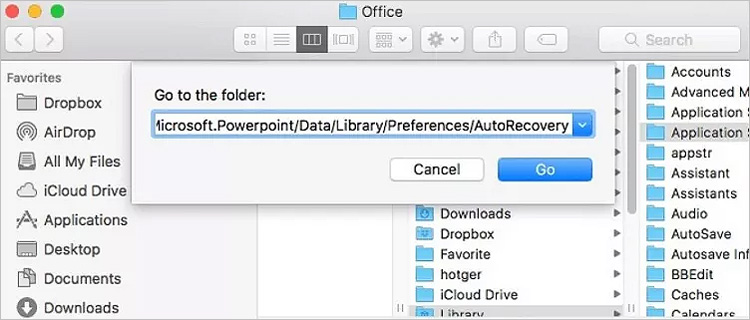
この方法は、自動保存機能がオンになっていて、ファイルがまだ保存されていない時にのみ有効です。
➬関連記事:失った大切なパワーポイント(PowerPoint)を復元・復旧する方法4選
Macから削除さいたファイルやデータを復元方法として、「Recoverit(Mac版)」を使えば誰でも簡単に復元することが可能です。まずは無料版の「Recoverit(無料版)」をダウンロードしてみましょう!
【Wondershare Recoverit】データ復元ソフトは、パソコンから失われたファイルと削除されたファイルを3ステップと数分で復元可能です。1000種類以上のデータ形式を対応できます。パソコン、ごみ箱、内蔵ハードドライブ、 外付けストレージメディア、さらにはクラッシュしたパソコンからデータを復元することができます。無料版のリカバリットは、復元したい対象のデータ容量が100MBまで利用することができます。無料版でお試しになってみて、便利な機能を数台のパソコンでも利用してみたい、復元するデータやファイル等の、容量を無制限にしたいと思われたらご購入されてはいかがでしょうか?
Recoveritを起動して、紛失したデータを保存したドライブを選択して「開始」ボタンをクリックしてからスキャンが開始されます。
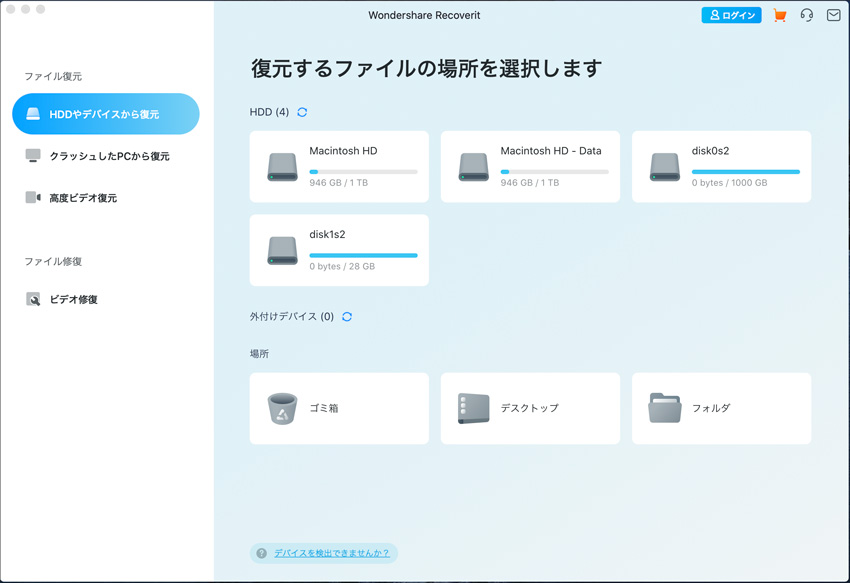
削除したデータをスキャンし始めます。スキャン終わった後、見つけたファイルはフォルダあるいはファイル形式ごとに表示されます。

スキャン完成した後、失われたファイルがあるかどうかを確認するためにプレビューを行います。その後、復元したいファイルにチェックを入れて、「復元」をクリックすれば完了です!
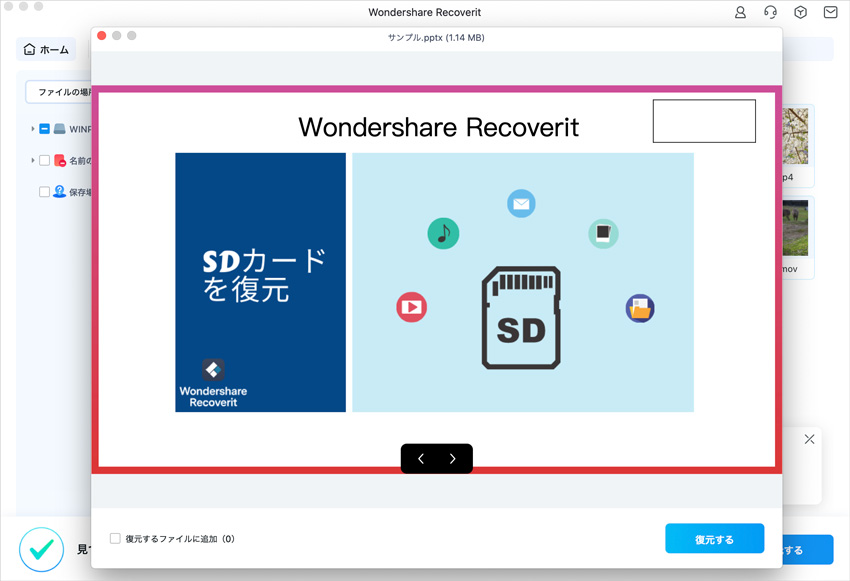
以上簡単な操作でMacから削除してしまった大事なパワーポイントファイルが復元・復旧できます。
また、このソフトを使うことで、Macの復元だけではなく、外付けHDDの復旧、USBデータ復元やフォーマット復元などにも幅広く対応しています。ぜひお試しください。
Macの自動バックアップ機能として、Time MachineはMacを購入するとあらかじめOS Xに入っています。
何か問題があったときにこれほど助かるアプリはないでしょう。例えば
・気付かないうちに誤って大事なファイルを消してしまった
・Macがいきなり立ち上がらなくなる
・キーボードに液体をこぼすなどの人為的ミスで壊れる
・Macを新しく買い換えた など。。。
ここでは、豆知識としてTime Machineで自動バックアップを設定するやり方をご説明します。
・最新バージョンのOS X(El Capitan, Yosemite, Marvericks, Maountain Lionなど)
・なるべく容量の大きな外付けHDD→Time Machineの環境を快適にするなら、お使いのMacの容量の5~10倍程度あるのが理想的です。
また、バックアップ設定には時間がかかりますので、余裕のあるタイミングで行いましょう。
① Macに外付けハードディスクを接続
② メニューの「システム環境設定」からTime Machineを選択
③ 「ディスクを選択…」をクリック
④ バックアップに使うディスクを選択し、「ディスクを使用」をクリック
⑤ Time Machineを「入」にセット
バックアップのデータサイズや、バックアップ領域に保存可能な容量、一番古いのバックアップ、最新のバックアップ、そして次回のバックアップスケジュールなどのデータが閲覧可能
⑥ Time Machineをメニューバーに表示にチェックを入れる事を推奨します。

Macのゴミ箱が、なんらかの理由で空きにならないということもあります。また、ゴミ箱を空きにした後で、データを復元することは可能なのでしょうか。 ...
Macのハードディスクからデータが消えたら、どう復元しますか。Macで作業をしている最中に、間違ってハードディスクにある大切なデータを消してしまうことは珍しくありません。この記事では、Macのハードディスクから消えたデータを復元する方法を紹介します。 ...
Mac Time Machineは、Macに内蔵されたデータのバックアップと復元機能を利用してデータを安全かつ効率的に復元する方法です。この機能を使用するためには、データのバックアップを予め行っておくことが重要です。また、本文ではMacで利用できる優れたデータ復旧ソフトウェアについても紹介します。 ...
内野 博
編集長