MacBookの「メモ」は、ちょっとした情報の記録に便利なソフトです。スケジュールやタスク管理、さらに買い物や料理のリストまで、さまざまなことに活用できます。
大事なことが書かれたメモが消えてしまった経験はないでしょうか。今回はMacBookで消えてしまったメモを復元する方法を紹介します。メモだけでなく、さまざまなデータに活用できるデータ復元ソフト「Recoverit」も紹介するので、あわせて参考にしてください。
Macでメモのアプリを使用している時、ファイルは保存されています。メモ帳復元を始める前に、まずはファイルがあるかどうかを確認してみましょう。メモの保存場所は自動的に決められているので注意が必要です。
「~/Library/Containers/com.apple.Notes/Data/Library/Notes/」がメモの保存先なので確認してみてください。
Finderを使ってフォルダの中を見てみると、「.storedata」あるいは「.storedata-wal」というファイルがあり、この中にメモが格納されているのが一般的です。
また、「~/Library/Containers/com.apple.Notes/Data/Library/CoreData/ExternalRecords」に英数字のコード名が付されたフォルダがあります。この中の「Note」、「IMAPNote」にもメモのデータが格納されています。
Macでメモが削除されてしまった場合、どのようにして復元したら良いのでしょうか。ここでは、専用データ復元ソフトを使用する方法を含めて、四つの方法をご紹介します。自分に合った方法を試してみてくださいね。
Macで消えた復元方法の一つに、専門ソフトの利用があります。データ復元ソフトは非常に豊富です。中には高額な有料ソフトや思いどおりに復元できないソフトなど、安易に利用をおすすめできないソフトまで存在します。自分の目的にあったものの中から、操作性や機能性を考慮したソフトがおすすめです。
今回は豊富な復元ソフトの中から、Macデータ復元ソフト「Recoverit」を紹介します。Recoveritの特徴は、高い操作性と機能性です。わかりやすい操作画面をしており、直感的なマウス操作で復元できます。そのため、パソコンの操作に不慣れな初心者でも簡単に復元が可能です。マウスを数回操作すれば、消えたメモデータもすぐに復元できます。
またRecovetritは、あらゆるデバイスやデータに対応しています。MacはもちろんWindowsに対応し、外付けハードディスクやUSBメモリにも対応が可能です。音楽データや動画データ、システムデータなどにも対応しているため、一台あれば汎用性の高いソフトでしょう。データ復元ソフトの利用に悩む方は、まずはマルチに活用でき、操作性の高いデータ復元ソフト「Recoverit」をおすすめします。

・簡単な3ステップでMacBookから消えたメモを復元
・PC、HDD、ゴミ箱、SDカード、USBメモリから削除したデータを復元
・写真、動画、音楽、ドキュメントなど1000種のデータ形式に対応
・クラッシュして起動しないパソコンからデータを復元
MacBookは「Time Machine」というバックアップツールを搭載しています。Macの状態をバックアップポイントまで戻すことができる機能です。最大1ヶ月前に戻し、Macで起こった不具合や障害を復旧します。またMacをOSごと復旧させることはもちろん、特定のフォルダのみを復元できることも嬉しいポイントです。Time Machineを使えば、保存していたメモデータのみをバックアップポイント前の状態に戻せる可能性があります。
今回は「メモ」アプリのみを復元し、フォトライブラリを復元する方法を解説します。直近1ヶ月以内にバックアップファイルを作成したMacが条件です。
Time Machineでメモを復元する方法は、以下の手順です。
手順1.メニューバーから「システム環境設定」を選択する
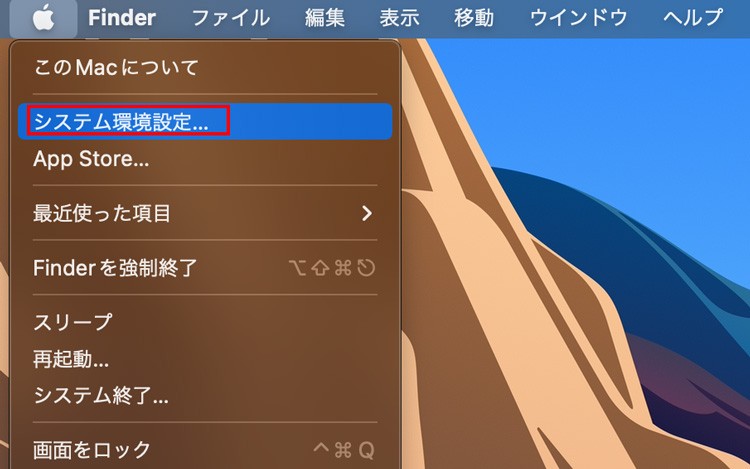
手順2.「Time Machine」を起動する
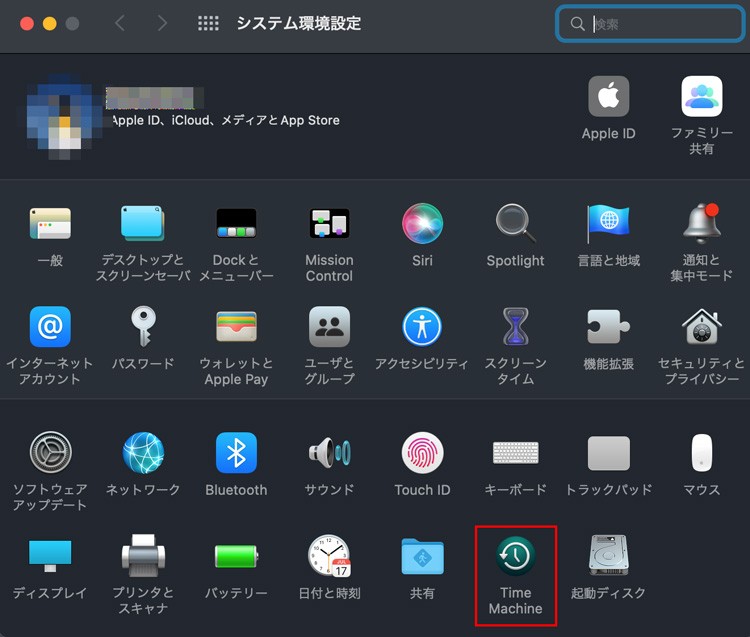
手順3.「復元したい日付(時間)」と「メモ」のバックアップデータを指定する
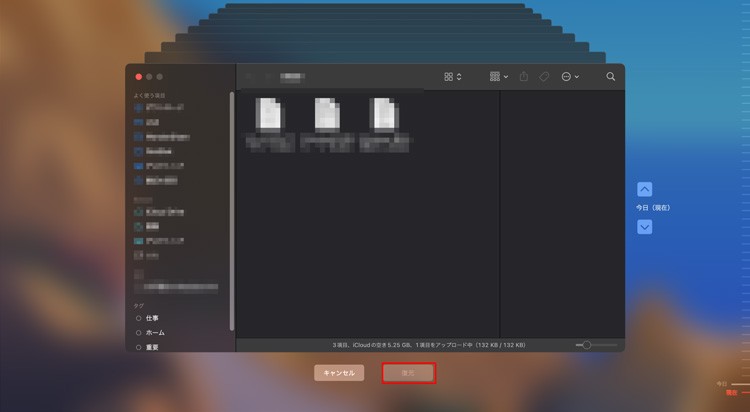
手順4.「復元」を選択すると完了する
誤ってメモを削除して間がない場合は、「最近削除した項目」に残っている可能性があります。「最近削除した項目」は、「メモ」ソフト内で削除したメモが存在したときに自動で項目が表示されます。
削除したとはいえ、データは完全に削除されたわけではありません。あくまで「完全に削除する優先順位の高いデータ」として一時的に保存されている状態です。そのため「最近削除した項目」に保存されてから約30日が経過するまでは、こちらの項目に残り続けます。
「最近削除した項目」からメモを復元する方法は、非常に簡単です。項目の中にあるメモを右クリックし、「移動」で任意のフォルダに移動します。とくに難しい操作はありませんので、メモを削除してしまったと気づいたときの最初の復元方法としておすすめです。
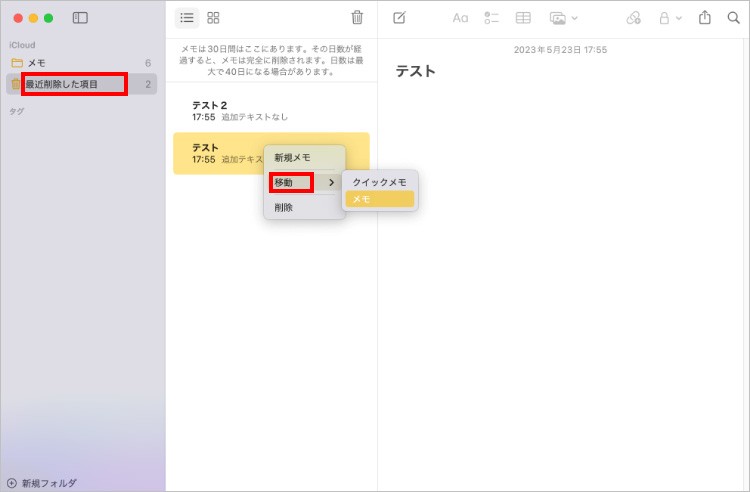
MacBookのメモアプリは、「.storedata」というファイル形式でデータを保存しています。.storedataファイルを利用すれば、消えたデータが復元できる可能性があります。普段使い慣れていない操作や英語表記があるため、以下の手順に従って操作しましょう。
「.storedata」ファイルから復元する方法は、以下の手順です。
※この方法は、必ず消えたデータや残っていたり復元したりできるとは限りません。
手順1.「Finder」を開き、上部メニューバーで「移動」から「フォルダへ移動」を選択する
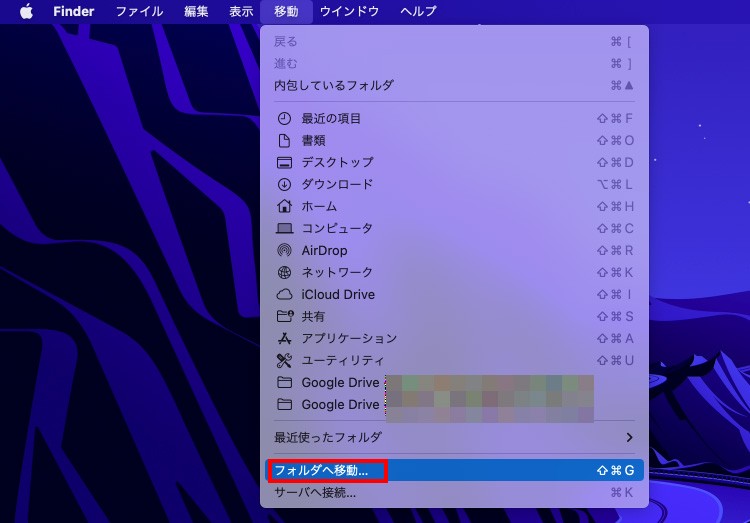
手順2.以下のパスを入力し、移動する
~/Library/Containers/com.apple.Notes/Data/Library/Notes/
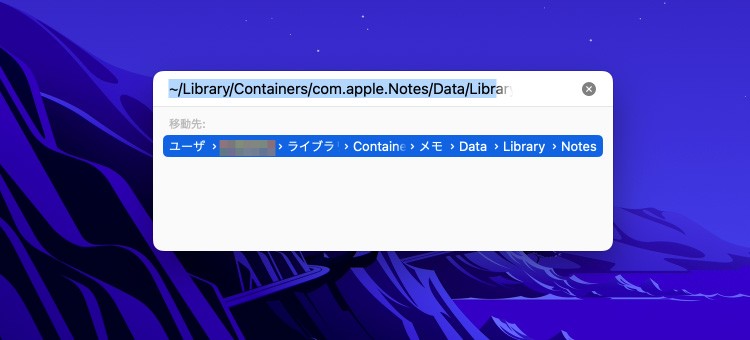
手順3.「Notes」フォルダ内の「.storedata」または「.storedata-wal」などのファイルを開くと完了する
※ファイルが開かない場合は専門ソフトのインストール、または拡張子を「.html」に変更し開く
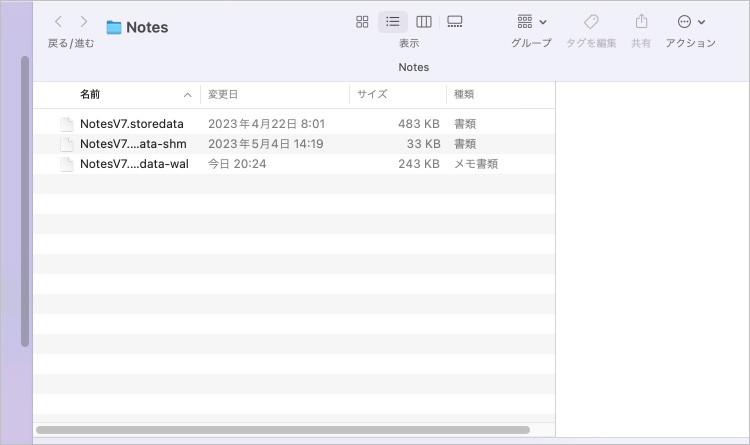
MacBookから「Recoverit」を起動し、消えたファイルの元場所を選択してクリックします。

そうすると、MacBookのデータをスキャンし始めます。
スキャン結果は、はフォルダあるいはファイル形式ごとに表示されます。

元保存場所をスキャンした後、消えたファイルがあるかどうかを確認するためにプレビューを行います。
確認後、復元したいファイルにチェックを入れて「復元する」をクリックすれば完了です!
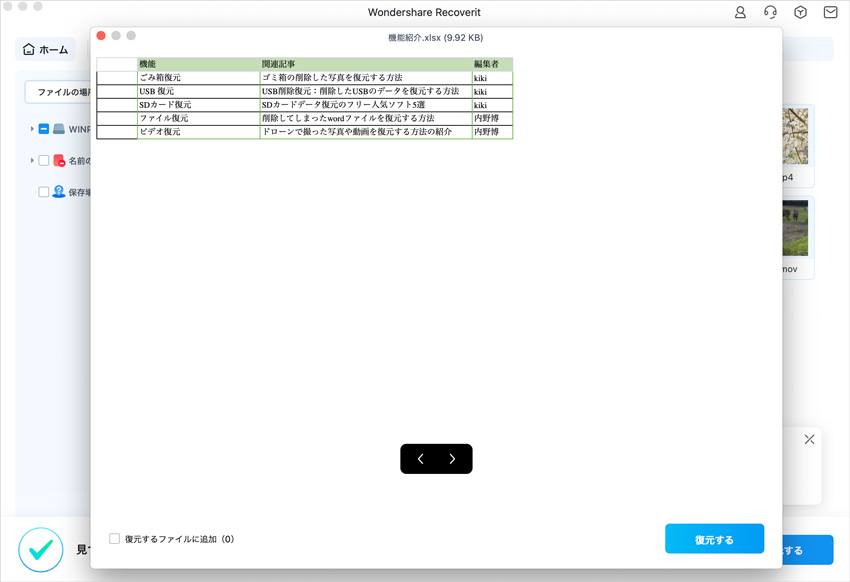
このように、Recoveritを使えば簡単な操作でMacBookから消えたメモを復元・復旧できます。
また、Recoveritは、外付けHDDの復旧、USBデータ復元やフォーマット復元などにも幅広く対応しています。ぜひお試してください。
大事なデータを失くした際は、失ったデータの形式にかかわらず、「Recoverit」で復元してみましょう。
Macで書き込みが行えないNTFS形式の外付けドライブ(USBやHDD)に書き込みを行える無料ツール「Mounty」について詳しく解説。Mountyのインストール手順、外付けドライブに関するよくあるトラブルもご紹介。データ復元に役立つソフト「Recoverit」の特徴・使い方も掲載。 ...
macメールが消えてしまった場合はどうすればいいでしょうか。本文はmacメールのバックアップ方法と復元しやすい方法をご紹介します。 ...
Macユーザーがデスクトップ上のファイル、フォルダ、アイコンが消えてしまった場合には、様々な原因が考えられます。例えば、誤って削除された、Macが不正にシャットダウンされた、またはハードディスクの不具合が原因である可能性があります。このような問題が発生した場合には、どうすればいいのか。 ...
内野 博
編集長