Macのパソコンをお使いの際、未保存の大切なファイルをバックアップしていないうちに、外付けHDDをフォーマットしてしまって焦ったご経験はありませんか?Macで外付けHDDを使うにあたって、OSに適合し、利用可能にするためフォーマット処理をすることがあります。
新品で何も入っていないデバイスなら問題はおきませんが、すでに使用され、内部にデータが保存されていたときは注意が必要です。フォーマット処理は実行すると、中のデータが全て消去されてしまうからです。今回はMacでフォーマットした外付けHDDを復元する方法や、注意点についてまとめてみました。
新品ではなく、内部にデータが記録されているHDDのフォーマットを実行すると全ての中身が消去されてしまう事がデフォルトではありますが、実際には保存されており、記録が残されている可能性があります。
まず、Mac OS Xでは、外付けHDDのデータ記憶装置のフォーマットを行う場合、例えば、Finderを開いてメニューのタブにある「移動」→ユーティリティ→ディスクユーティリティ→ボリュームを選択→「消去」→「消去」と操作します。
この操作をした場合、普通にFinderからファイルを削除した場合と違い、ゴミ箱フォルダーには移行されないため、すぐにデータが直接消去されます。
バックアップ機能の「Time Machine」(タイムマシン)を有効にしていれば、Dockの「Launchpad」→「その他」→「Time Machine」と操作していきます。
この時、事前の設定では「システム環境設定」→「Time Machine」で「入」に変更します。
対象のフォルダーを選択して、表示の状態を後ろに控えているページを開いていく形で、以前の状態が残っているかどうかを確認して、「復元」を押すと元に戻ります。
それでも、バックアップ自体が見つからないのは、マイファイルよりデータを削除してからだいぶ時間が経っている事が考えられますので、他の方法で復元していきます。
一番最初に試して欲しい操作としては、外付けHDDから削除したファイルをゴミ箱から復元する方法です。
Macパソコンの外付けHDDから何かのデータが紛失された場合、ゴミ箱をチェックしましょう。
Macユーザーの上級者であれば、様々なスキルを駆使してMacでフォーマットした外付けHDDを復元可能でしょう。しかし、大半のユーザーは自分で確実にデータ復元ができるわけではありません。ひとつの方法としては、外付けHDDの障害が非常にひどかった場合などは、データ復旧サービスを利用することも考えられます。
ただし、データ復旧サービスを選択する場合、
などの点に注意を払う必要があります。
確実性は高いですが、データ復旧サービスの料金は少なくとも5万円くらいが相場なので、深刻な状況や緊急な場合でないのでしたら、まずは復旧ソフトをお試しになることをおすすめします。
Macでフォーマットした外付けHDDを復元方法として、「Recoverit(Mac版)」を使えば誰でも簡単に復元することが可能です。まずは無料版の「Recoverit(Mac版)」をダウンロードしてみましょう!
【Wondershare Recoverit】データ復元ソフトは、パソコンから失われたファイルと削除されたファイルを3ステップと数分で復元可能です。1000種類以上のデータ形式を対応できます。パソコン、ごみ箱、内蔵ハードドライブ、 外付けストレージメディア、さらにはクラッシュしたパソコンからデータを復元することができます。
無料版のリカバリットは、復元したい対象のデータ容量が100MBまで利用することができます。無料版でお試しになってみて、便利な機能を数台のパソコンでも利用してみたい、復元するデータやファイル等の、容量を無制限にしたいと思われたらご購入されてはいかがでしょうか?
フォーマットした外付けHDDをMacに接続して、Recoveritを起動します。起動できた後、下記の製品画面で、「外付けデバイス」にHDDを選択して、右下にある「開始」をクリックします。
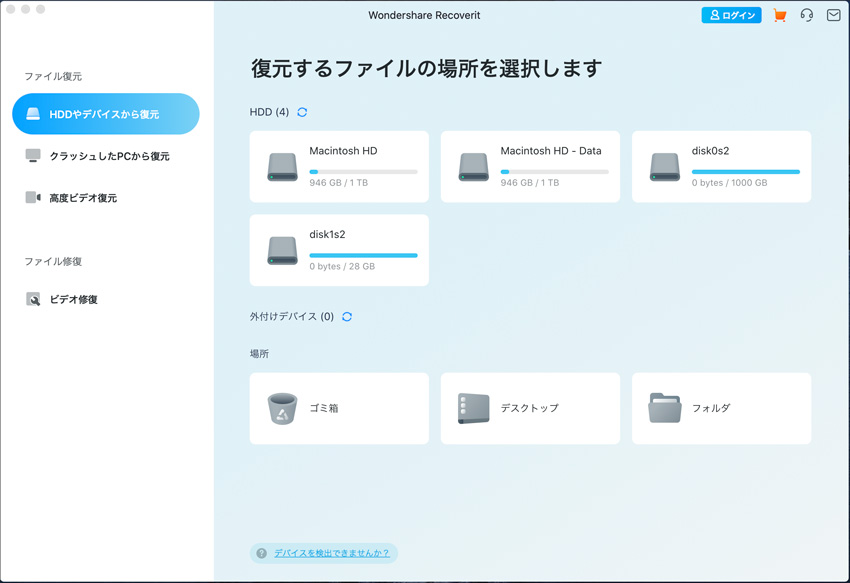
そうするとRecoveritは自動的にデータのスキャンをスタートします。スキャンが終わったあと見つけたファイルのプレビューができます。
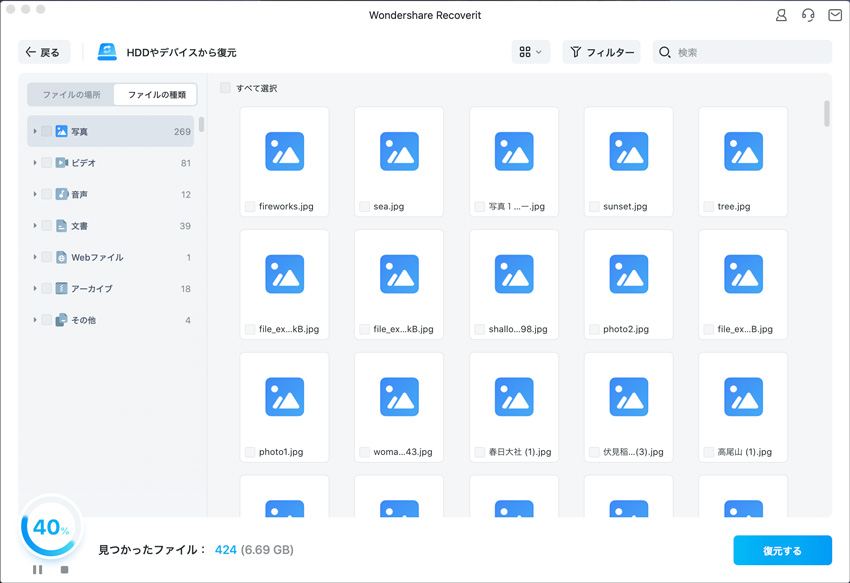
最後に「Recoverit」はスキャンで見つけたファイルを復元する前にプレビューすることができます。目標ファイルに「復元」をクリックして復元が実現できます。
※データをフォーマットした外付けHDDに保存しないでください。
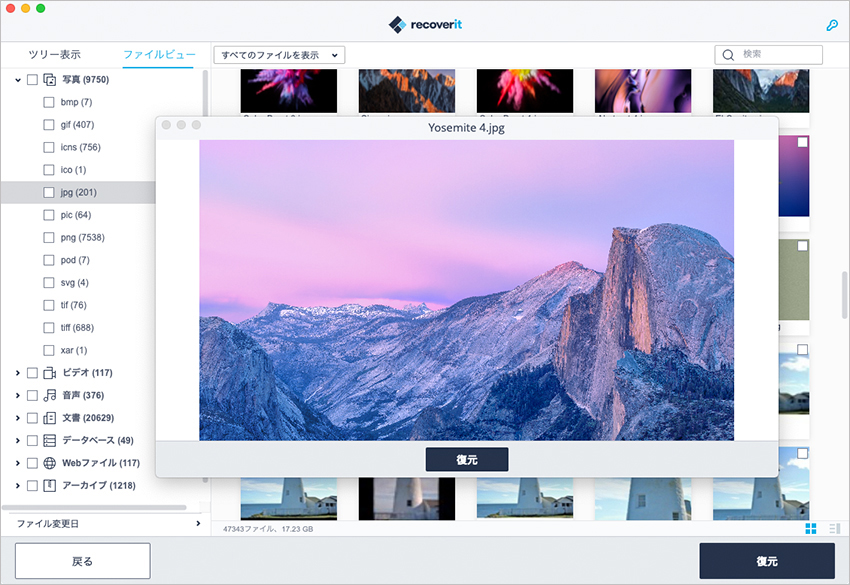
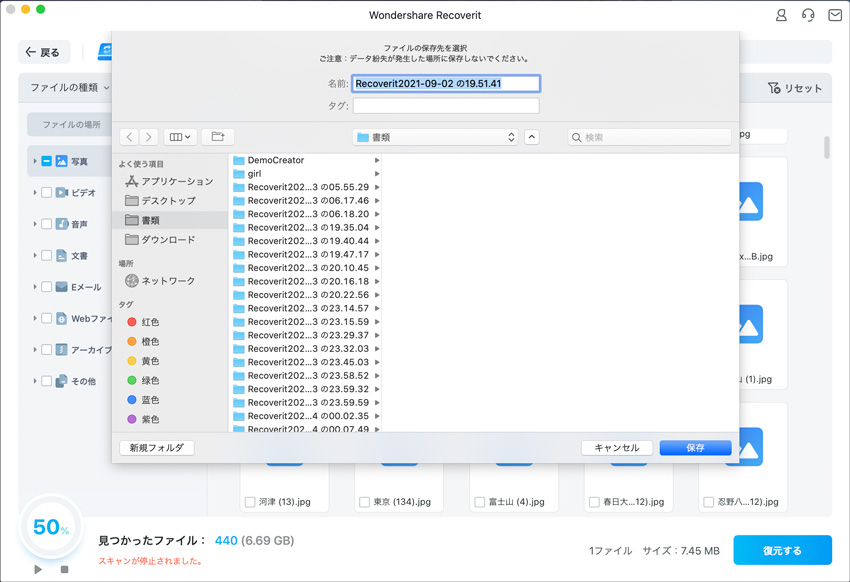
データの復元は高度な知識と技術が必要ですが、Recoveritを使えば、パソコン初心者の方でも、わずか数ステップでデータの復元ができます。
Macを使っていて、一番怖いのはハードディスクの故障などでデータが消えてしまうことです。 大事な仕事などのデータが消えてしまったら、大変です。Wondershare Recoveritは専門的な知識も不要で、簡単にMacのデータを復元、HDD救出することができる優れたソフトです。
注意:写真、ドキュメント、Eメール、一部の動画・音声ファイルがプレビュー可能。復元を開始する前に、ファイルの有効性を確認することができます。

Macが正常に動作しなくなった時やシステムエラーが頻発する時には、MacをフォーマットしてOS再インストールを行いましょう。Macでのフォーマットや再インストールの手順を初心者にも分かりやすく解説します。高確率でデータ復元ができるソフト「Recoverit」の使い方もお伝えします。 ...
Excelは、様々な場面で活用される便利なソフトだからこそ、Excelで作成したファイルを失ってしまったときの損失は大きいと言えます。この記事では、Macを使用したExcelファイルの作成時に、ファイルを失ってしまったときの対処法を解説します。 ...
データが故障で紛失したとしても復活可能!もし、あなたのMacが故障などで大事なデータが消えてしまっても、Recoveritを使えば、簡単に数ステップで誰でもデータの復元をすることができます。 ...
内野 博
編集長