Repairit – 写真修復AIアプリ
3ステップで破損した思い出を修復
Repairit – 写真修復AIアプリ
3ステップで破損した思い出を修復
外部ストレージに便利なSSDは、フォーマットによって初期化されます。SSDのフォーマットは、データ管理や問題解決に欠かせない作業です。本記事では、Mac上でのSSDフォーマット手順と、フォーマットできないときの対処法について詳しく解説します。
もしもフォーマットにより大切なデータが消えたときは、データ復元ソフト「Recoverit」(リカバリット)が便利です。誰でも簡単に扱えるので、ぜひご活用ください。
SSD(Solid State Drive)は、従来のHDD(Hard Disk Drive)とは異なり、データを保存する仕組みが全く異なる新しい形態のストレージデバイスです。HDDがディスクの回転に依存していたのに対し、SSDはフラッシュメモリと呼ばれる非常に高速なメモリセルを使用しています。
このフラッシュメモリは、電気的な信号でデータを記憶し、物理的な動作部品がありません。そのため耐久性があり、高い耐衝撃性を誇ります。また、読み書き速度が非常に高く、アプリケーションの起動やファイルの転送が飛躍的に高速化されたデバイスです。
SSDは、主にコンピュータやラップトップ、サーバなどで使用されています。これまでのストレージデバイスに比べて軽量かつエネルギー効率が優れており、近年では多くのデバイスに利用されています。
そんな便利に活用されているSSDですが、定期的なメンテナンスが求められることがデメリットです。そこで、データ整理やフォーマットがメンテナンスの一環とされています。フォーマットはデバイスのパフォーマンスを最適化し、データの整合性を確保するために重要というわけです。
MacでSSDをフォーマットする手順は簡単ですが、内蔵SSDと外付けSSDでは手順に違いがあります。それぞれの特徴とその違いを理解し、SSDをフォーマットしましょう。
内蔵SSDをフォーマットする方法は非常に簡単です。Macを起動し、設定からすべてを初期化するよう操作します。
Macの内蔵SSDをフォーマットする方法は、以下の手順です。
手順1.画面左上のAppleロゴから「システム設定」を起動する
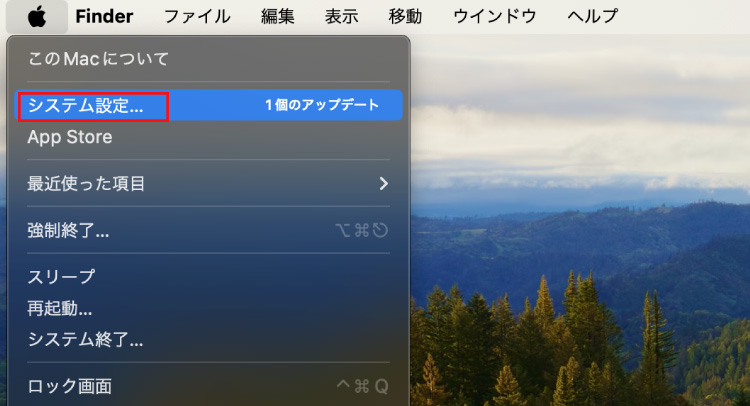
手順2.「一般」から「転送またはリセット」を選択する
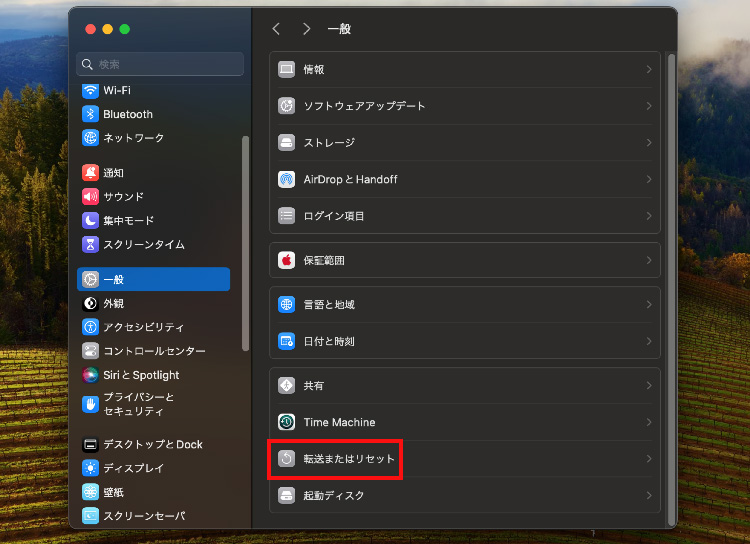
手順3.「すべてのコンテンツと設定を消去」を選択する
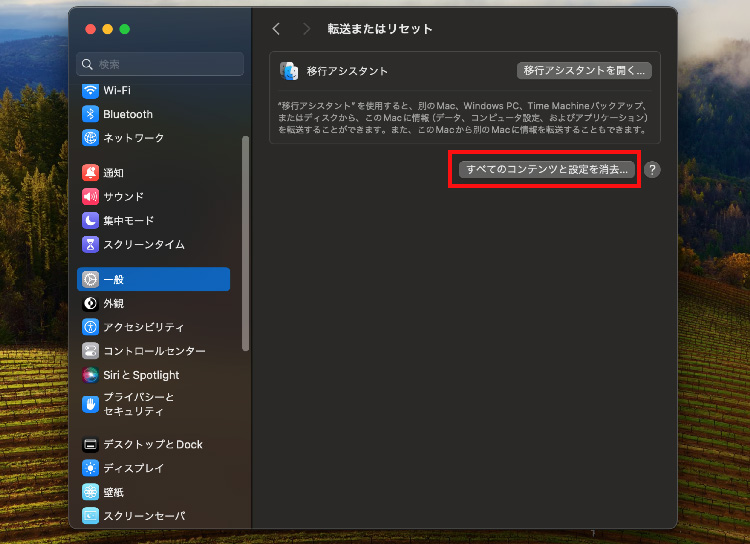
手順4.しばらく待つと、SSDがフォーマットされる
外付けSSDをフォーマットする場合は、内蔵SSDと比べて操作が多いです。ディスクユーティリティを起動し、対象デバイスを選択します。手順に沿えば簡単なので、間違いないよう操作しましょう。
Macの外付けSSDをフォーマットする方法は、以下の手順です。
手順1.Launchpadから「ディスクユーティリティ」を起動する
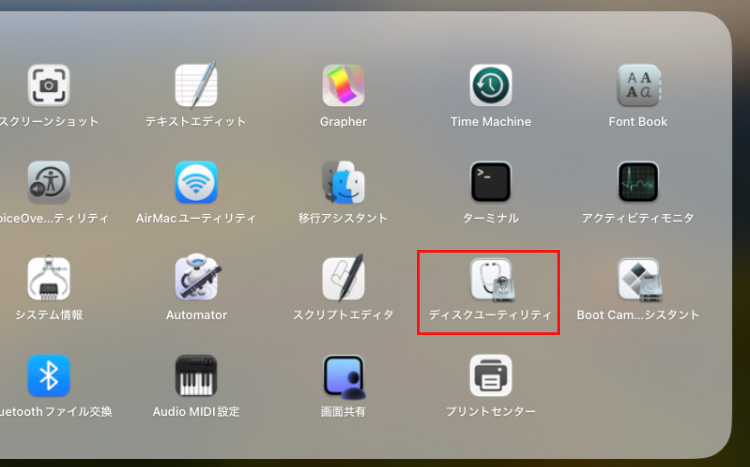
手順2.外付けSSDを選択する
手順3.ツールバーの「消去」ボタンをクリックし名前を付け、フォーマットを「APFS」 または「Mac OS 拡張」を選択する
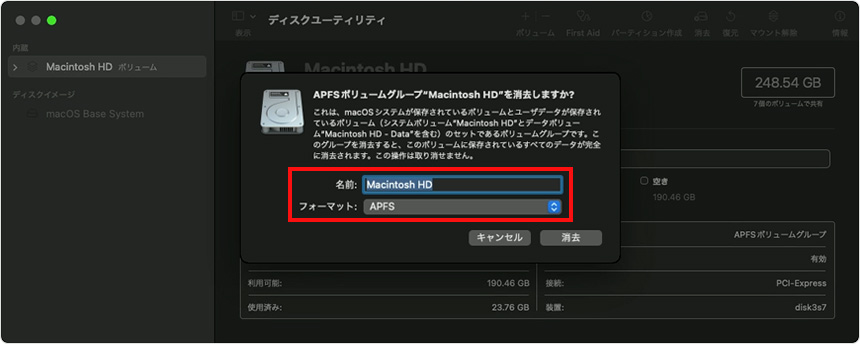
参考:Apple公式サイト(https://support.apple.com/ja-jp/HT208496)
手順4.「消去」を選択すると初期化される
※初期化後もSSDを使用する場合は、「ディスクユーティリティ」から「macOSを再インストール」を選択する
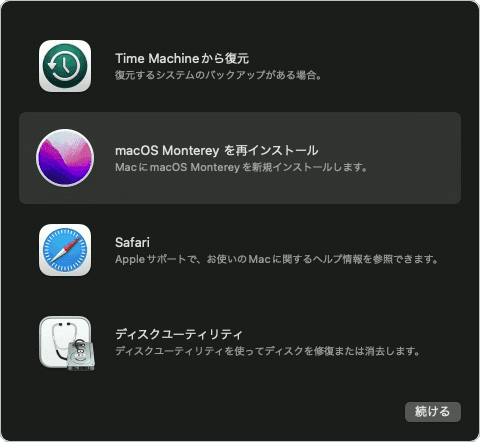
参考:Apple公式サイト(https://support.apple.com/ja-jp/HT208496)
SSDをフォーマットしようとすると、ときどき問題が発生する場合があります。その際は、以下の対処法を試してみることが重要です。フォーマットができない問題が発生した場合は、慎重になり、データが失われないように注意深く対処しましょう。
最初に試すべきはMacの再起動です。再起動はシンプルながら、効果的な方法として知られている方法です。再起動により一時的なシステムの不具合が解消され、フォーマットが可能になる可能性があります。
Macの再起動方法は以下の手順です。
手順1.「controlキー」+「電源ボタン」を同時押しする
手順2.ウインドウが表示するので、「再起動」を選択すると再起動する
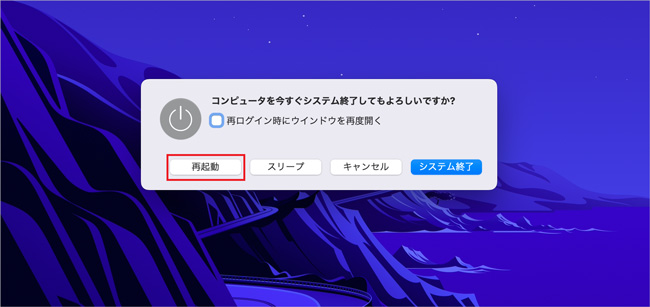
外付けSSDを使用している場合、ケーブルの接続に不良があるかもしれません。ケーブルを確認し、適切に接続し直してみてください。また、接続する端子にも注目が必要です。接触不良なのか、断線なのか、それとも端子の破損なのか、接続ケーブルだけでも多くの要因があるため、注意深く確認しましょう。
macOSが古いバージョンの場合、SSDを正しく認識できないことがあります。Macを最新のmacOSにアップグレードするか、再インストールすることで問題が解消される可能性があります。
macOSの再インストール/アップグレード方法は、以下の手順です。
手順1.「設定」アプリを選択する
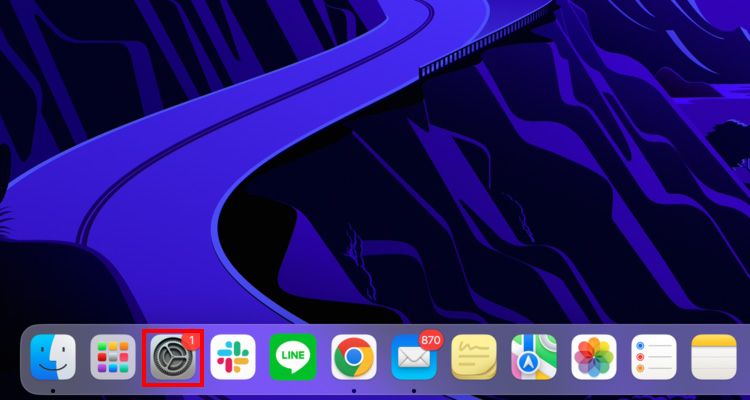
手順2.「ソフトアップデートがあります」を選択し、「今すぐ再起動」を選択する
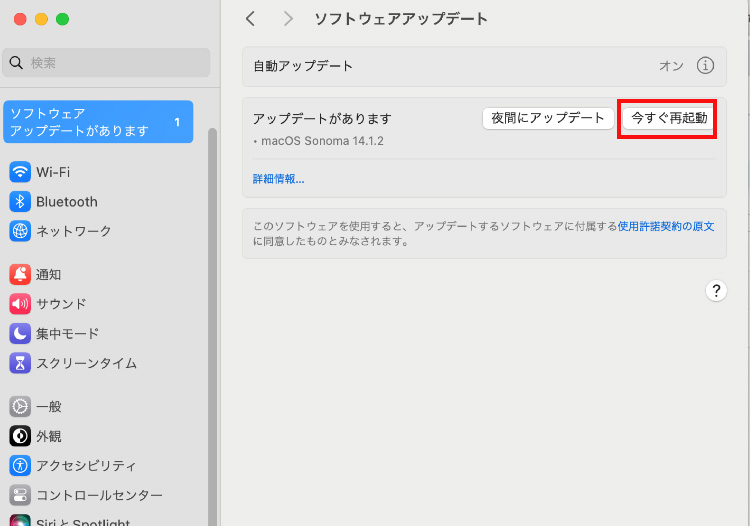
SSDが特定のフォーマット形式でないとフォーマットできないことがあります。ディスクユーティリティで対象のSSDを選択し、正しいフォーマット形式(通常はAPFSまたはMac OS 拡張)に設定されているか確認してください。
問題が解決しない場合や技術的なトラブルシューティングが難しい場合は、Appleのテクニカルサポートなど、専門のサポートに相談することを検討しましょう。専門家のアドバイスが、問題の解決に役立つ場合があります。
フォーマットは初期化をあらわす言葉です。そのため、一度フォーマットが完了してしまうと、それまでSSDに保存されていたデータはすべて削除されます。もしも大切なデータを失ってしまったときは、復元が必要です。
データ復元ソフト「Recoverit」は失ったデータを救出します。誰でも簡単な操作方法に加えて、あらゆるデバイスからデータの復元が可能です。もちろん、フォーマットで通常復元できないデータも素早く復元。その扱いやすさから、誰でも素早く対処できます。データ消失の恐れがあるフォーマット作業だからこそ、データ復元ソフト「Recoverit」をご準備ください。
お使いのMacでRecoveritを起動すると、左側のサイドバーに「HDDやデバイスから復元」が表示されます。ここでは、「場所」タブから特定のファイル・フォルダを選択してください。スキャンしたいフォルダをクリックすると、選択した場所をスキャンし始めます。

スキャンしたいハードディスクをクリックすれば、スキャンが始まります。
スキャンは数分かかりますが、サイズの大きいファイルが多数存在する場合、数時間かかる場合もあります。

パソコンのデータをスキャンした後、失われたファイル・フォルダがあるかどうかを確認するためにプレビューを行います。その後、復元したいパソコンのファイルにチェックを入れて、「復元する」をクリックすれば完了です!

以上簡単な操作でパソコンから削除してしまった大事なデータが復元・復旧できます。
また、このソフトを使うことで、Macの復元だけではなく、外付けHDDの復旧、USBデータ復元やフォーマット復元などにも幅広く対応しています。ぜひお試しください。

MacBook(マックブック) Proを売却や譲渡などを考えているとき、初期化する必要がありますよね。この記事ではMacBookを初期化する方法、誤操作のフォーマットをしてから必要なデータ復元をする方法について簡単に解説します。 ...
皆さんは隠しファイルを見たことがありますか?本記事ではその隠しファイルについて、また隠しファイルを可視化させることの出来る方法を2つほど解説していきます。興味がありましたらぜひ最後までお付き合いください。 ...
Macで外付けHDDの消えてしまったデータを復元できるソフトWondershare「Recoverit(リカバリット)」をご紹介します。簡単3ステップでデータを復元できるので、初心者の方でも安心です。 ...
内野 博
編集長