Repairit – 写真修復AIアプリ
3ステップで破損した思い出を修復
Repairit – 写真修復AIアプリ
3ステップで破損した思い出を修復
Macのパフォーマンスが低下し、動作が重く感じる場合には、様々な原因が考えられます。それらの原因は、システム全体のパフォーマンスの低下を引き起こす可能性があります。この記事では、Macの動作が重いと感じた時にそれぞれの効果的な対処法を説明し、これらのステップを実行することで、Macの動作を軽快にし、スムーズなコンピューティング体験を取り戻すようにします。
Macの動作が重く感じる原因は多岐に渡り、主な原因として、システムリソースの過剰な消費があります。これには、開いているアプリケーション数が多すぎる、特定のアプリが異常に多くのメモリを使用している、またはディスクスペースが不足している場合などがあります。さらに、Mac上で実行中のバックグラウンドプロセスやスタートアップアイテムが多いと、システムが適切に機能しなくなり、起動時やアプリケーションの使用中に遅延が発生することがあります。
また、古いソフトウェアやMacOSが最新ではないことも、パフォーマンスの低下につながります。これは、ソフトウェアが最新の状態に保たれていないと、互換性の問題や最適化されていない機能によって、システムが不必要に負荷をかけられるためです。さらに、Mac内部のハードウェアの老朽化や損傷も、パフォーマンスに悪影響を及ぼす可能性があります。そして、これら全てが組み合わさることで、Macの動作が重くなる主な原因となります。
Macが重い、動作が遅い、またはシステムが応答しないといった問題に対して、最もシンプルで効果的な解決策はMacの再起動です。この操作によってシステムをリフレッシュし、メモリをクリアすることで、パフォーマンスが向上します。
具体的な操作は、以下の指示に従います。
1.画面左上にあるAppleメニュー (リンゴマーク )をクリックし、「再起動...」を選択します。
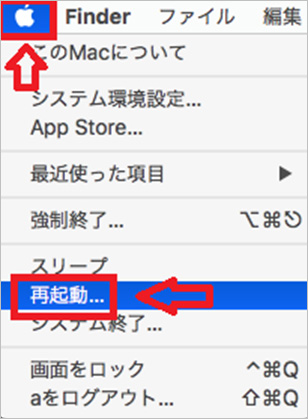
2.表示されるダイアログボックスで「再起動」ボタンをクリックして再起動を確認ます。
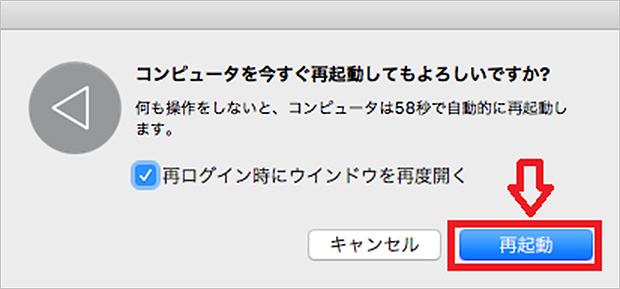
Macの動作が重い時や動きが遅い場合、インターネット接続の問題が原因である可能性があります。また、オンライン作業時にウェブページの読み込みが遅れたり、オンラインアプリケーションの反応が鈍くなったりすることがあります。これらの問題は、インターネット接続状況のチェックによって解決することが可能です。
具体的な操作は、以下の指示に従います。
1.画面左上にあるAppleメニュー (リンゴマーク )をクリックし、「システム環境設定」を選択します。
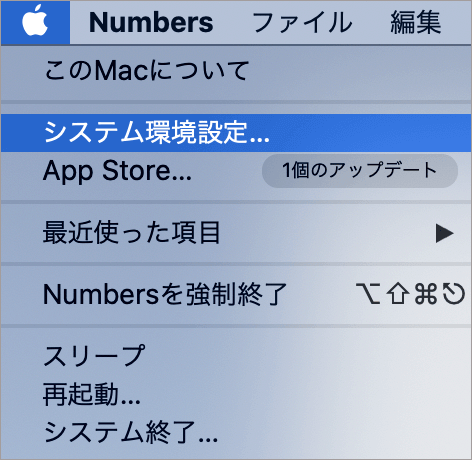
2.次に、「ネットワーク」を選択し、現在接続しているネットワークの状態から「接続済み」を確認します。
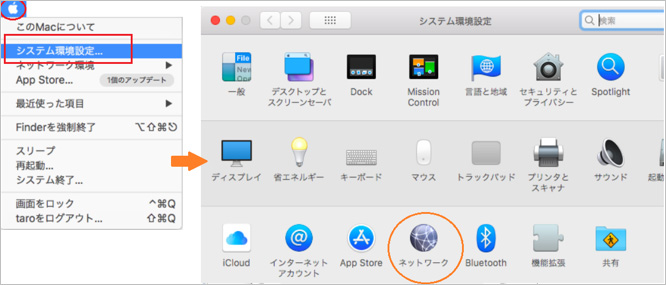
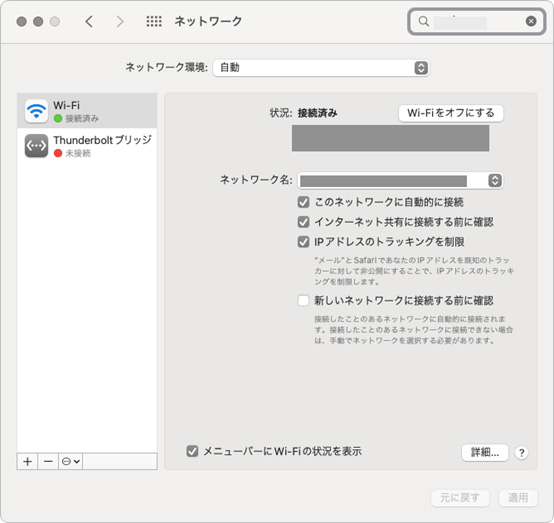
1.オンラインのインターネット速度テストツール(例:Speedtest by Ookla)を使用して、ダウンロード速度とアップロード速度を測定します。「GO」をクリックします。
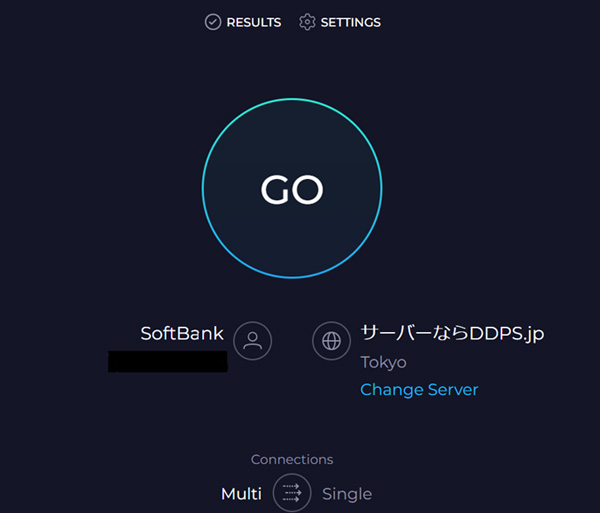
2.通信速度を確認します。(20Mbps~数百Mbps or 数ギガbps)
Macが重いと感じたり動作が遅い場合、使用していないアプリやメモリを大量に消費しているプロセスが原因であることが多いです。アクティビティモニターを利用して、これらのプロセスを終了させることでシステムのパフォーマンスを改善し、動作を軽快にすることができます。
具体的な操作は、以下の指示に従います。
1.「アプリケーション」フォルダの中にある「ユーティリティ」フォルダを開きます。
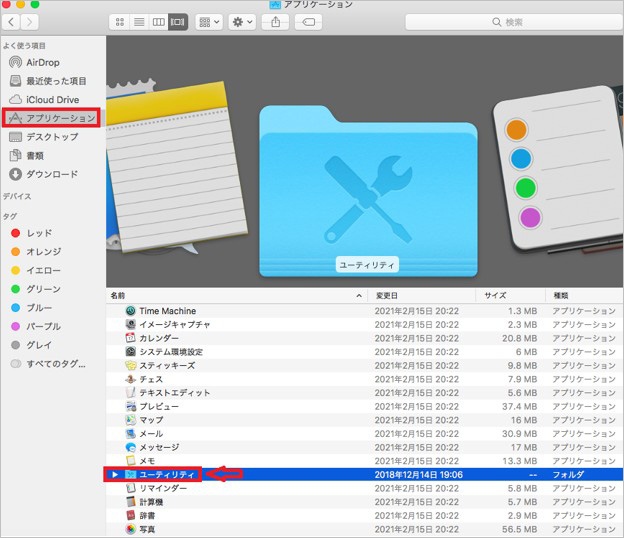
2.「アクティビティモニタ」をダブルクリックします。
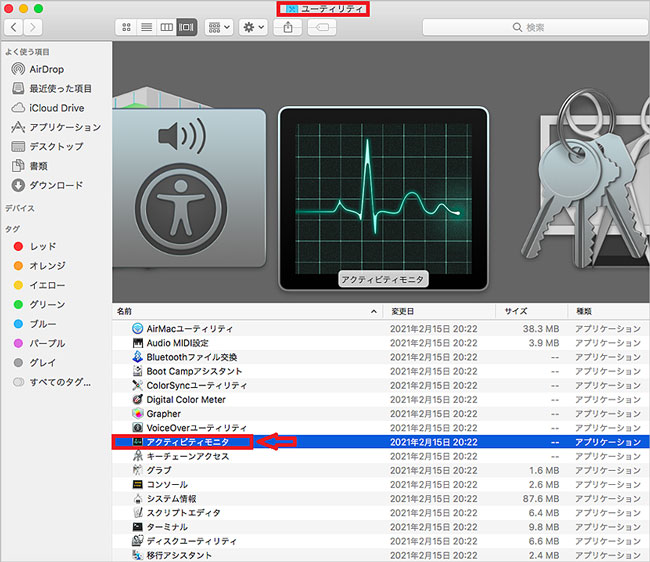
3.アクティビティモニターの上部にあるタブから「メモリ」を選択し、メモリ使用量が多いプロセスを確認し選択します。
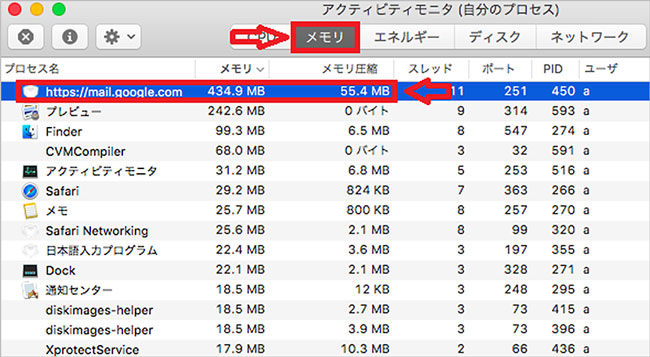
4.メモリ使用量が高い、または使用していないアプリやプロセスをダブルクリックし、「終了」をクリックします。
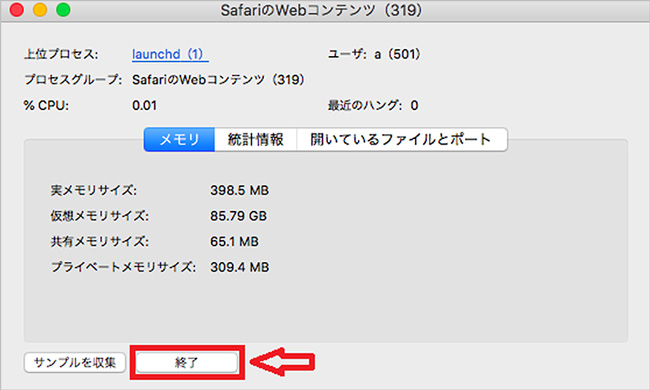
5.「このプロセスを終了してもよろしいですか?」のポップアップが表示されるので、「終了」をクリックすると、プロセスを終了することができます。
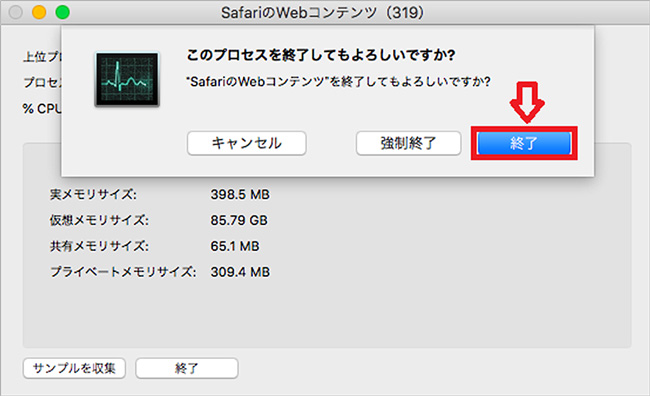
Macが重い、または動作が遅いと感じる際、起動時に自動で開始される不要なアプリケーションが原因であることがあります。スタートアップアイテムを整理し、不要なアプリの自動起動を停止することで、システムの起動速度の改善と全体的なパフォーマンスの向上が可能です。
具体的な操作は、以下の指示に従います。
1.「システム環境設定」を開く:画面左上のリンゴマーク(Appleメニュー)をクリックし、「システム環境設定」を選択します。
2.「ユーザーとグループ」を選択:システム環境設定の中から「ユーザーとグループ」をクリックします。
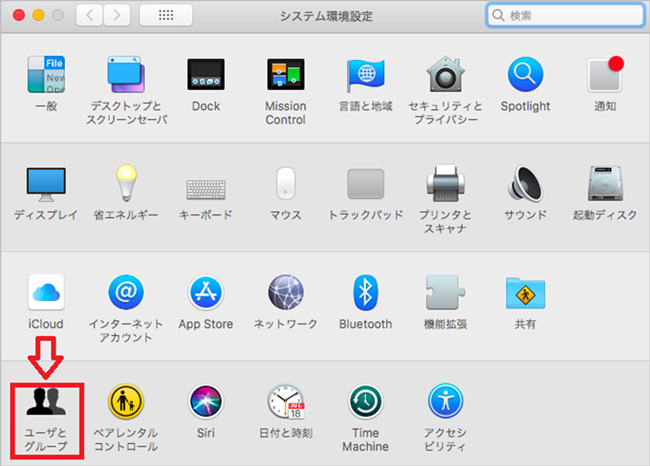
3.左側のパネルで自分のユーザーアカウントを選び、右側の「ログイン項目」タブを選択します。
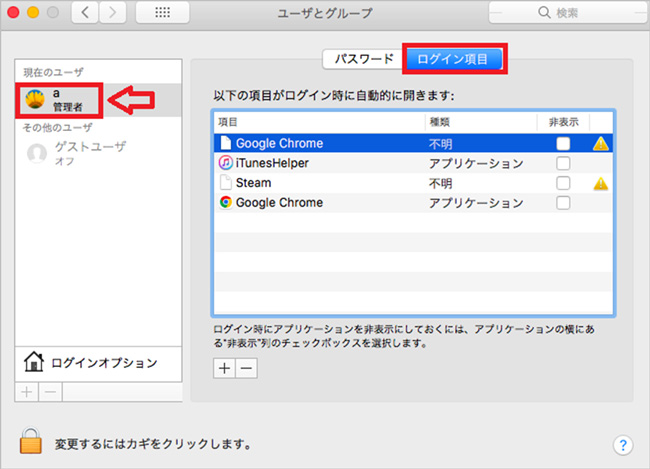
4.起動時に開始する必要がないアプリをリストから選択し、「-」ボタンをクリックして削除します。
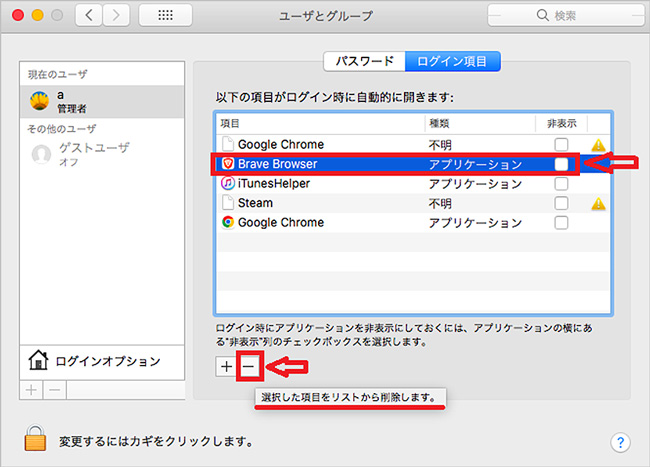
Macの動作が重くなる主な原因の一つは、不要なファイルの蓄積です。キャッシュファイルやダウンロードファイルが特に多くたまりがちで、これらがストレージを圧迫しシステムのパフォーマンスを低下させます。これらのファイルを定期的に削除することで、Macの動作を軽快にし、容量問題を解消できます。
具体的な操作は、以下の指示に従います。
1.Finderを開き、「移動」メニューから「フォルダへ移動」を選択します。
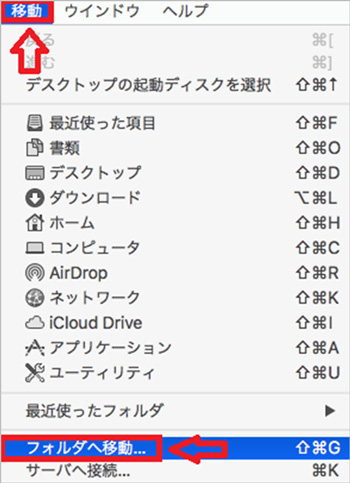
2.~/Library/Cachesと入力し、キャッシュが保存されているフォルダにアクセスします。
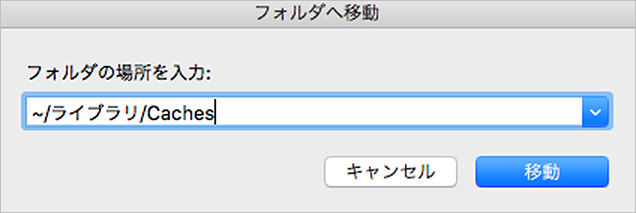
※「ライブラリ」は本来、ローマ字で入力します。(カタカナに自動変換される場合もありますが、アクセス可能です)
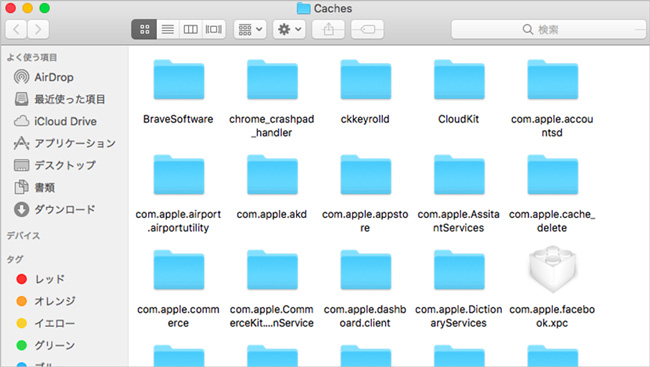
3.不要なキャッシュファイルを選択し、「ゴミ箱に入れる」を選択し削除します。
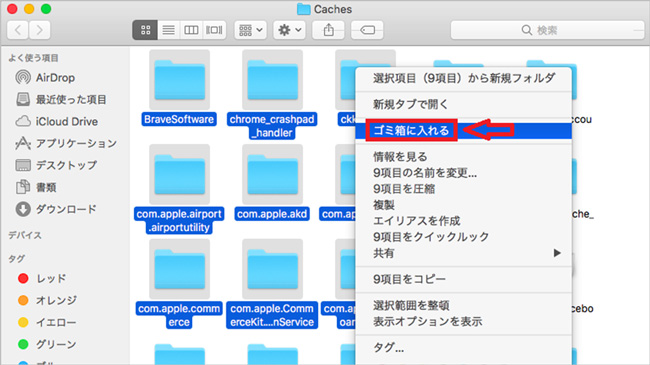
1.Finderで「ダウンロード」フォルダを開きます。
2.必要ないファイルや古いファイルを選択し、削除します。
キャッシュファイルやダウンロードファイルなど、不要なファイルを定期的に削除することでMacの動作をより高速化できます。
Macの動作が重いと感じる主な原因の一つに、ストレージの容量不足があります。ストレージ容量が満杯に近づくと、システムのパフォーマンスが低下し、動作が重くなることが一般的です。この問題に対処するためには、Mac内蔵のツールを使用して不要なファイルを削除し、ストレージを最適化することがおすすめです。
具体的な操作は、以下の指示に従います。
1.デスクトップ画面の左上にあるAppleメニュー (リンゴマーク) をクリックし、「このMacについて」を選択します。
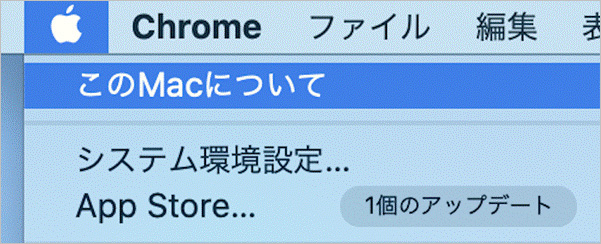
2.表示されたウィンドウの中で、「ストレージ」タブをクリックします。次に、ストレージの概要が表示された後、「管理」ボタンをクリックします。
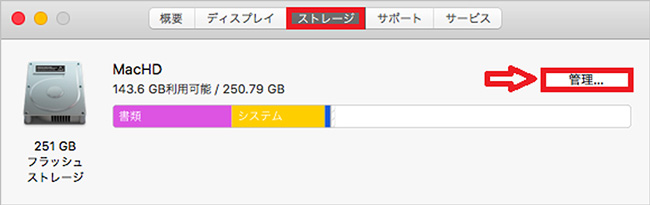
3.「最適化」セクションでは、不要なファイルを削除したり、ストレージを解放するための複数のオプションが提供されています。ここから、大きなファイルや使用されていないアプリの削除、iCloudへのファイル移動など、ストレージの最適化に役立つ操作を行えます。
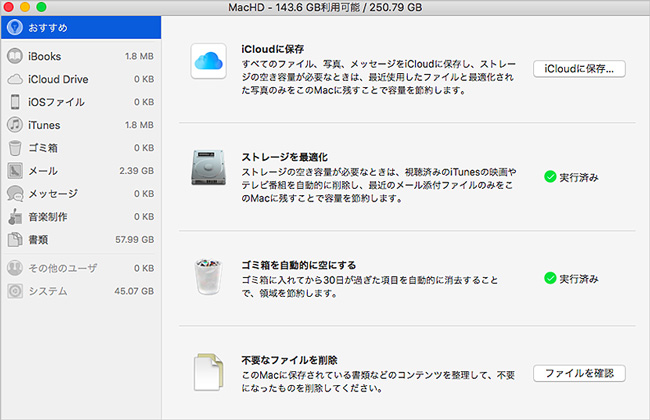
Macが重いと感じる場合、システムソフトウェアを最新にアップデートすることでパフォーマンスの向上が見込めます。MacOSアップデートは、セキュリティ強化やバグ修正のみならず、システムの効率化にも役立ち、これが動作速度の全体的な改善へとつながります。
具体的な操作は、以下の指示に従います。
1.デスクトップ画面の左上にあるAppleメニュー (リンゴマーク) をクリックし、「このMacについて」を選択します。
2.「概要」タブの内容が表示されるので、「ソフトウェアアップデート」をクリックします。
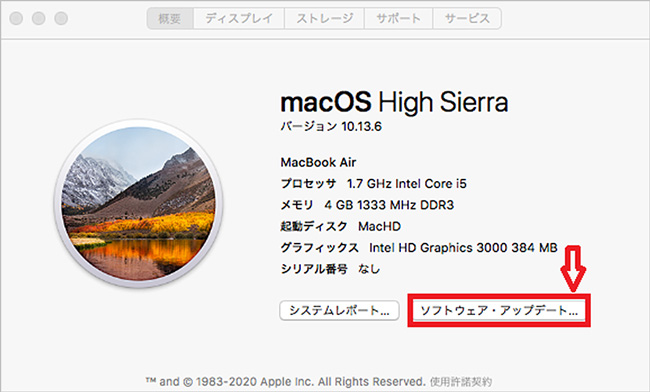
3.システムが利用可能なアップデートを自動的にチェックします。アップデートがある場合は、指示に従ってダウンロードおよびインストールを行います(App Store)。

Macが重く動作する場合、システムのRAMが満杯である可能性が一つの原因です。ターミナルを用いたRAMの解放は、高度なユーザーに向けた方法ですが、これを行うことでMacの動作を軽快にすることが期待できます。
具体的な操作は、以下の指示に従います。
1.ターミナルを開く:Finderから「アプリケーション」>「ユーティリティ」>「ターミナル」の順に進み、ターミナルを開きます。
2.コマンドを入力する:ターミナルに以下のコマンドを入力し、Enterキーを押します。
:sudo purge
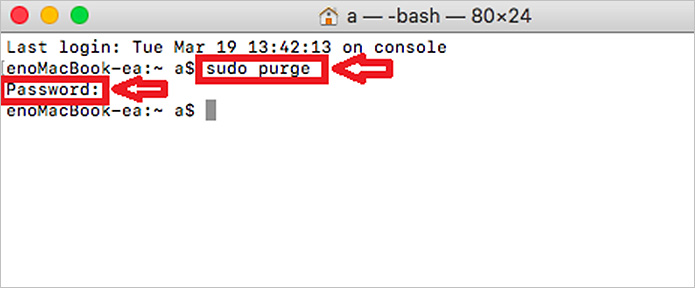
このコマンドを実行すると、システムが不要なメモリを解放し、RAMをクリアします。また、sudo コマンドを使用するため、実行時には管理者パスワードの入力が求められることがあります。
さらに、より深くRAMの不足やメモリ管理について理解したい場合は、以下の関連記事が参考になります。
→関連記事:PCメモリの不足の原因と解決策
この記事では、PCのメモリ不足が起こる原因と、それを解消するための様々な方法について詳しく解説しています。
Macの動作を軽くするためにファイルやアプリを消してみたけど、うっかり消したくないものまで消してしまった。なんてことがありましたら、Recoveritという修復ソフトをご利用ください。そんな時、データ復元ソフトウェア Wondershare Recoverit が強力なサポートを提供します。
「Recoverit」はWondershare社が開発したデータ復元ソフトのことで、簡潔な操作と高い復元率が評価を受けています。あらゆるファイル形式での復元が可能ですのでどんなファイルを消してしまっても安心して使えます。無料体験版もありますのでぜひお試しください。
パソコンで「Recoverit」を起動すると、左側のサイドバーに「HDDやデバイスから復元」が表示されます。ここでは、「場所」タブから特定のファイル・フォルダを選択してください。
スキャンしたいフォルダをクリックすると、選択した場所をスキャンし始めます。

スキャンしたいハードディスクをクリックすれば、スキャンが始まります。
スキャンは数分かかりますが、サイズの大きいファイルが多数存在する場合、数時間かかる場合もあります。

パソコンのデータをスキャンした後、失われたファイル・フォルダがあるかどうかを確認するためにプレビューを行います。その後、復元したいパソコンのファイルにチェックを入れて、「復元する」をクリックすれば完了です!

以上簡単な操作でパソコンから削除してしまった大事なデータが復元・復旧できます。
また、このソフトを使うことで、パソコンの復元だけではなく、外付けHDDの復旧、USBデータ復元やフォーマット復元などにも幅広く対応しています。ぜひお試しください。
Macのパフォーマンスを維持し、システムを重くすることから守るためには、アプリケーションの自動起動の管理、ストレージの最適化、ソフトウェアの定期的なアップデートなど、日常的に実行すべきいくつかのコツがあります。以下に、それらのいくつかを紹介します。
多数のファイルやフォルダをデスクトップ上に置いておくと、Macの起動時間が長くなったり、システムの動作が遅くなる原因となります。そのため、定期的にデスクトップを整理し、不要なファイルは削除または適切な場所に移動させましょう。
削除したファイルはゴミ箱に移動しますが、これらが積もりに積もるとストレージのムダ使いになります。これには、定期的にゴミ箱を空にすることで、ストレージの空き容量を確保し、Macのパフォーマンスを改善できます。
Macを長時間連続して使用すると、未使用のアプリケーションやプロセスがメモリを消費し続けることがあります。そのため、定期的にMacを再起動することで、メモリをクリアし、システムのリフレッシュが可能です。これにより、動作の速度が向上します。
Macの動作が重く感じられる原因として、不要なアプリケーションがインストールされていることがあります。これらはシステムリソースを消費し、ストレージの無駄遣いやバックグラウンドでのプロセス実行を通じてパフォーマンスを低下させます。そのため、使用していないアプリは定期的にアンインストールすることが重要です。

Macでは、特別にWordが必要なければテキストファイル「txtファイル」として文章ファイルの作成ができます。本ページでは、Macでテキストファイルである「txtファイル」の作り方を紹介します。 ...
本記事は、exFAT、APFS、HFS+(Mac OS拡張)、ファイルシステムの選び方およびシステム転換で消えたデータの復元方法をご紹介させていただきます。 ...
Macを使っていると、急にSDカードが認識しなくなるなどの問題が生じることがあります。データ自体が消失してしまったときデータを傷つけることなく安全に復元できるRecoveritがお勧めです。この記事では、MacでSDカードを認識しない時にデータを復元する方法を紹介します。 ...
内野 博
編集長