Mac timemachineはMacに内臓されているデータのバックアップと復元機能を使ったデータの復元処理を行う方法です。Macno機能でデータの復元をするには、事前にデータのバックアップをしておく必要があります。
外付けのデバイスにバックアップを取っておいて、何か問題が発生した時に復元処理を行えば、きれいにデータが復元できます。 MacのUSBやFireWireを使ってデータのバックアップを取ります。
外侮デバイスを接続してた時点でMac timemachineでバックアップを作成するためにMy Back upを使用するかどうかを聞いてくるので、バックアップとして使用するを選択します。 メニューバーに表示されるTime Machineの環境設定を開きます。
その中の「バックアップディスクを選択」をクリックします。 これでバックアップ機能が動作開始します。 あとは、指定の時間にデータのバックアップを行ってくれます。
復元するときは、復元したいファイル形式に合わせてウインドウを開きます。 「書籍」フォルダのデータを削除した場合は、「書籍」フォルダを開いて、復元したい日時のデータを選択できるようになっています。
復元したい日時のデータを使う場合は、「Time Machine バックアップから復元」ユーティリティを使って復元します。 全復元をする場合は、復元先のパソコンデータは消されて、あたら引く復元元と同じデータが復元されます。
Mac osで失われたデータを復元するには、Wondershare「Recoverit」ソフトを使うと簡単にデータの復元ができます。
Wondershare「Recoverit」でMac osのデータを復元する方法を詳しく紹介します。
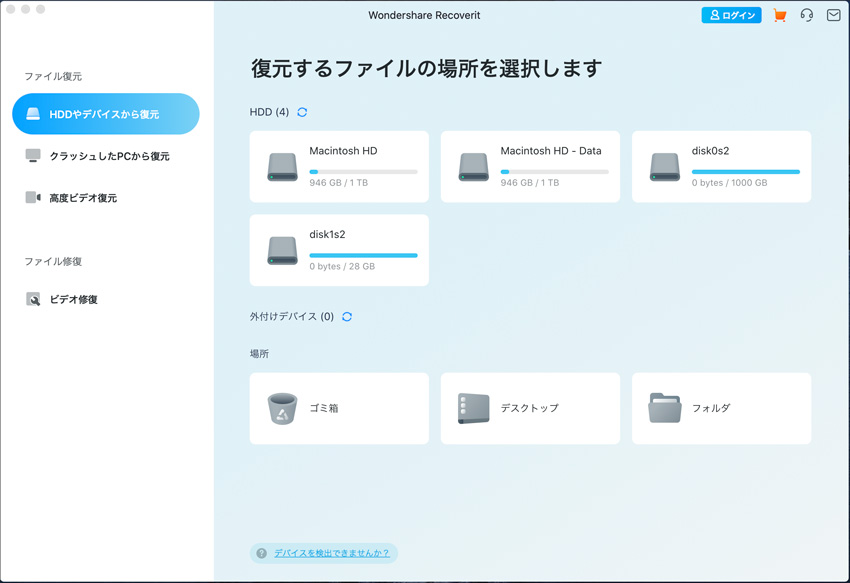
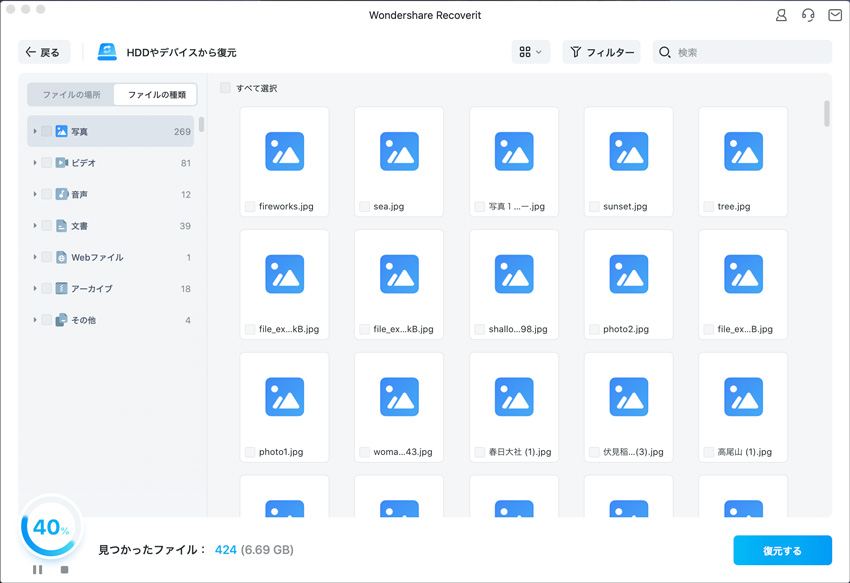
スキャン終了後にファイルが見つかれば画面にリストアップされるので、復元したいファイルをチェックし復元ボタンをクリックしてください。復元したファイルを保存する場所を指定するウィンドウが表示されますので、適宜保存場所を指定します。 これでファイルの復元が開始されるので、後は待つばかりです。
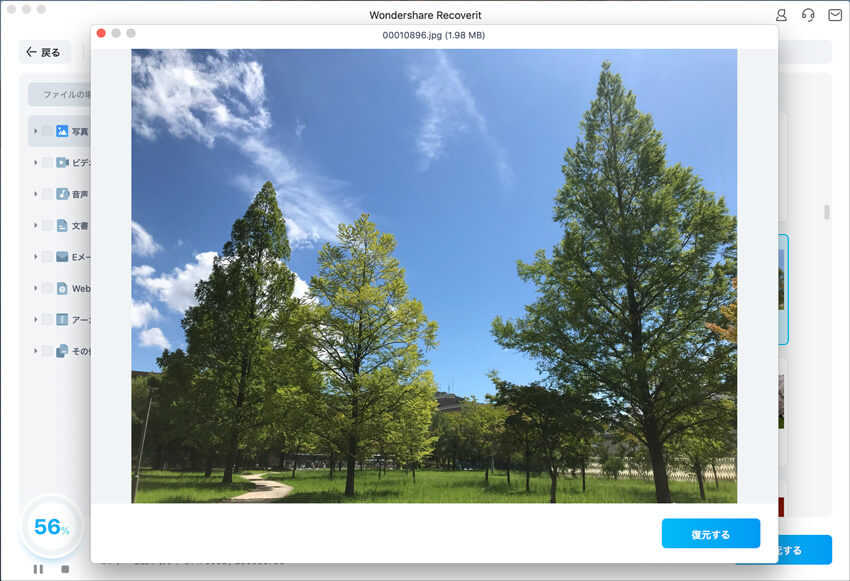
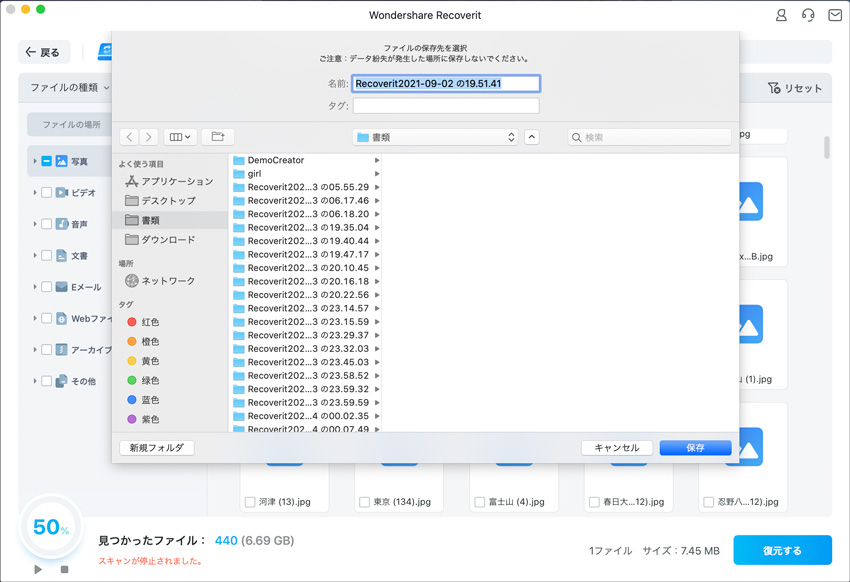
これだけのマウス操作だけでスキャンされた削除データを復元します。 復元したいosがMacでもwindowsと操作性はほとんど変わりません。

Word で保存したはずなのに消えたmacの復元方法を、考えられる原因が含まれています。また、MacではWordの他に、紛失したファイルを回復するための方法もいくつか書きました。 ...
mac上で保存し忘れて消えてしまったワードファイルの復元方法を紹介します。 WindowsでなくてもMicrosoft Wordは使えますが、保存せずに終了したファイルも復元できます。 ...
保存されていない重要なファイルを、バックアップする前に、外付けHDDをフォーマットしてしまったらどうすればいいのでしょうか。Macでフォーマットした外付けHDDを復元する方法をご紹介します。 ...
内野 博
編集長