iMacやMacBookから必要なデータが消えてしまい、焦った経験はありませんか? また、もう使わないと思って削除したデータやファイルが後に必要になった・・・というケースもあるでしょう。この記事では、Macから消えたデータやファイルを復元する方法を3つご紹介します。
Macでデータが消えてしまう主な原因としては、次のものが考えられます。
•ユーザー自身によるデータ削除
•Macの設定による自動的なデータ消去
•ハードディスクやストレージデバイスの不具合
•コンピュータウイルスへの感染
また、iCloudの設定によっては、古いファイルがiCloudのみに保存され、Macからは消去されていることもあります。次のパートで紹介するデータの復元・復旧方法を試す前に、まずは落ち着いてiCloud内を調べてみましょう。
Mac内やiCloudを調べても目的のデータが見つからない場合に役立つ、データの復元・復旧方法を3通りご紹介します。「方法1」から順番に試してみてください。
データの消失に備えるには定期的にバックアップを取るのが最善ですが、外部ストレージの容量が足りない、時間が取れないなどの理由から、バックアップを作成できていないケースもあるかもしれません。そんな時には、データ復元ソフトを使うことで、消えたデータを取り戻せる可能性があります。
本記事では、Macで利用できるデータ復元ソフト「Recoverit」の使い方をご紹介します。高い復元力と優れたユーザーインターフェースを兼ね備え、わずか3ステップであらゆる形式のファイルを復元することが可能です。
Macで「Recoverit」 を起動すると、左側のサイドバーに「HDDやデバイスから復元」が表示されます。ここでは、「場所」タブから特定のファイル・フォルダを選択できます。スキャンしたいフォルダをクリックすると、選択した場所をスキャンし始めます。

スキャンしたいハードディスクをクリックすれば、スキャンが始まります。
スキャンは数分かかりますが、サイズの大きいファイルが多数存在する場合、数時間かかる場合もあります。

パソコンのデータをスキャンした後、失われたファイル・フォルダがあるかどうかを確認するためにプレビューを行います。その後、復元したいパソコンのファイルにチェックを入れて、「復元する」をクリックすれば完了です!

以上簡単な操作でMacから削除してしまった大事なデータが復元・復旧できます。
また、このソフトを使うことで、Macの復元だけではなく、外付けHDDの復旧、USBデータ復元やフォーマット復元などにも幅広く対応しています。ぜひお試しください。
この方法は、すでにTime Machineでバックアップを作成済みのときに有効です。バックアップがない場合は、「方法2」をご参照ください。
Time Machineは、Macにデフォルトで搭載されているバックアップ機能です。Time Machineで作成したバックアップから特定のファイルを復元する方法は、次の通りです。
1.デスクトップ右上のメニューバーに表示されている、Time Machineのアイコンをクリックし、「Time Machineに入る」を選択します。
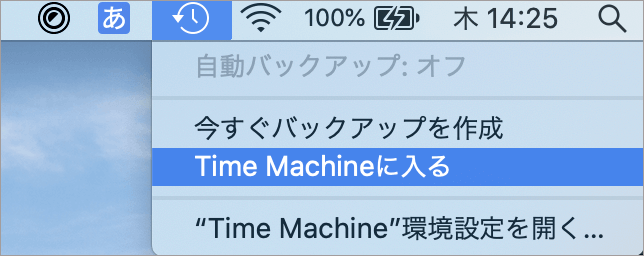
もしメニューバーにアイコンが表示されていない場合は、次の手順で表示させることができます。
(1.左上のリンゴマークをクリックし、「システム環境設定」を開く
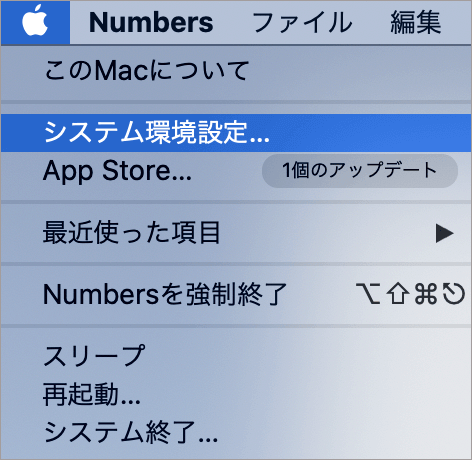
(2.システム環境設定から「Time Machine」を選択する
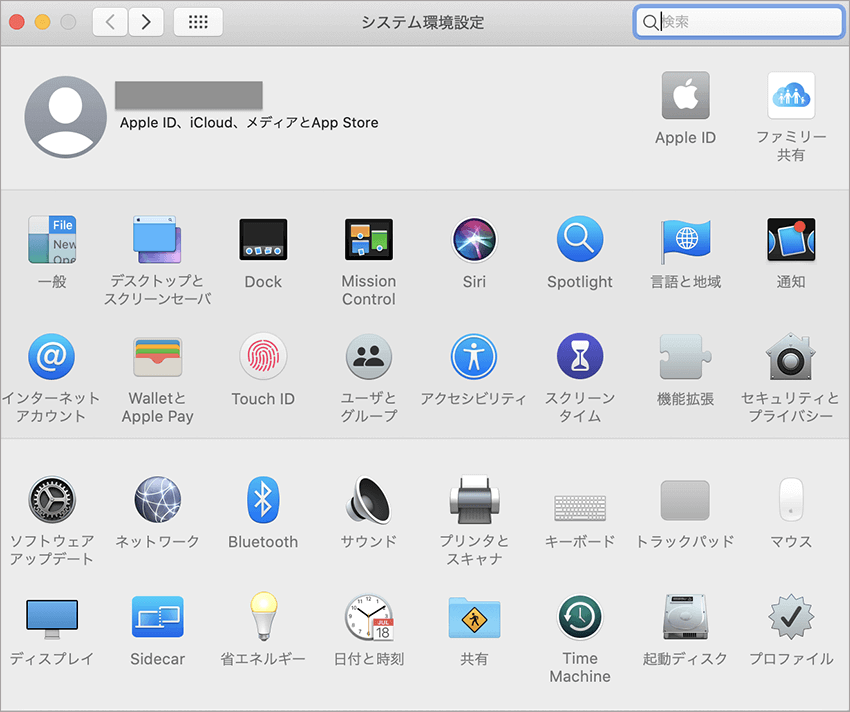
(3.「Time Machineをメニューバーに表示」にチェックを入れる
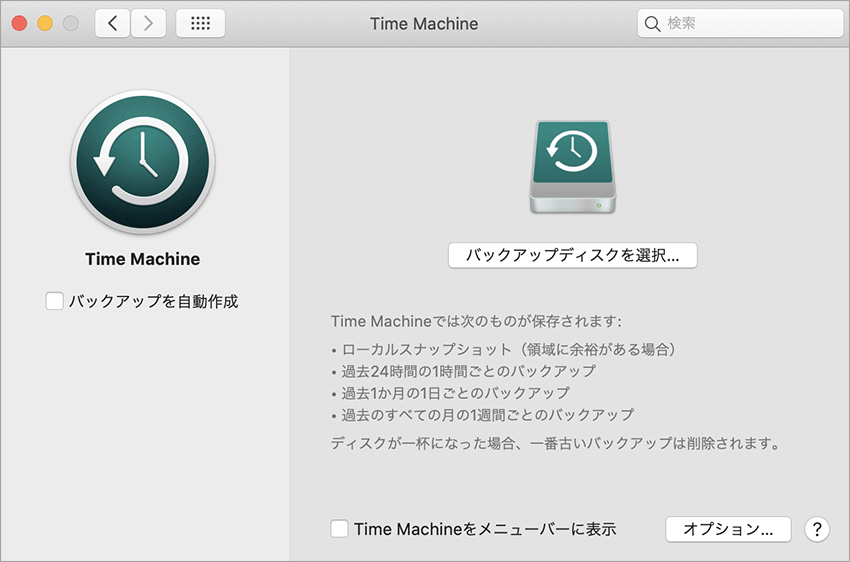
これで、画面右上のメニューバーにTime Machineのアイコンが表示されます。
2.「Time Machineに入る」を選択すると、下図のような画面が表示されます。
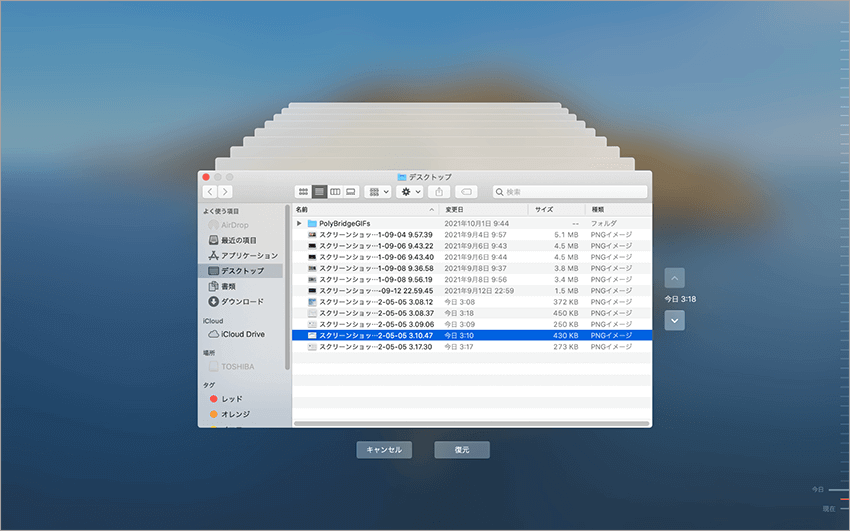
バックアップが複数ある場合は、右側のスクロールを動かして、必要なファイルやフォルダが含まれるバックアップを表示させてください。
3.復元したいファイルやフォルダを選択して、「復元」をクリックします。
これで、Time Machineのバックアップを利用したMacのデータの復元は完了です。バックアップの作成方法や、Mac上のすべてのデータを丸ごと復元する方法など、Time Machineのさらに詳しい使い方については、下記の記事もご覧ください。
→関連記事:【完全解説】Time Machineから復元する方法・設定方法
どうしても自力でデータを復旧できないという場合には、データ復旧業者に依頼するという方法もあります。料金は、ハードディスクドライブのデータを復旧する場合で、数万〜数十万円程度。パソコンやハードディスクドライブの状態はもちろん、業者によっても費用に大きな差が出ます。
大切なデータが詰まったパソコンを預けるのですから、データ復旧を依頼するにあたっては、信頼できる業者かどうかを、事前にしっかり吟味しましょう。
iCloudやGoogle ドライブといったクラウドストレージを利用することで、PC本体からのデータ損失を防ぐことができます。さらに、別のPCやスマホ等の端末からもデータにアクセスできるようになるため、機器を買い替えた時やデータを共有したい時にも便利です。
Macの設定によっては、ストレージ容量が残り少なくなった時に、自動的に古いデータがiCloudに送られたり、ゴミ箱が空になったりすることがあります。Macを快適に使い続けるためには便利な機能ですが、必要なファイルまで削除されると困ってしまいますね。ストレージに余裕をもたせるため、定期的にデータをチェックして、不要なファイルやアプリケーションは削除しておきましょう。
「方法1」でも説明した通り、Time Machineでバックアップを作成しておくと、そこからデータを復元することができます。自動で定期バックアップをとる設定にしておけば、いざという時の備えを手間なく行うことができます。

Macパソコンでパワーポイントを使っていて、保存せずに終了したり、突然消えたりした場合、何らかの方法で復元したいですよね?今回はMacで保存されていないパワーポイントと、それが消えた場合の復旧方法、便利な修復ツールを紹介します。 ...
Macのパソコンで写真の整理を行っていると、なんらかの原因で保存されているはずの写真が、突如として消えてしまっています?!さっそくに本文ではMacで消えた写真を復元する方法を詳しくご紹介します。 ...
GarageBandファイルを保存せずに終了してしまったり、うっかり削除してしまったりすることもあるでしょう。そのようなときの復元方法について紹介します。 ...
内野 博
編集長