この記事では、MacBookの壁紙を変更する方法を解説します。新しい壁紙でMacのデスクトップを個性的に彩り、使いやすさを向上させましょう。また、お好みの画像に変更する方法から動く壁紙の導入、さらに失われた壁紙を復元する方法まで紹介します。個性的なデスクトップ環境を手に入れ、MacBookの魅力を最大限に引き出しましょう。
MacBookの壁紙はデスクトップ画面を飾るための背景画像で、個人の好みやスタイルに合わせて変更できます。デフォルトでは美しい風景や抽象的なデザインが用意されていますが、ユーザーはこれをカスタマイズし、個性豊かなデスクトップ環境を構築することができます。
デスクトップの壁紙は使用者の趣味や気分に沿ったものを選ぶことで、使い心地や見た目の魅力を向上させることができます。次に、お好みの壁紙に簡単に変更する方法や動く壁紙への変更手順について探求していきましょう。
MacBookの壁紙を個性的な画像に変更する手順を紹介します。デフォルトの壁紙から自分の好みに合った画像に変更することで、デスクトップが一層魅力的になります。
MacBookの壁紙を変更するには、次のステップに従います。
1.システム環境設定を開く: 画面左上のAppleマークをクリックし、表示されるメニューから「システム環境設定」を選択します。
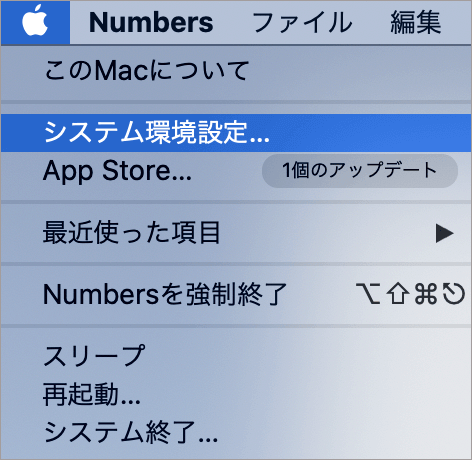
2.デスクトップとスクリーンセイバー: システム環境設定画面で「デスクトップとスクリーンセイバー」をクリックします。
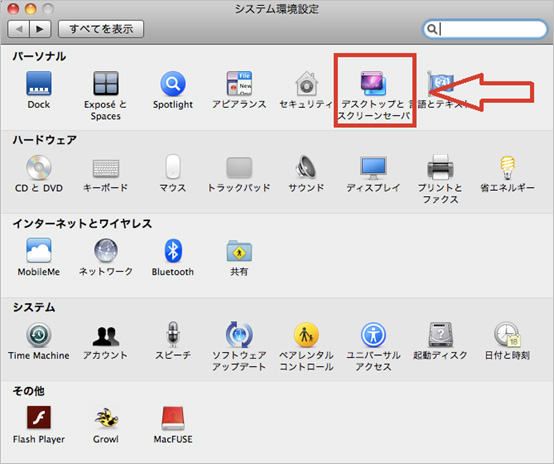
3.壁紙の選択: 「デスクトップ」タブから用意された壁紙の中から好みの画像を選択します。または、左下の「+」ボタンで自分の画像を追加することもできます。
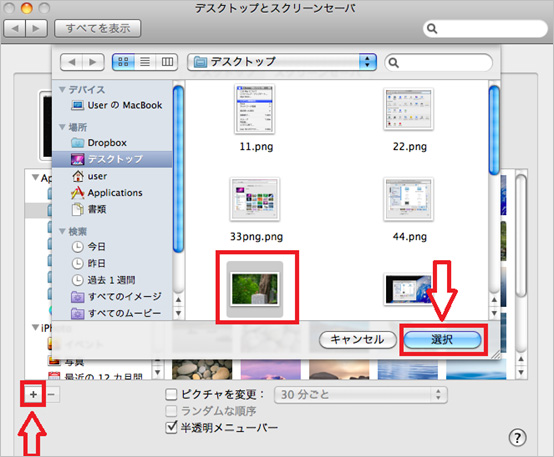
4.「選択」ボタンをクリックして変更を保存します。これで、MacBookのデスクトップが新しい壁紙で彩られます。
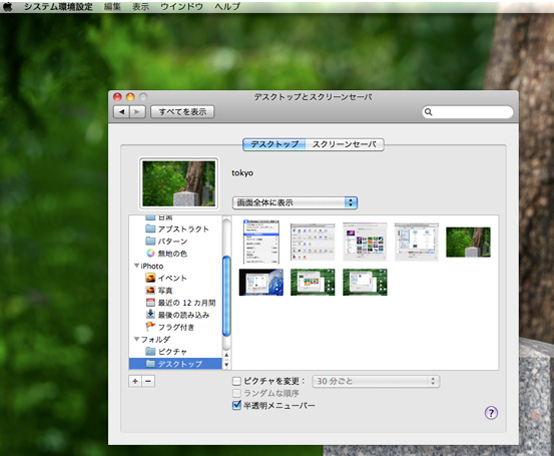
MacBookの壁紙を動く壁紙に変更する方法を解説します。魅力的な動きを加えることで、デスクトップが一層個性的になります。以下はいくつかの動く壁紙用アプリとその具体的な操作です。
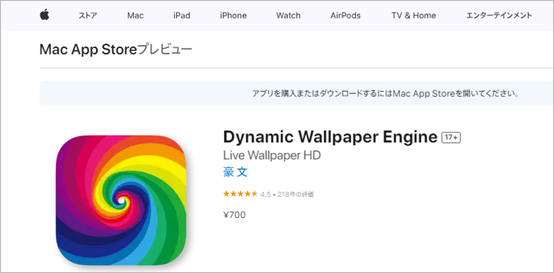
「壁紙エンジン(Dynamic Wallpaper Engine)」は、デスクトップ/スクリーンセーバーでライブ壁紙を使用できるソフトウェアです。これは、動画、アニメーションなどの壁紙を利用できるのが特徴で、システムリソースの消費を最小限に抑えながら、ワークショップで何千ものライブ壁紙を使用可能です。Dynamic Wallpaper Engineは、App Storeからインストールすることができます。
・毎日更新される2000以上の厳選されたビデオが提供されます。
・4K Ultra HDビデオ、アニメ、風景、かわいい、ゲーム、クリエイティブ、ビューティー、古代、映画など、複数の種類が揃っています。動画内の「キーワード検索」が可能です。
・「Dynamic-ScreenSaver」をサポートし、ロック画面を自由にカスタマイズできます。ローカルビデオを手軽にインポートできます。
・プレイリスト、リストループ、シャッフルループをサポートしています。
ディスプレイごとに異なる壁紙を設定できます。
・自動モードでは、他のアプリがアクティブな時にビデオを自動停止し、仕事の妨げになりません。電源が切断されるとビデオが一時停止されます。
1.App Storeから「Dynamic Wallpaper Engine」をダウンロードし、インストールします。起動後、ライブラリから好みの動く壁紙を選択します。
2.「Apply」ボタンをクリックして、選んだ動く壁紙をデスクトップに適用します。
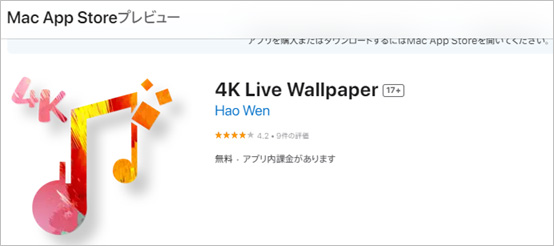
4K Live Wallpaperは、素晴らしい 4K ビデオでデスクトップの見栄えを良くします。この驚くべき品質の4K ライブ壁紙には、ディスプレイごとに平均 5% の CPU を消費しながら、フル 4K ビデオを再生できる超効率的なビデオ プレーヤーも備えています
・動画はすべて4K Ultra HDで、MacのRetinaディスプレイに完璧に対応しています。毎日更新される1000以上の厳選された動画が利用できます。ローカルの4Kビデオを簡単にインポートできます。
・プレイリストのサポートし、好きな動画をプレイリストに追加できます。
・異なるディスプレイに異なるライブ壁紙を設定できます。外部ディスプレイの数に関係なく、柔軟な利用が可能です。
1.App Storeから「4K Live Wallpaper」をインストールします。
2.アプリを起動し、ライブラリから気に入った動く壁紙を選びます。
3.「Set as Wallpaper」ボタンをクリックして、選んだ動く壁紙をデスクトップに設定します。
MacBookで保存した失われた壁紙画像を復元するために、強力なデータ復元ソフト「Recoverit」をおすすめします。Wondershareが提供するこのソフトは、直感的な操作と高い復元率で知られています。このソフトは、データのバックアップがない場合でも、Recoveritを使用して簡単かつ安全にデータを取り戻すことができます。
Macで「Recoverit」 を起動すると、左側のサイドバーに「HDDやデバイスから復元」が表示されます。ここでは、「場所」タブから特定のファイル・フォルダを選択できます。スキャンしたいフォルダをクリックすると、選択した場所をスキャンし始めます。

スキャンしたいハードディスクをクリックすれば、スキャンが始まります。
スキャンは数分かかりますが、サイズの大きいファイルが多数存在する場合、数時間かかる場合もあります。

パソコンのデータをスキャンした後、失われたファイル・フォルダがあるかどうかを確認するためにプレビューを行います。その後、復元したいパソコンのファイルにチェックを入れて、「復元する」をクリックすれば完了です!

以上簡単な操作でMacから削除してしまった大事なデータが復元・復旧できます。
また、このソフトを使うことで、Macの復元だけではなく、外付けHDDの復旧、USBデータ復元やフォーマット復元などにも幅広く対応しています。ぜひお試しください。

Macを使用している際に、起動ディスクを選択する際に問題が発生することがあります。起動ディスクが表示されなかったり、選択できなかったりすると、正常な操作が困難になります。この記事では、Macの起動ディスク選択で発生する問題とその解決法について詳しく解説します。 ...
リカバリモードの機能と使え方を知っておくと問題が出た時もうまく対応できます。本記事ではそのリカバリモードの機能と使え方、また、リカバリモードが利用できない時の対処法を紹介します。 ...
Macを使っていると、急にSDカードが認識しなくなるなどの問題が生じることがあります。データ自体が消失してしまったときデータを傷つけることなく安全に復元できるRecoveritがお勧めです。この記事では、MacでSDカードを認識しない時にデータを復元する方法を紹介します。 ...
内野 博
編集長