RecoveritMacをお使いの方で、dmgファイルを扱う機会があるでしょうか。dmgファイルは、Macでよく使われるファイル形式の1つです。インストールファイルやディスクイメージが含まれており、なかなか開く機会はありません。今回は、Macでdmgファイルを開く方法と削除した際の復元方法について解説します。もしデータが削除されたときは、データ復元ソフト「Recoverit」が便利です。
dmgファイルは、Mac OS Xで使われる「仮想ディスクイメージ」ファイルの1つです。仮想ディスクイメージファイルには、圧縮されたファイルやインストーラーが保存されています。よく見かける機会であれば、インストーラーとしての役割が多い傾向です。dmgファイルを開くことで、保存されていたインストーラーが展開され、Mac本体にアプリやソフトがインストールされます。
仮想ディスクイメージファイルであるdmgファイルは、インストーラーのほかにもバックアップデータの保存や、CD・DVDへのコピー用ファイルとしても活躍します。そのため、dmgファイルが開く方法がわからないと、もしものときに問題を解決できない可能性があるでしょう。後述ではdmgファイルの開き方を解説するので、参考にしてください。
Macでdmgファイルを開く方法は簡単。通常であれば、ほかのファイルを開くときと同じくダブルクリックで展開が可能です。もしダブルクリックで開かない場合は、「開く」操作と同じ意味をもつ方法から試してみましょう。ディスクユーティリティやターミナルからもdmgファイルを開けます。それぞれ見ていきましょう。
dmgファイルを開く最も簡単な方法は、ファイルをダブルクリックすることです。ダブルクリックとは、ファイルの上にカーソルを当て、マウスの左ボタンを素早く2回押す操作のことです。Macに関かかわらず、どのOSのパソコンでも操作する基本操作なので、簡単に覚えられます。dmgファイルをダブルクリックしてからしばらく待つと、ファイルがマウントされ、ファイルの内容が表示される仕組みです。
ダブルクリックでdmgファイルを開けないときは、ディスクユーティリティを使用しましょう。ディスクユーティリティは、Macに標準搭載されているユーティリティソフトです。ディスクの修復やイメージの作成、変換などができ、dmgファイルを展開できます。
ディスクユーティリティでdmgファイルを開く方法は、以下の手順です。
手順1.Launchpadで「ディスクユーティリティ」を起動する
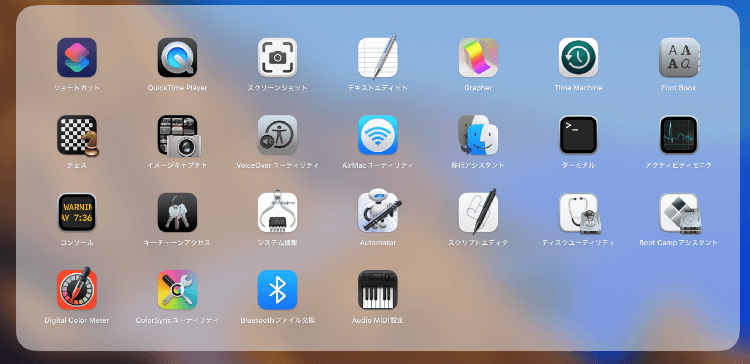
手順2.dmgファイルを指定し、画面上のファイルメニューから「開く」を選択する
(ディスクユーティリティを最前面に表示している場合は、「ディスクイメージを開く」を選択する)
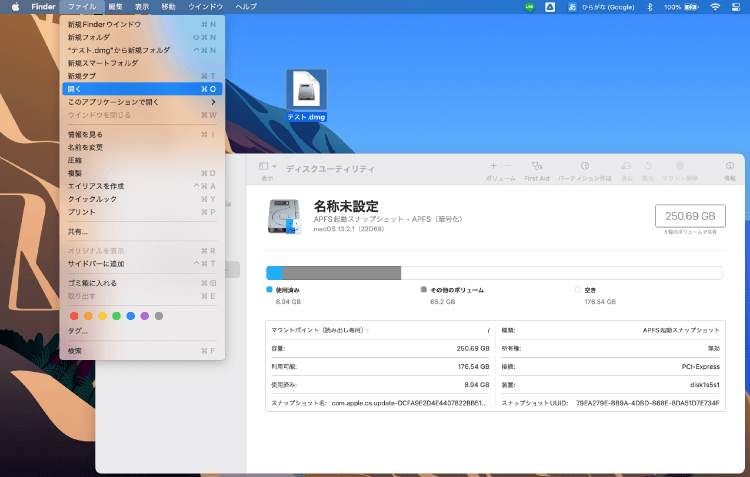
手順3.dmgファイルがマウントされ、ディスクユーティリティのウィンドウに表示される
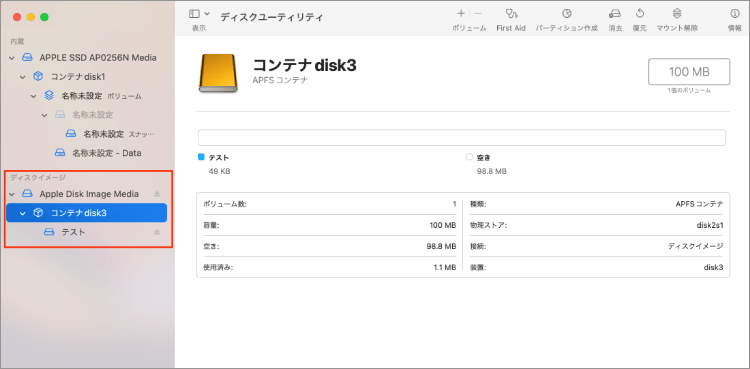
ターミナルを使ってdmgファイルを開くこともできます。ターミナルは、特殊な文字入力によりMacパソコンに操作指示を実行するソフトです。慣れるとマウスよりも早く操作できますが、言語を覚えるのが大変なので上級者向けソフトと認識しましょう。しかし、方法さえわかっていれば、標準搭載されているため誰でも使えます。以下の手順に従い、落ち着いて操作しましょう。
ターミナルでdmgファイルを開く方法は、以下の手順です。
手順1.Launchpadより「ターミナル」を起動する
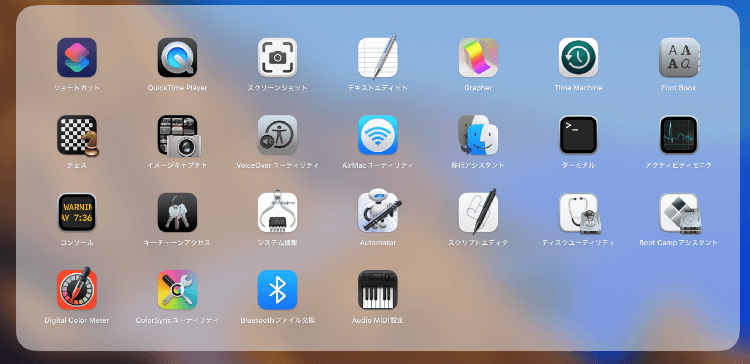
手順2.ターミナル画面に「open (ファイル名).dmg」と入力する
(dmgファイルがデスクトップ上にある場合は、先に「cd ~/Desktop」と入力する)
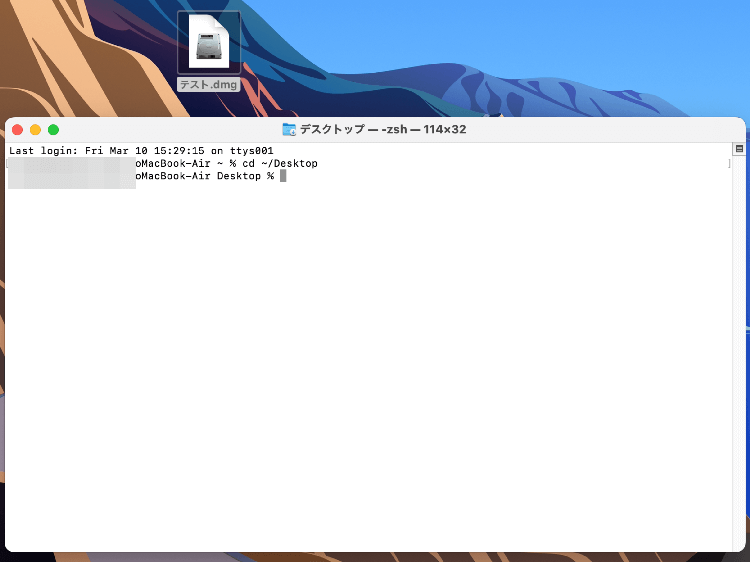
手順3.「Enter」キーを押して実行すると、dmgファイルがマウントされ、ディスクイメージが展開する
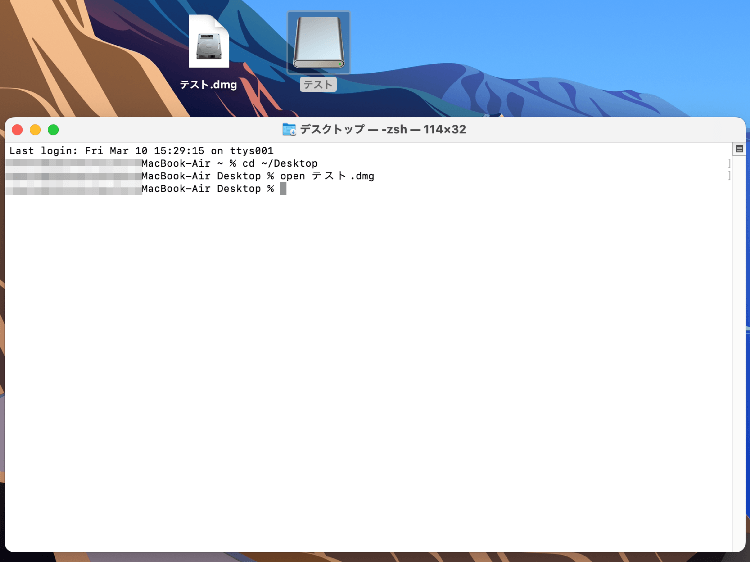
今回は、Macでdmgファイルを開く方法について紹介しました。dmgファイルは、Macでよく使われるファイル形式の1つであり、インストールファイルやディスクイメージが含まれるファイルです。もし開けないと、アプリやソフトのインストール、バックアップの復元ができません。まずはシンプルで簡単な方法である、「dmgファイルをダブルクリックする」から試してみましょう。
ターミナル操作は、操作を誤るとデータ削除のリスクがあります。もしうまく操作できず、ファイルを削除してしまったときは、データの復元が必要です。データ復元ソフト「Recoverit」は、誰でも簡単に復元できるソフトで人気があります。パソコンの操作に不慣れな初心者でもスムーズに操作できるので、ぜひご活用ください。


スキャン終了後にファイルが見つかれば画面にリストアップされるので、復元したいファイルをチェックし復元ボタンをクリックしてください。復元したファイルを保存する場所を指定するウィンドウが表示されますので、適宜保存場所を指定します。
ご注意:データの上書きを防ぐために、以前にファイルを削除したハードディスクに保存しないでください。
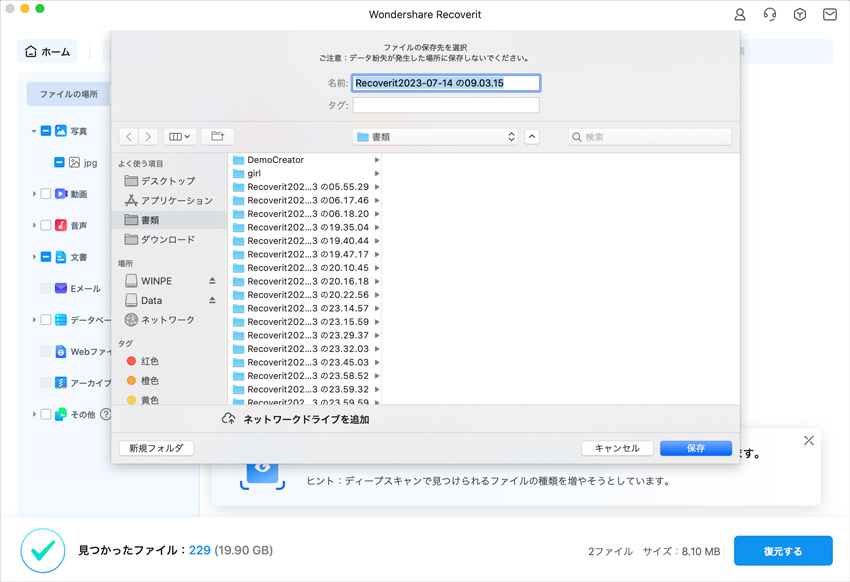
dmgファイルを誤って削除してしまった場合には、すぐに他のソフトの使用を中止して復元作業を始めるようにしましょう。パソコンにWondershare Recoveritがインストールされていれば、高い確率で復元することが可能です。パソコンを頻繁に使用する場合には、もしもの場合に備えてRecoveritをインストールしておくと安心です。

仕事やプライベートで、iPhoneと組み合わせてMACを使っている方も多いのではないでしょうか。一方で、数多くのファイルを扱っていると、macで保存したはずのデータが見つからない、検索に時間がかかるといった問題を感じる場面も出てきます。この記事では、Mac内のファイルを効率的に検索するための方法をご紹介。 ...
MacBook(マックブック)は時々コピーアンドペーストがうまく機能しない場合があります。この記事では、MacBookでコピーアンドペーストができない問題に遭遇した際の対処方法と、効果的なコピーアンドペーストのやり方について解説します。 ...
macOS Mojaveにアップデートする方法は?macOS Mojaveの不具合は?今回はmacOS Mojave予想の不具合、およびmacOS Mojaveのアップデートする方法を紹介します。また、万が一の場合、macOS Mojaveの消えたデータを復元できるソフト「データリカバリー(Mac)」を紹介します。 ...
内野 博
編集長