Macユーザーにとってターミナルは、Macのパワフルな機能を引き出すための重要なツールです。本記事では、Macのターミナルの基本的な使い方や便利なコマンドの紹介、さらにデータ復元の方法について詳しく解説します。ターミナルを使って、Macをより効率的に活用しましょう。
ターミナルとは、MacのUnixベースのオペレーティングシステム (MacOS)と直接対話できるコマンドラインインターフェースです。これにより、ファイル管理やシステム操作を効率よく行うことができます。ターミナルを使うことで、GUIではできない高度な操作も可能になります。
ターミナルは、Macの強力なコマンドラインインターフェースであり、システム管理やプログラミング作業において非常に役立ちます。ここでは、ターミナルを開く方法と終了する方法について詳しく解説します。初心者の方でも簡単に操作できるよう、具体的な手順を示しますので、安心して操作を試してみてください。
Macで「ターミナル」を開く方法はいくつかあります。以下の手順を参考にしてください。
1.Finderを開き、「アプリケーション」フォルダに移動します。
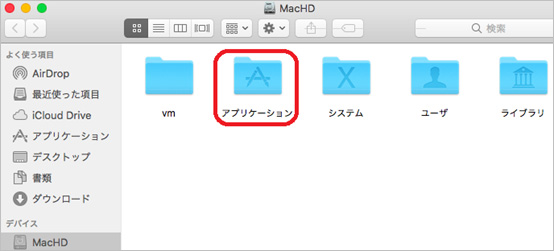
2.「ユーティリティ」フォルダを開き、その中の「ターミナル」をダブルクリックします。
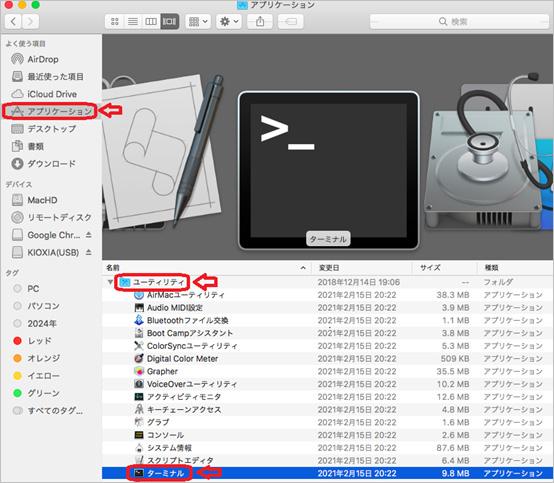
1.メニューバーの検索(虫眼鏡)を押して、Spotlight検索を開きます。

2.「ターミナル」と入力し、Enterキーを押します。
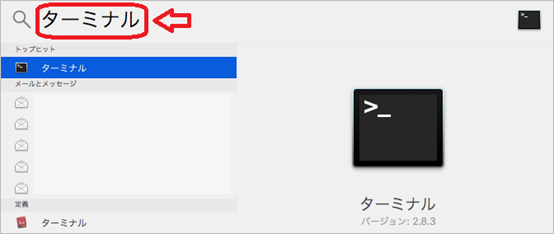
1.デスクトップ画面下部のアプリメニューより、Launchpadを開きます。
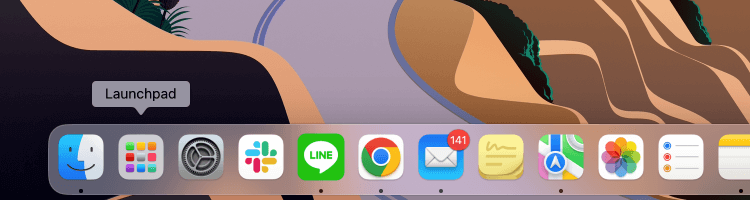
2.「ターミナル」を選択すると起動します。
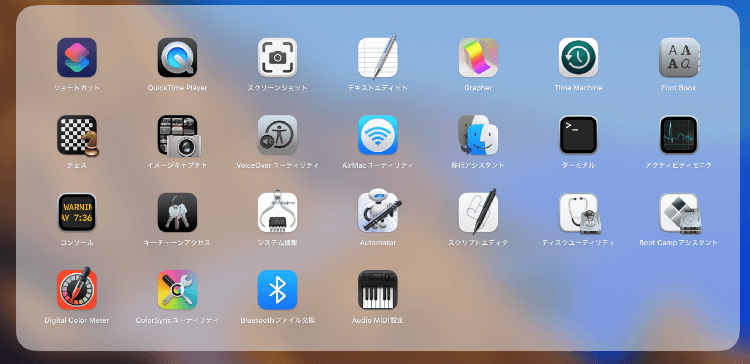
ターミナルを終了する方法もいくつかあります。
ターミナルウィンドウの左上にある赤い「×」ボタンをクリックします。
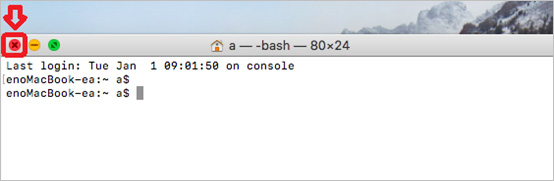
ターミナルに「exit」と入力し、Enterキーを押します。これで現在のターミナルセッションが終了します。
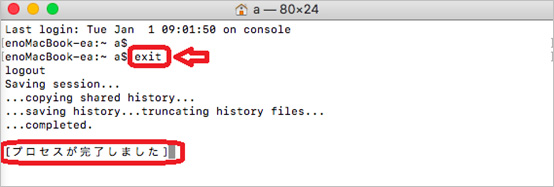
ターミナルウィンドウがアクティブな状態で、メニューバーから「ターミナル」メニューを選択し、「ターミナルを終了」をクリックします。
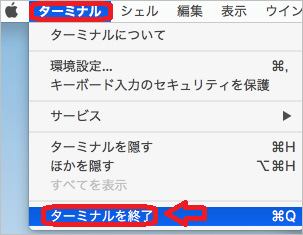
これらの方法を使うことで、簡単にターミナルを終了することができます。
ターミナルを開いた後、次はその使い方を学びましょう。ターミナルを使うことで、Macのさまざまな操作をコマンドラインから効率的に行うことができます。このセクションでは、よく使われるコマンドとその機能、さらに具体的な使用例を紹介します。
ターミナルで使用できる、基本的なコマンドをいくつか紹介します。これらのコマンドを知っておくと、コマンドラインからのファイル操作などをよりスムーズに行うことができます。
ls コマンド:現在のディレクトリの内容をリスト表示します。(listの略)
例: ls -la は、すべてのファイルとディレクトリを詳細情報とともに表示します。
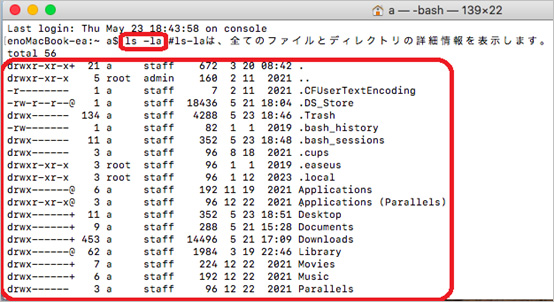
cd コマンド:ディレクトリを変更します。(change directoryの略)
例: cd Documents は、Documentsディレクトリに移動します。

cp コマンド:ファイルをコピーします。(copyの略)
例: cp file1.txt file2.txt は、file1.txtをfile2.txtとしてコピーします。

mv コマンド:ファイルを移動または名前を変更します。(moveの略)
例: mv oldname.txt newname.txt は、ファイルの名前を変更します。

rm コマンド:ファイルを削除します。
例: rm file.txt は、file.txtを削除します。

次に、具体的なコマンドの実行方法を例を挙げて説明します。以下の手順を参考にしてください。
mkdir コマンド: 新しいディレクトリを作成する
mkdirコマンドを使って、新しいディレクトリを作成します。ここでは、mydirectoryという名前のディレクトリを作成します。
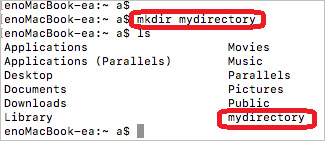
touch コマンド:ファイルを作成する
touchコマンドを使って、新しいファイルを作成します。ここでは、myfile.txtという名前のファイルを作成します。
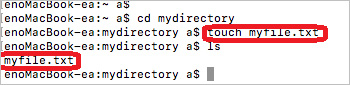
cat コマンド:ファイルの内容を表示する
catコマンドを使って、ファイルの内容を表示します。ここでは、myfile.txtの内容を表示します。
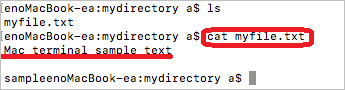
これらの基本的な操作をマスターすることで、ターミナルの使い方に慣れることができます。ターミナルを使うことで、Macの操作がより効率的になり、mac ターミナル のコマンドを使いこなすことができるようになります。
今回はMacのターミナルについて、開き方や基本操作を解説しました。一見すると難しく感じるターミナルですが、コマンドと仕様を正しく理解すれば、初心者でも扱えます。慣れるとマウスよりもスムーズに操作できるため、ぜひお試しください。万が一、ターミナルのコマンド操作を誤って、大切なファイルを削除してしまった場合でも、「Recoverit」(リカバリット)を使えば簡単に復元することができます。Recoveritは、Mac上で削除されたファイルやフォルダを迅速かつ安全に復元するための信頼性の高いソフトウェアです。
Recoveritを立ち上げ、消えたファイルの元保存場所を選択してクリックしてからスキャンが始まります。

スキャン終わった後、見つけたファイルはフォルダあるいはファイル形式ごとに表示されます。

スキャン完成した後、失くしたがあるかどうかを確認するためにプレビューを行います。その後、復元したいファイルにチェックを入れて、「復元する」ボタンをクリックすれば完了です!

以上簡単なステップ3つでMacパソコンから削除してしまった大事なデータが復元・復旧できます。
また、このソフトを使うことで、パソコンの復元だけではなく、外付けHDDの復旧、USBデータ復元やフォーマット復元などにも幅広く対応しています。ぜひお試しください。

SMCリセットは、簡単な操作でMacの動作を安定化させるための手段です。パフォーマンスの向上やトラブルシューティングが求められるなど場面で、SMCリセットが役立ちます。本記事では、MacでのSMCリセットの方法と、そのリセットが解決できる問題をご紹介します。 ...
YouTubeに投稿する方が増えてきて、Macでも動画編集することができますが、M1チップ搭載のMacbook Airは動画編集に適するか。このページではM1チップ搭載Macbook Airは動画編集に向いているのか解説します。 ...
本文では、macOS SierraとHigh Sierraに関する対応機種や最新情報についてまとめています。macOS SierraとHigh Sierraに興味がある方は、ぜひ本文を読んで、最新情報をキャッチしましょう。 ...
内野 博
編集長