「.aiファイルを開きたいけど、Illustratorがない…」そんな場面に直面したことはありませんか?取引先から届いたロゴデータ、フリー素材で見つけたテンプレートなど、AI形式のファイルは今や多くの場面で使われています。
Adobe Illustratorで作成された拡張子「.ai」ファイルは、実は専門ソフトがなくても開く方法があります。本記事では、Acrobat ReaderやXnView、Google Driveなどを使って、無料かつ安全にAIファイルを開く手順をわかりやすく解説します。
「とりあえず中身を確認したい」「インストール不要で見たい」「スマホでも開ける方法を知りたい」──こうしたニーズに応える内容を、専門的な視点で厳選してご紹介しています。Illustratorがなくても、AIファイルをすぐに活用できるようになります。
Part1:拡張子「.ai」ファイルとは何か?
AIファイルはAdobe Illustratorのネイティブフォーマットであり、ベクターグラフィックを基にした画像データを保存します。印刷業界では全案件の82%がAIファイル入稿を要求(日本印刷産業連合会調べ)するなど、プロフェッショナルワークフローの中核を担っています。ベクター形式の最大利点は、看板から名刺までサイズ変更しても画質劣化が発生しない点にあり、これが他の画像形式と決定的に異なる特性です。
AIファイルの三つの特性
- 【ベクター形式】: 拡大縮小で画質劣化ゼロ
- 【編集可能構造】: レイヤー/パス/アンカーポイントを保持
- 【業界標準】: 印刷・デザイン業界で必須フォーマット
主な使用場面とデータ特性
- 【ロゴデータ】: 企業ブランディングの基幹ファイル
- 【印刷用図版】: 解像度300dpi以上の高精細出力
- 【イラスト原画】: パス編集可能なベクター素材
- 【パッケージデザイン】: 3D展開図の製版データ
Part2:拡張子「.ai」ファイルを開く五つの方法
Adobe Illustratorがインストールされていない環境でも、AIファイルを開く方法は複数存在します。以下に、無料ツールや標準搭載の機能を活用してAIファイルを閲覧・確認する代表的な方法をまとめました。
AIファイルを開く代表的な方法
- 【方法1】: Acrobat Readerで開く
- 【方法2】: XnViewで表示する
- 【方法3】: Google Driveで閲覧する
- 【方法4】: Macのプレビュー機能を使う
- 【方法5】: 別の形式に変換して開く
2.1:Acrobat Readerを使用してAIファイルを開く
Adobe Acrobat ReaderはPDFファイル用ソフトですが、PDF互換モードで保存されたAIファイルを閲覧可能です。
手順:
Step1:Adobe Acrobat Readerを開きます。
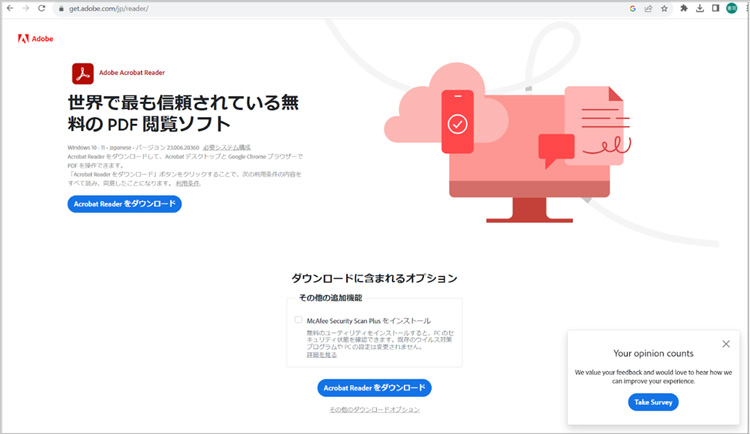
Step2:「ファイル」>「開く」を選択します。
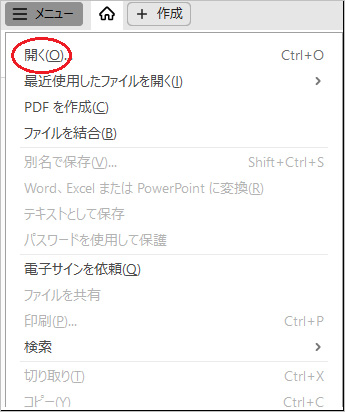
Step3:対象のAIファイルを選び、「開く」をクリックします。
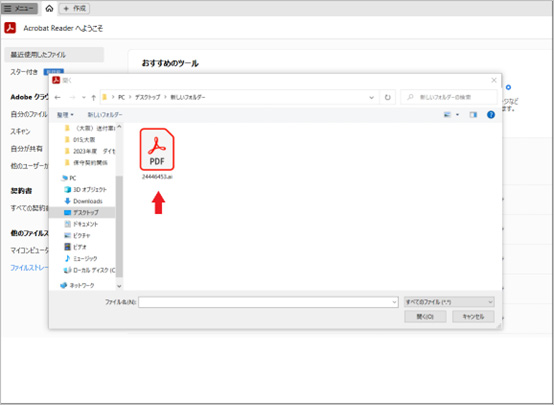
この方法ではAIファイルの編集は不可で、閲覧のみ可能です。
2.2:XnViewを利用してAIファイルを表示する
XnViewは多くの画像形式に対応する無料ビューアで、AIファイルのプレビューも可能です。
手順:
Step1:「窓の杜」などからXnViewをダウンロードしてインストールします。
Step2:XnViewを起動し、「ファイル」>「開く」を選択します。
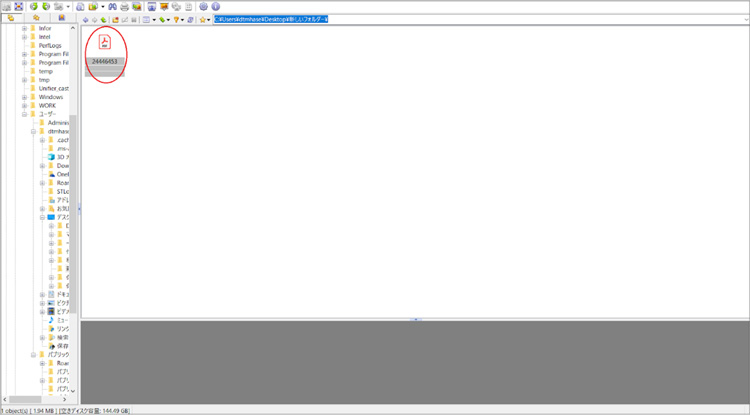
Step3:AIファイルを選択し、「開く」をクリックします。
画像の回転や簡易編集も可能です。
2.3:Google Driveを通じてAIファイルを閲覧する
Google Driveを使えば、AIファイルをクラウド上で閲覧できます。
手順:
Step1:Googleアカウントにログインし、Google Driveを開きます。
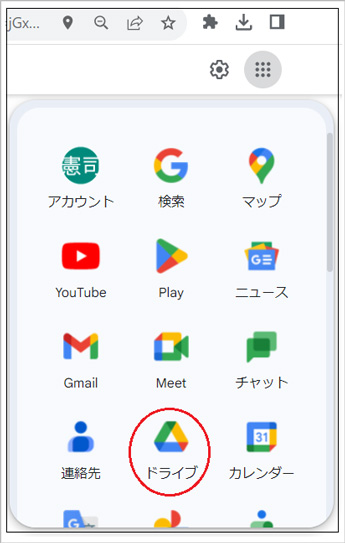
Step2:「+新規」>「ファイルのアップロード」をクリックします。
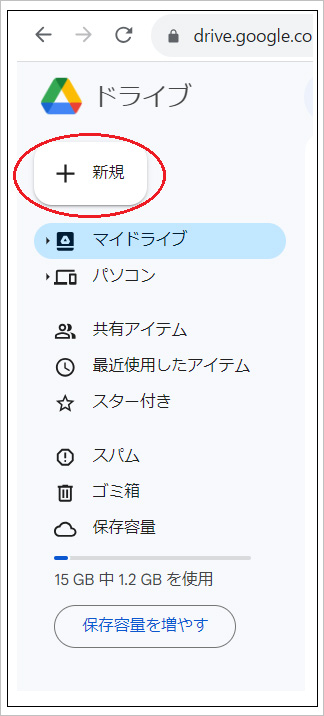
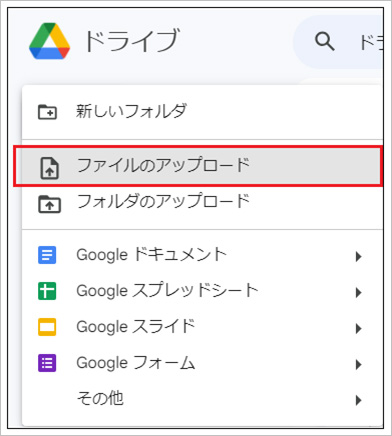
Step3:対象のAIファイルをアップロードします。
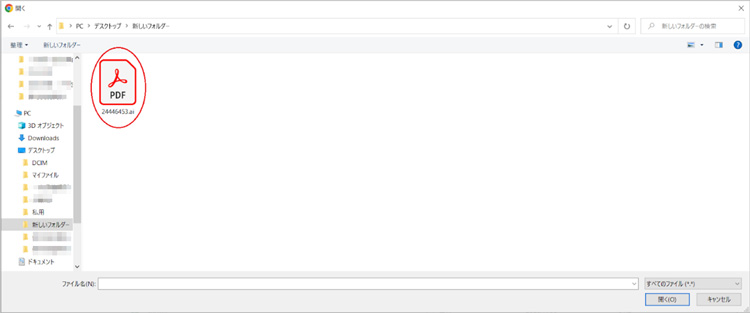
Step4:ファイル名をクリックして内容を閲覧します(編集不可)。
2.4:Macのプレビュー機能でAIファイルを開く
Macユーザーは標準搭載の「プレビュー」アプリで一部のAIファイルを開けます。
手順:
Step1:FinderでAIファイルを探します。
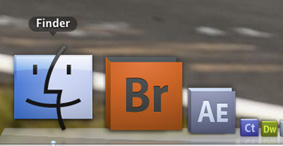
Step2:右クリック>「このアプリケーションで開く」>「プレビュー.app」を選択します。
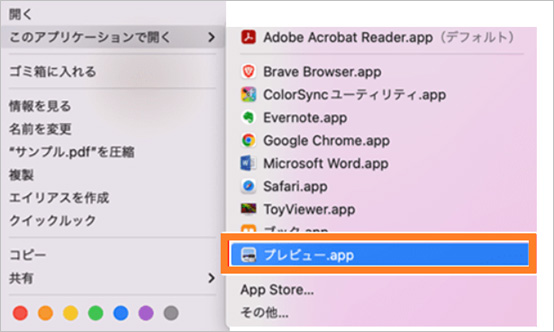
注意:PDF互換モードで保存されたAIファイルのみ表示可能です。
2.5:AIファイルを他の形式に変換して開く
AIファイルが開けない場合、他形式に変換することで閲覧できる場合があります。
【方法A】オンライン変換ツールを使う
✔ Convertioなどのオンライン変換サイトにアクセスします。
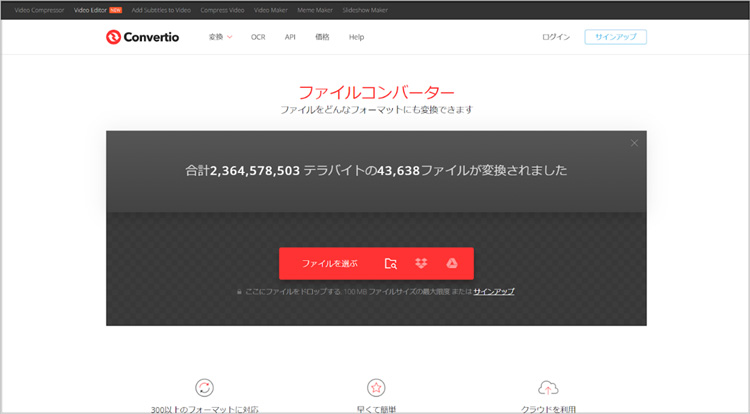
✔ AIファイルをアップロードし、PNG・JPG・PDFなどに変換します。
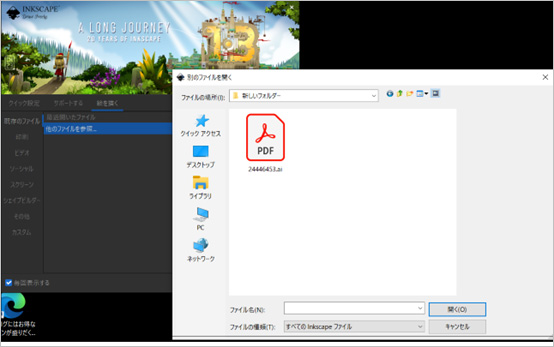
✔ 完了後、変換されたファイルをダウンロードします。
【方法B】無料グラフィックソフト「Inkscape」を使う
✔ Inkscapeをインストールして起動します。
✔ AIファイルをインポートし、「ファイル」>「名前を付けて保存」でSVGなどに変換します。
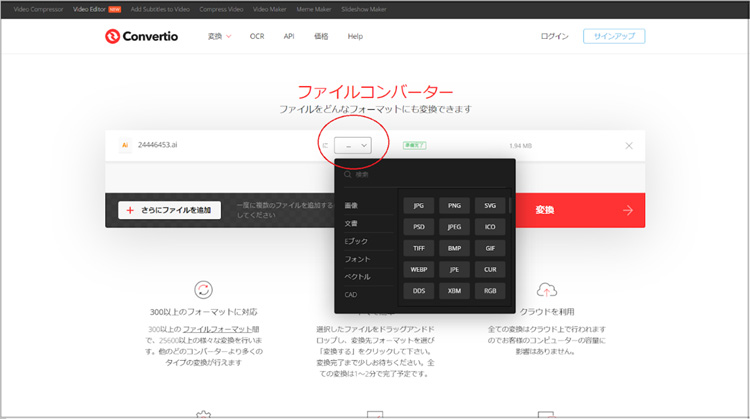
変換後のファイルは、Illustratorがなくても様々なアプリで閲覧・編集が可能になります。
Part3:拡張子「.ai」ファイルがどうしても開けない時の対処法
拡張子「.ai」ファイルがどうしても開けない場合、ファイルが破損している可能性があります。そんな時は、Wondershareの Repairit を使えば、破損したファイルを高精度で修復できます。
Repairitは直感的なインターフェースを持ち、PCや外付けデバイス上のデータも簡単に復元可能。特に最新バージョンではAI技術を搭載し、より賢く効率的な修復が可能です。
無料版でまずは体験し、さらなる復元ニーズには有料版で対応可能。Repairitで大切なファイルを取り戻しましょう。
Repairitで修復できる主なケース
- 【例1】: 拡張子「.ai」ファイルが開けない・読み込めない
- 【例2】: ファイルが破損して開けない(突然フリーズ・異常終了)
- 【例3】: 外部デバイス上の.aiファイルが破損・破壊された
以下はRepairitで破損した拡張子「.ai」ファイルを修復する手順です。
ステップ1 破損した拡張子「.ai」ファイルを追加する。
パソコンでRepairitソフトを起動します。「その他の種類の修復」タブから「ファイル修復」を選択し、中央の「+追加」ボタンをクリックして修復対象の.aiファイルを読み込みます。

ステップ2 ファイルを修復してプレビューする
右下の「修復」ボタンをクリックすると、ファイル修復が始まります。修復完了後、プレビューで内容を確認できます。
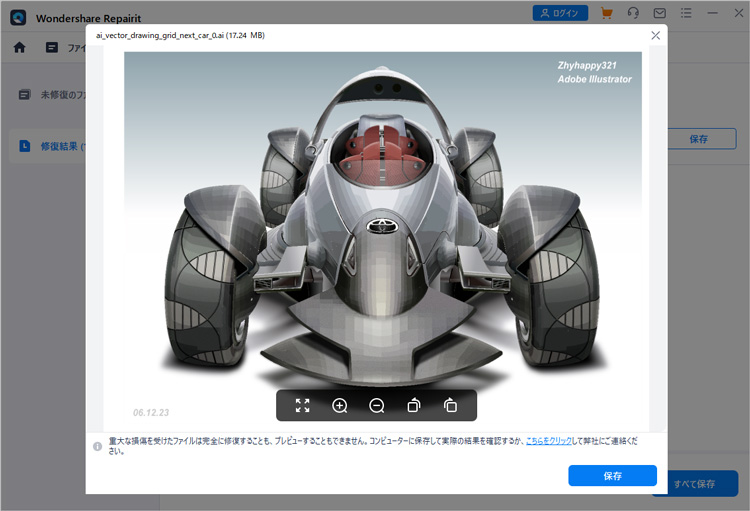
ステップ3修復されたファイルを保存する。
「保存」ボタンをクリックして、修復済みファイルを任意の場所に保存します。複数ファイルがある場合は「すべて保存」ボタンで一括保存も可能です。
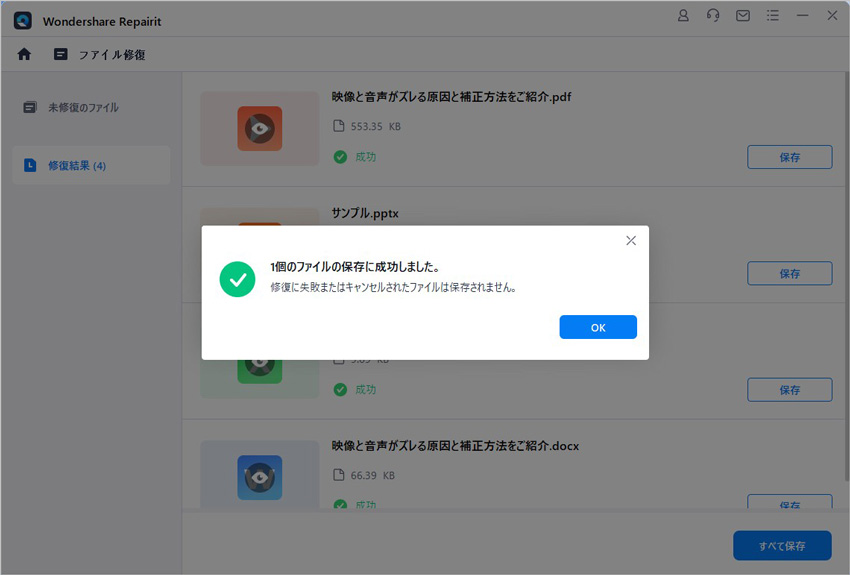
ご注意:修復ファイルは元の保存先ではなく、別のフォルダへ保存してください。(上書きによるデータ損失を避けるため)
Wondershare Repairit - ファイル修復ソフト
- 簡単な3ステップで破損した画像ファイルを修復
- 古い写真の復元、白黒写真をカラー化、画質維持で拡大可能
- 色の損傷・ぼやけ・灰色領域のある画像を修復
- 画像ファイルを無料で修復・プレビュー可能
- Windows・Mac両対応
