ワード文書は機密情報や個人データを含む場合が多く、セキュリティの観点から保護が必要です。本記事では、Word文書にパスワードを設定し、解除する方法について詳しく解説。それぞれの方法がどのような場面で必要かを紹介します。
また、破損して開けないデータが存在する場合は、データの修復が必要です。データ修復ソフト「Repairit」も紹介するので、あわせてご覧ください。
ワード文書のセキュリティは、機密情報や個人データの保護に不可欠です。情報漏洩を防ぎ、アクセス権を制御するために、ワード文書にパスワードを設定する方法を見ていきましょう。機密情報の保護やプライバシーの確保に必要な手順を解説します。
Word文書にパスワードを設定する方法は、以下の手順です。
手順1.ドキュメントのメニューバーから「ファイル」を選択し、「情報」から「文書の保護」を選択します。
※Wordのソフト版のみパスワードを設定できます。
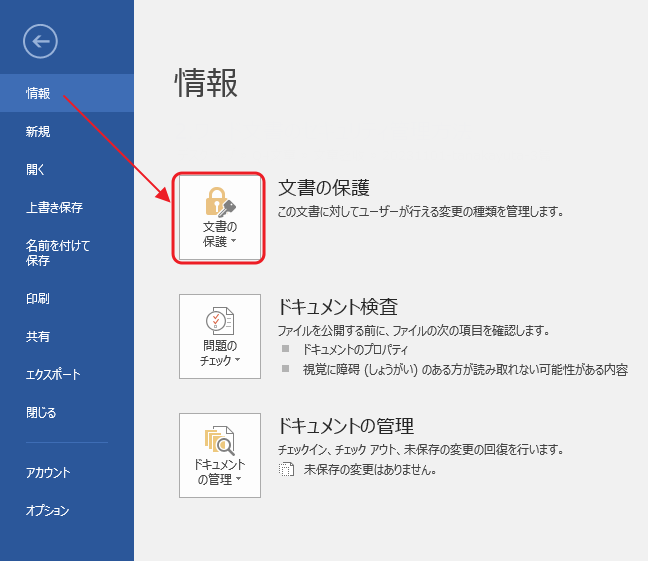
手順2.「文書の保護」オプションで、「パスワードを使用して暗号化」を選択します。
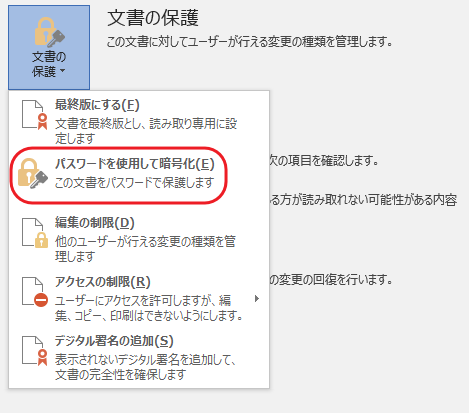
手順3.パスワードを入力して「OK」をクリックします。
パスワードを確認のため再入力し、再度「OK」をクリックします。
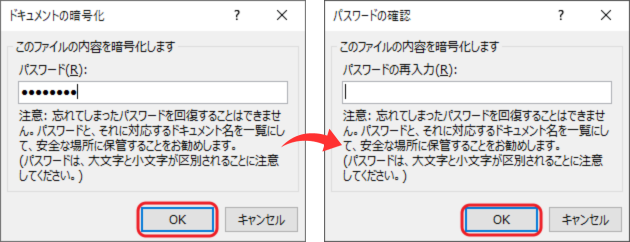
この方法は、機密情報やプライバシーを保護する必要がある場合に便利です。他の人が文書にアクセスする際には、設定したパスワードが必要で、情報の漏洩リスクを大幅に低減します。
1.パスワードをかけたいWord文書を開き、画面左上の「ファイル」タブをクリックします。
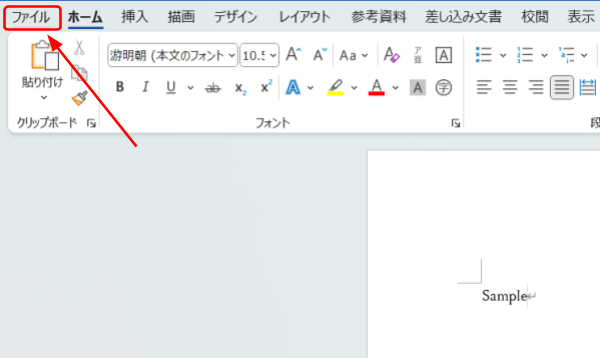
2.画面左にあるメニューから「名前を付けて保存」を選択し、「このPC」をダブルクリックしましょう。
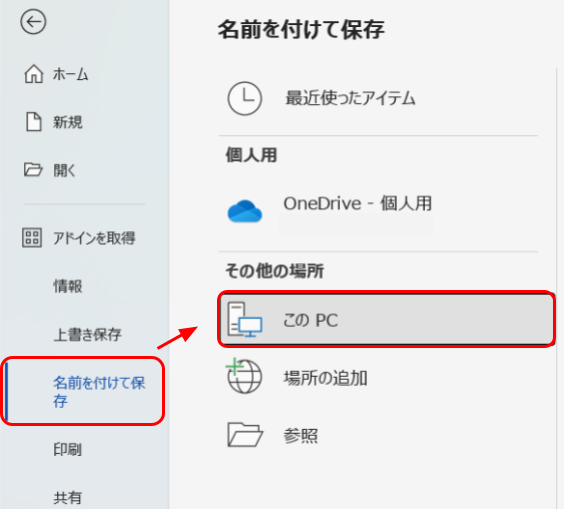
3.保存したい場所と任意のファイル名を入力したら、画面右下にある「ツール」をクリックして「全般オプション」を開きます。
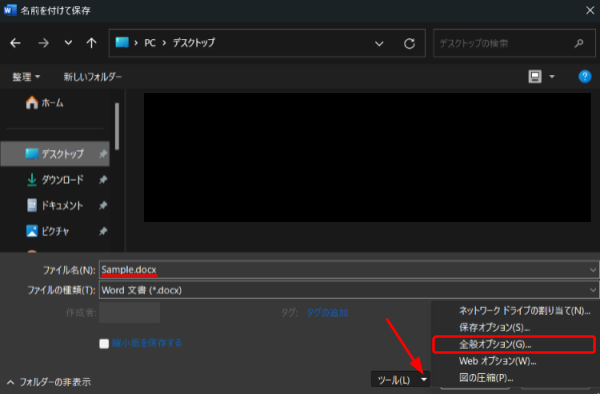
4.Word文書を開くときのパスワードは「読み取りパスワード」へ、Word文書を編集する際のパスワードは「書き込みパスワード」へ入力しましょう。いずれかを空欄にしたり、どちらにも入力したり、希望のセキュリティにあわせて設定してください。
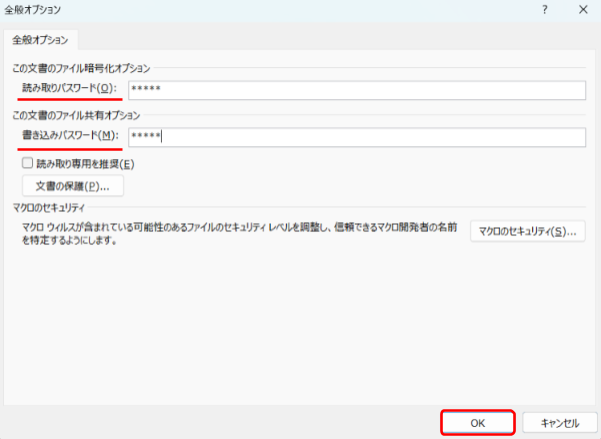
5.パスワードを設定した場合、再度入力が求められます。設定した読み取りパスワードや書き込みパスワードを入力し、「OK」をクリックしたら作業は完了です。
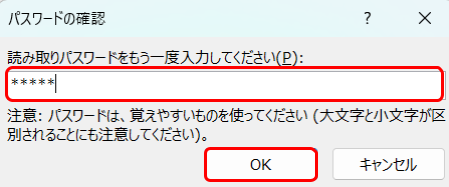
一方、パスワード保護されたワード文書を正当な理由で解除する方法も重要です。「パスワードを忘れた場合やアクセスが必要な場合、どのようにして解除するのか」について紹介します。適切な手法を使って、情報へのアクセス権を効果的に管理する方法を知りましょう。
パスワード保護されたワード文書を解除する通常の方法は、以下の手順です。
手順1: パスワードを覚えている場合、パスワードを入力してワードファイルを開きます
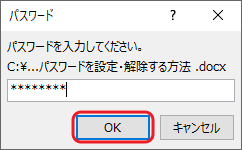
手順2: 「情報」セクションに移動し、「文書の保護」を選択します
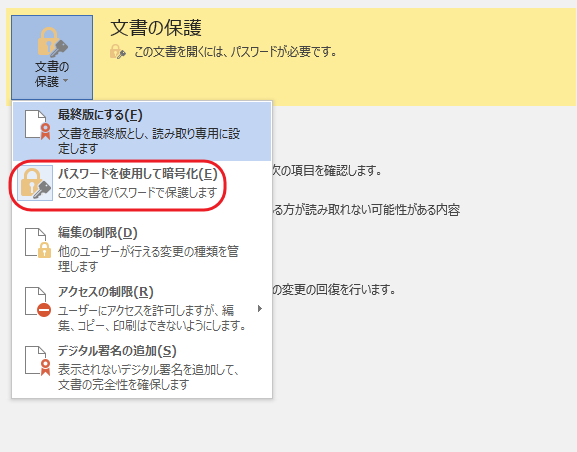
手順3:パスワードを入力するところを空欄にして、「OK」をクリックすればパスワードが解除されます
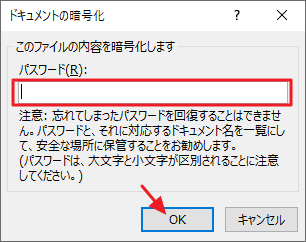
パスワードを忘れた場合の対策も重要です。パスワードの回復方法がないため、パスワードを確実に記録し、管理する必要があります。情報の永続的なアクセスを確保するためにも、慎重に取り組みましょう。
手順1から手順3まではパスワードを設定するときと同じ手順です。
手順4:設定していた「読み取りパスワード」と「書き込みパスワード」の欄を空欄にして、画面右下の「OK」をクリックします。
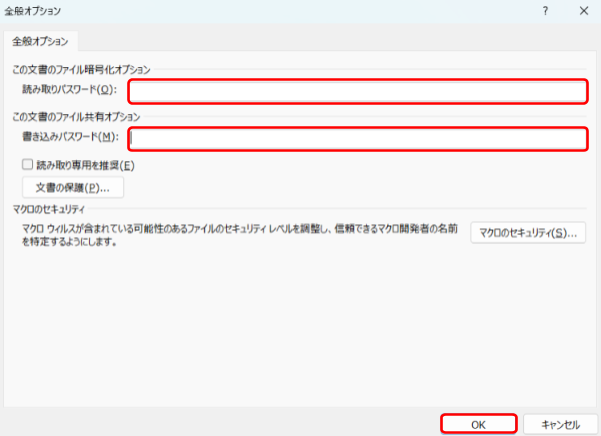
手順5:最後に画面右下の「保存」をクリックしたら、パスワードの解除設定は完了です。
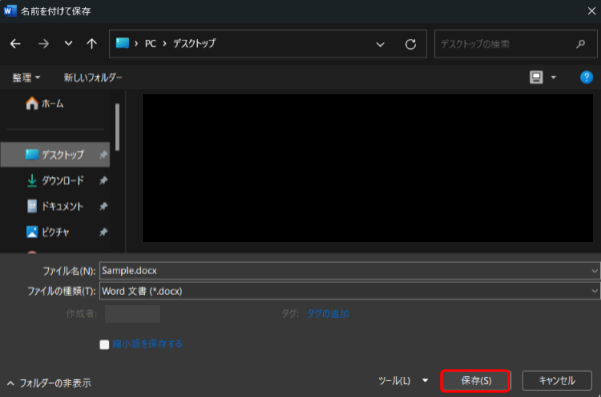
Word文書のセキュリティに関する知識を深め、ベストプラクティスを採用しましょう。以下のベストプラクティスは、情報の保護とプライバシーの確保に欠かせない要素です。ここではパスワード設定と解除に加えて、より高度なセキュリティ対策に焦点を当てます。
機密情報を含む文書のセキュリティ向上と、その他のセキュリティオプションについて詳しく解説します。どのような場面でこれらの対策が必要かを理解し、活用しましょう。
パスワードの定期的な変更は、セキュリティの持続性を確保し、アクセス権の制御に役立ちます。どのような場面で必要かを考えてみましょう。
定期的なパスワードの変更は、古いパスワードが漏洩した場合でも新しいパスワードによって文書が保護され続けることを保証します。パスワードが漏洩し、不正利用されるといった、「最悪の事態」に備え、パスワードの定期的な変更がおすすめです。
定期的なパスワードの変更は、文書へのアクセス権を管理するための有効な手段です。とくに共有した文書や機密情報を含む文書において、アクセス権の制御が重要視されます。
機密情報を含む文書には、パスワード保護に加え、さらなるセキュリティ対策が必要です。残念ながら、機密情報を狙う人間は大勢居ます。彼らはあらゆる手段を使ってくるため、一般的なパスワードだけでは情報漏洩を完全に防げません。以下に具体的なベストプラクティスを紹介します。
機密情報を含む文書は、ファイルの暗号化によってデータの機密性を確保することが重要です。暗号化を適用すると、ファイル内のデータは不正アクセスから保護され、解読が難しくなります。ワード文書を保存する際に、暗号化オプションを使用しましょう。
パスワードだけでなく、二要素認証を導入することで、文書へのアクセスをさらに強固なものにできます。二要素認証は、アクセスしようとする人物が本物のユーザーであることを確認するための追加のセキュリティ層のことです。たとえば、スマートカードや生体認証、独自のPINコードなどが使用できます。パスワードとあわせて設定すれば、より強固な保護が可能です。
二要素認証は、Wordを含めた「Microsoftソフトウェア」の起動時などに認証されます。そのため、Wordソフト内で設定するものではありません。お使いのMicrosoftアカウントの設定から操作しましょう。
文書内の特定のセクションに対して、詳細なアクセス権を設定できます。詳細なアクセス権は、文書内の情報へのアクセスを制限し、機密性を高めるために効果的な方法です。たとえば、特定のユーザーに対して読み取り専用アクセスを許可し、ほかのユーザーからの編集を制限できます。
誰かとワード文書を共有する場合は、「共有」の「アクセスの管理」画面から「許可」に設定が可能です。
最後に、ワード文書のセキュリティ向上のために活躍する「その他のセキュリティオプション」について紹介。どのような場面で必要かについて解説します。
文書内のマクロを無効にすることで、悪意のあるプログラムの実行を防ぎます。もともとマクロは、あらかじめ設定しておいた指示に従って動作する便利なプログラムです。しかし、悪意のあるマクロを許可すると、セキュリティリスクをもたらす場合があります。そのため、必要のない場合はマクロを無効にしましょう。
文書内の特定の部分に対して編集権限を制御できます。この方法を活用すれば、共有文書の安全性を高められるでしょう。また、必要に応じてパスワードの設定が可能です。情報の改ざんを防ぎ、大切な情報を守ります。
ワード文書のセキュリティは、情報漏洩のリスクを軽減し、プライバシーを守るための不可欠な手段です。パスワードの設定と適切な管理は、情報セキュリティを確保するために欠かせません。
もしも破損したWordファイルがあると、セキュリティどころではありません。ファイルが破損しているため、そもそもファイルを開くこと自体が不可能でしょう。
そんなときは、データの修復が必要です。データ修復ソフト「Repairit」は、あらゆるデータを簡単に修復できます。当然、Wordファイルも例外ではありません。簡単な操作で、素早く修復操作が可能です。強固なセキュリティをもった大切なデータも、破損していてはどうしようもありません。データ修復ソフト「Repairit」を使い、ただちに使用可能な状態に修復しましょう。
「Wondershare Repairit」を起動した後、「+追加」ボタンをクリックして、破損したワードファイルを追加します。

ワードファイルを追加できたら、右下の「修復」をクリックします。

修復完了すると、「プレビュー」をクリックして修復できたワードファイルをプレビューできます。そして、「保存」ボタンをクリックして、修復できたファイルを保存します。
(*ファイルをプレビューできない場合もあります。この場合、直接的にパソコンに保存してファイルを開いてみてください。)
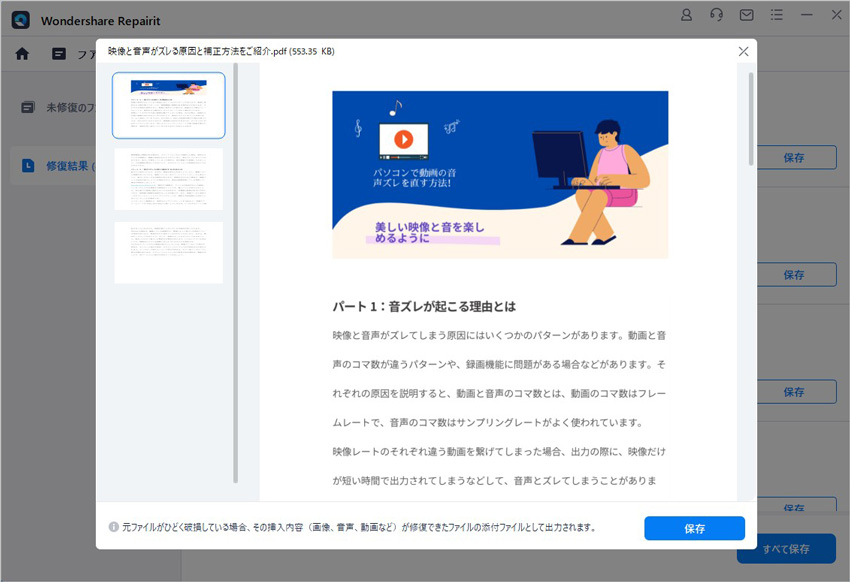

文字間隔が勝手に広がってしまうと、文章が見にくくなったり、レイアウトが崩れたりしてしまいます。特にパソコン初心者の方にとっては、この問題に対処する方法を知ることが重要です。この記事では、Wordで文字間隔が広がる場合の対処法を解説します。 ...
Microsoft Excel(エクセル)で作業をしていると、「貼り付けのオプション」が表示されて邪魔に感じたことはありませんか?この表示は、簡単な手順で非表示にできます。この記事では、Excelで邪魔な「貼り付けのオプション」を非表示にする手順を画像付きで解説。 ...
ドキュメントファイル「hwp」をご存知でしょうか。日本はMicrosoft Office「Word」のdocxファイルが使われているため、あまり馴染みがありません。しかし海外の企業と取引するような場合、受け取った資料がhwpファイルの可能性もあるでしょう。本文では、hwpファイルを開く方法を3つ紹介します。 ...
内野 博
編集長