この記事ではPDFでのパスワード設定方法と解除方法について分かりやすく解説していきます。PDFには重要な資料や情報を掲載するシーンも多いと思いますので、パスワードの設定手順を活用し、セキュリティを強化しましょう。
また、万が一PDFファイルが破損してしまった場合に使える対処法についてもご紹介しています。ぜひこの記事を今後の作業にお役立てください。
PDFファイルにパスワードをかける方法は、主に以下の3パターンがあります。
1.Wordを利用する
2.Adobe Acrobatを利用する
3.Macの「プレビュー」を利用する
PDFファイルのパスワード設定については、自身が普段利用しているPCの環境に適した手段を選ぶことが大切です。
Wordをお持ちの方はWordを、MacPCをお持ちの方はMacのプレビュー機能を利用するなど、環境に適した安全な方法を選択しましょう。また、オンラインソフトを使ったパスワード設定に抵抗がなければAdobe Acrobatを利用する方法もあります。
出どころが不明なフリーソフトは危険なものが紛れている可能性もゼロではないため、基本的には上記3つの手段から選択いただくことをおすすめします。
そもそもなぜ、ここまでしてPDFファイルにパスワードを設定しなければならないのでしょうか。
「PDF」は日頃からあらゆる用途で活用されています。たとえば仕事のプレゼン資料や企業のサービスを紹介する資料、特定のユーザーのみに渡したい資料、さらには請求書や契約書の取り交わしもPDFを利用する方が多いでしょう。
このように、PDFファイルは所定の様式で作成しなければならない書類や、資料の作成に役立つソフトウェアです。なかには個人情報や機密情報を含んだ書類もあります。
PDFファイルにパスワードをかけることで、重要な情報を含んだファイルのセキュリティ性を向上させることができます。また、定期的にパスワードを変更することで漏洩のリスクも最低限に抑えられますよ。
ここからは各手段を利用したPDFのパスワード設定手順についてご紹介します。まずはAdobe Acrobatを利用した方法です。
Adobe社が提供するオンラインツール「Adobe Acrobat」を利用すれば、無料でPDFファイルをパスワード保護できます。
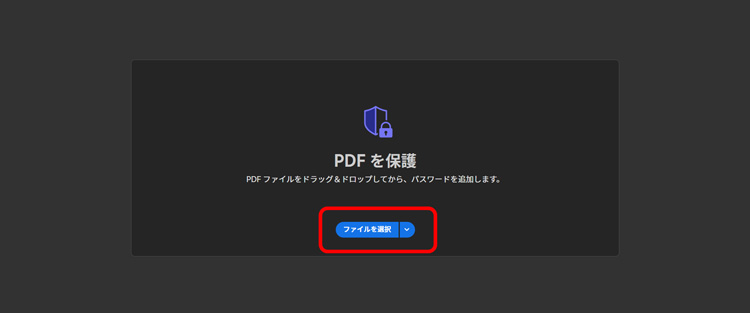
Adobe Acrobatへアクセスし、「ファイルを選択」をクリックします。
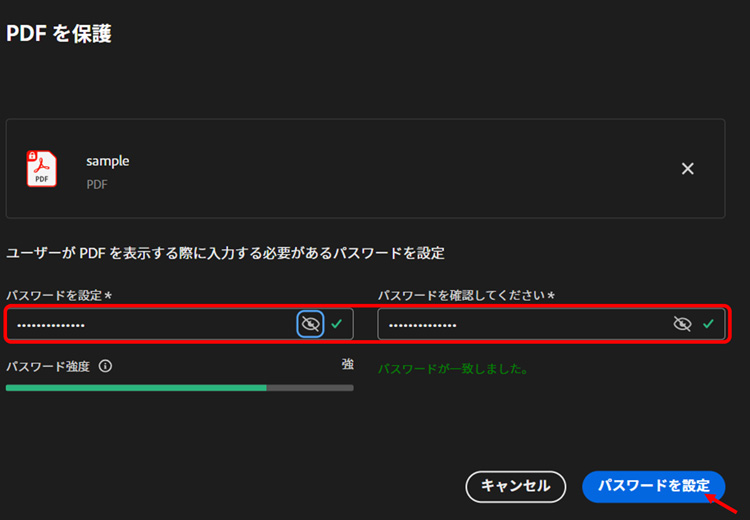
パスワードをかけたいPDFファイルを選択したら、任意のパスワードを設定しましょう。確認のため、左の欄と右の欄に同じパスワードを入れます。パスワードの入力が完了したら、画面右下にある「パスワードを設定」をクリックしてください。
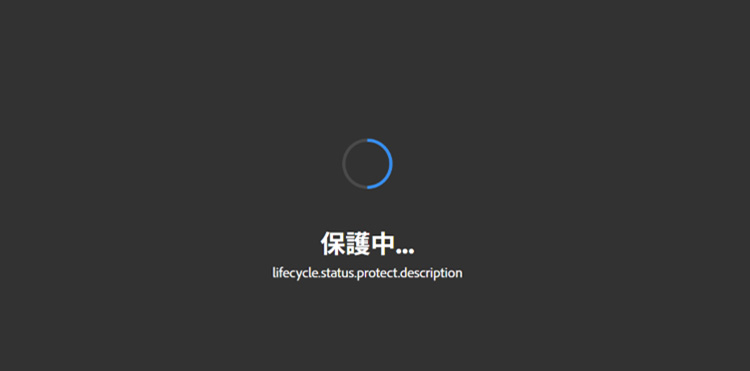
パスワード保護の処理が始まりました。
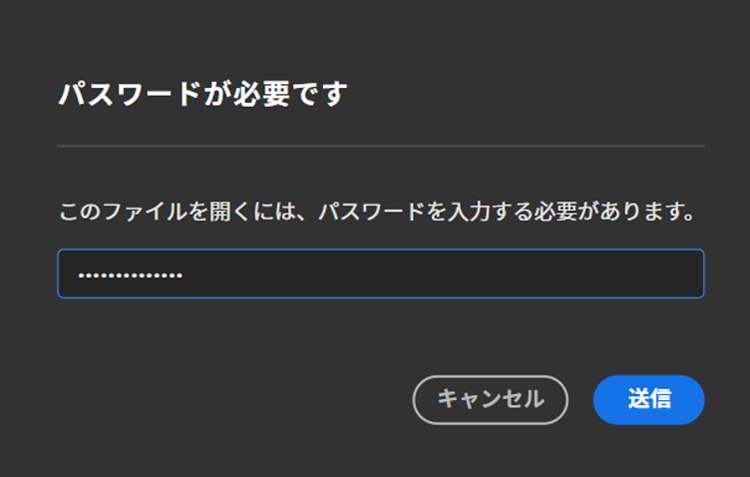
設定したパスワードを入力し「送信」を選択します。
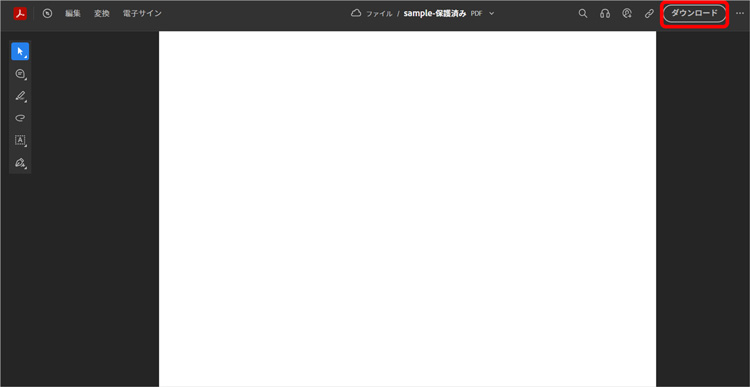
画面右上にある「ダウンロード」をクリックすればパスワードを設定したPDFファイルをダウンロードできますよ。
次にWordを使用したパスワードの設定手順です。WordはPDFファイルを開くこともできますので、この方法ではWordファイルをPDF化して保存する過程でパスワードを設定を行います。
WordでPDFを開く場合はWordに適した形式に変換されるため、文書などがメインのファイルや、もともとWord文書だったものをPDF化したい場合におすすめの方法となっています。
まずはWordソフトでPDFファイルを開きましょう。

画面左上の「ファイル」タブを選択します。
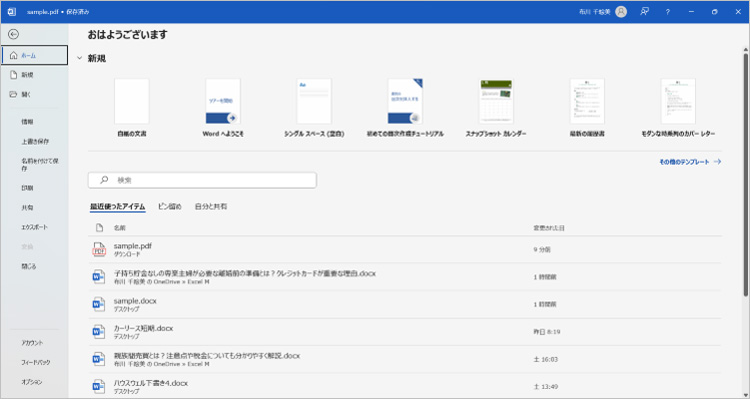
「名前を付けて保存」をクリックしてください。
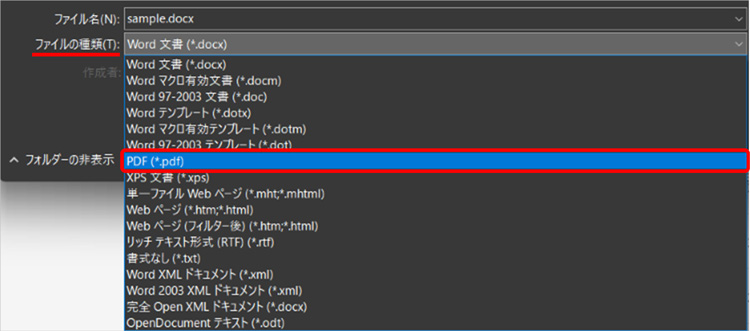
ファイルの種類を「PDF(*.pdf)」に設定します。
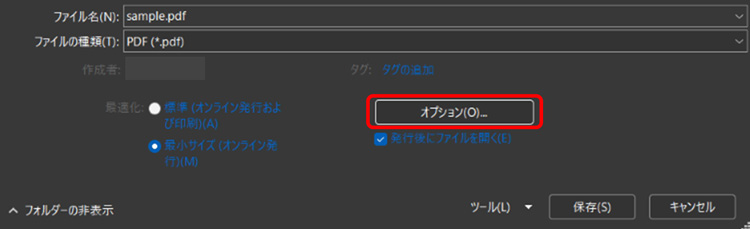
「オプション」をクリックします。
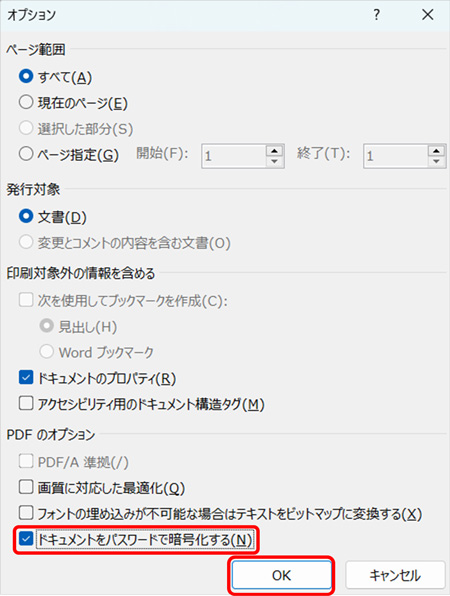
オプション画面の最下部にある「ドキュメントをパスワードで暗号化する(N)」にチェックを入れ、「OK」を選択します。
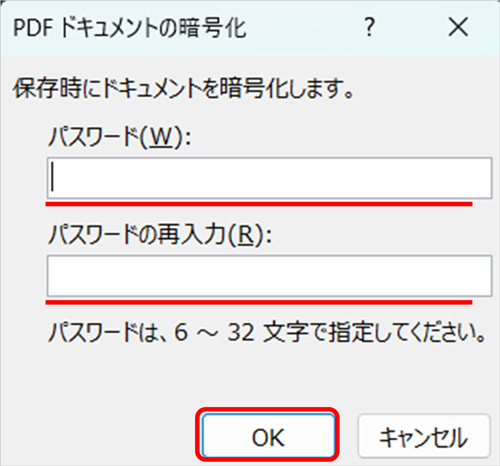
任意のパスワードを設定し「OK」をクリックすれば作業は完了です。
なおExcelなどでは同様の方法を用いてもパスワードがかけられないので、必ずWordを利用してくださいね。
1.Macの「プレビュー」アプリでパスワードをかけたいPDFファイルを開く
2.「ファイル」>「書き出す」の順にクリック
3.「暗号化」を選択
4.パスワードをかけたPDFファイルを上書き保存する場合、そのまま任意のパスワードと確認用パスワードを入力する
5.コピーを作成しパスワードをかける前のPDFファイルも保持したい場合、新しくファイルの名前を入力し、任意のパスワードと確認用パスワードを入力する
6.「保存」をクリック
MacOSを利用している方は、プレビューアプリを利用してとても簡単にPDFファイルにパスワードをかけられます。
強いて注意点を挙げるとすれば、パスワード設定をしたPDFファイルを上書き保存するかどうかです。心配な方はコピーファイルを作成しておくとよいでしょう。
関連記事:PDFファイルにパスワードが設定できない場合の対処法
1.Microsoft Edgeブラウザを利用する
2.Google Chromeブラウザを利用する
今回はPDFファイルのパスワードを安全に解除する方法として、上記の2パターンをご紹介します。
MicrosoftEdgeといえばWindowsのイメージが強いと思いますが、WindowsOS、MacOSともに互換性のあるブラウザアプリケーションです。いずれも設定したパスワードを覚えていることが前提で、パスワードで保護されていないPDFファイルへ変更する手順となります。
まずはMicrosoftEdgeブラウザを利用したパスワードの解除手順です。予めMicrosoft EdgeブラウザをPCにインストールしておく必要があります。
WindowsOSの場合はデフォルトでブラウザアプリケーションが搭載されているため、パスワードを解除したいPDFファイルをMicrosoft Edgeで開くようにしてください。
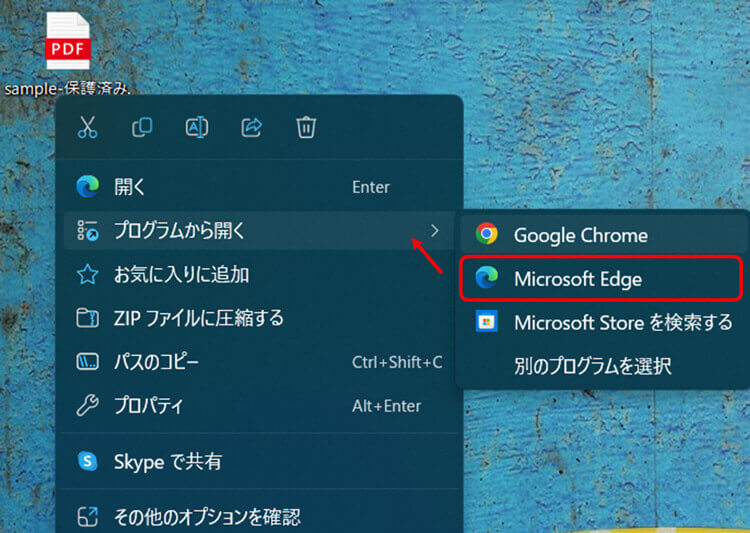
WindowsOSの場合、対象のPDFファイルを右クリックし「プログラムから開く」にマウスポインタをあて、「Microsoft Edge」を選択することでMicrosoft Edgeでファイルが開けます。
MacOSの場合はFinderアイコンに対象のファイルをドラッグし、「ファイル」>「このアプリケーションで開く」と選択してからMicrosoft Edgeを選択することで、Microsoft EdgeでPDFファイルが開けるのでお試しください。
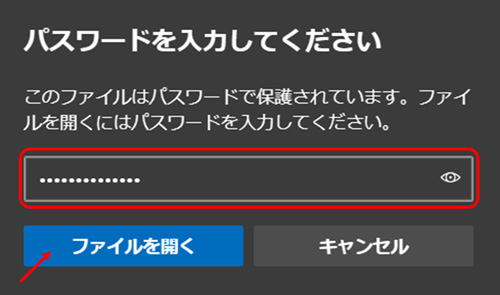
パスワード保護を解除したいPDFをMicrosoft Edgeで開き、パスワードを入力します。「ファイルを開く」をクリックしましょう。

画面右上にある印刷マークをクリックします。
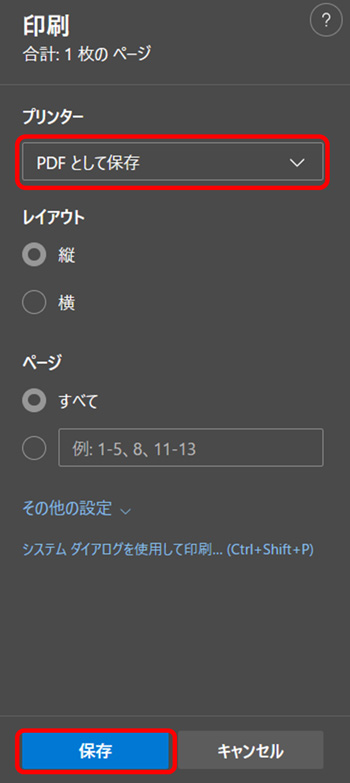
「PDFとして保存」が選択された状態で「保存」をクリックしましょう。
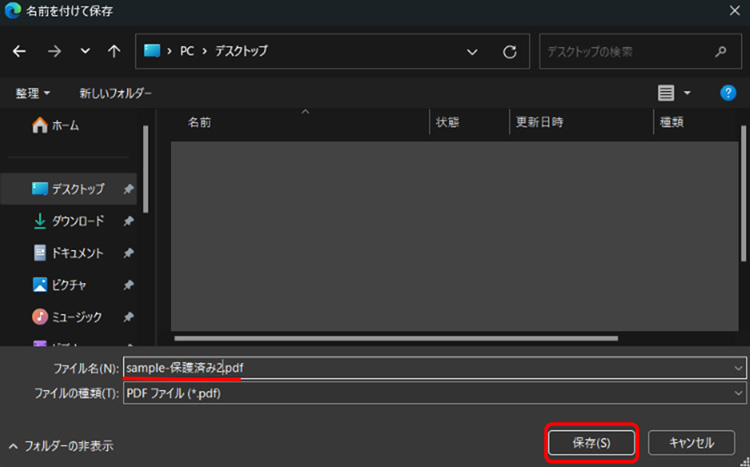
ファイル名を入力し「保存」をクリックして任意の場所へ保存してください。そうすると、パスワードで保護されていない状態のPDFファイルが新たに保存されます。
次にGoogle Chromeブラウザを使ってパスワードを解除する手順について解説します。予めPCにブラウザアプリケーションをインストールしておく必要があるため注意してください。
またこちらの方法についても、あくまでも設定したパスワードを覚えていることを前提に、パスワードで保護されていない状態のPDFファイルを保存する方法となります。
まずはGoogle Chromeブラウザで対象のPDFファイルを開きます。
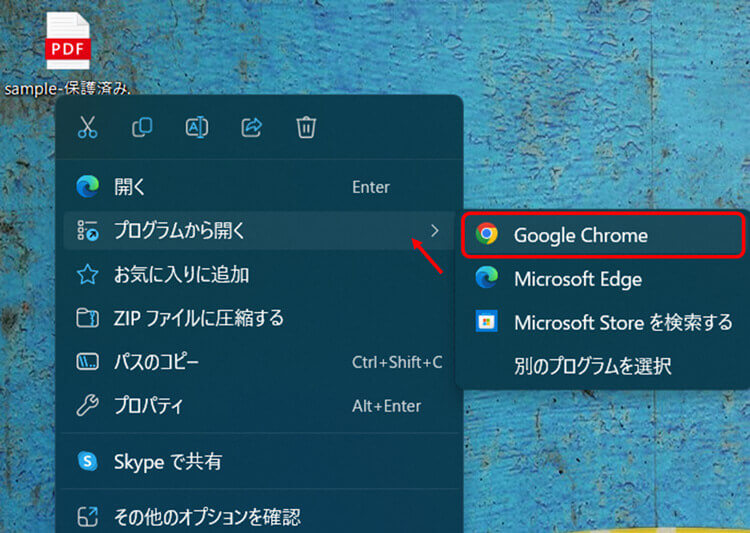
WindowsOSの場合、対象のファイルを右クリックし「プログラムから開く」にマウスポインタをあて「Google Chrome」を選択することでGoogle ChromeでPDFファイルが開けます。
MacOSの場合はFinderアイコンに対象のファイルをドラッグし、「ファイル」>「このアプリケーションで開く」と選択します。そしてMicrosoft Edgeを選択することで、Google ChromeでPDFファイルが開けますよ。
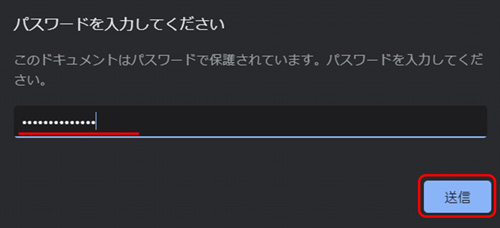
PDFファイルに設定したパスワードを入力し、「送信」をクリックします。
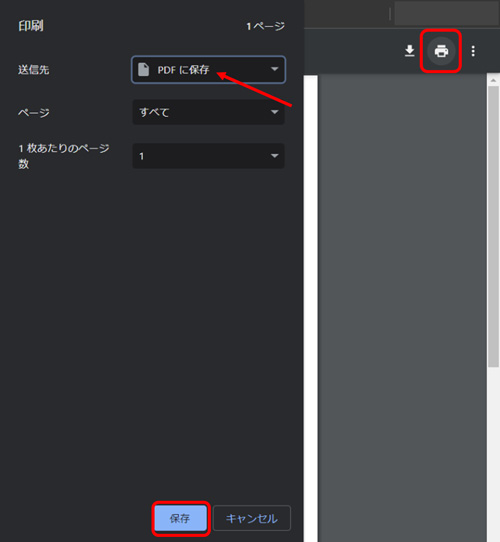
画面右上の印刷アイコンをクリックし、送信先の項目で「PDFに保存」を選択します。「保存」をクリックして保存先の選択に進みましょう。
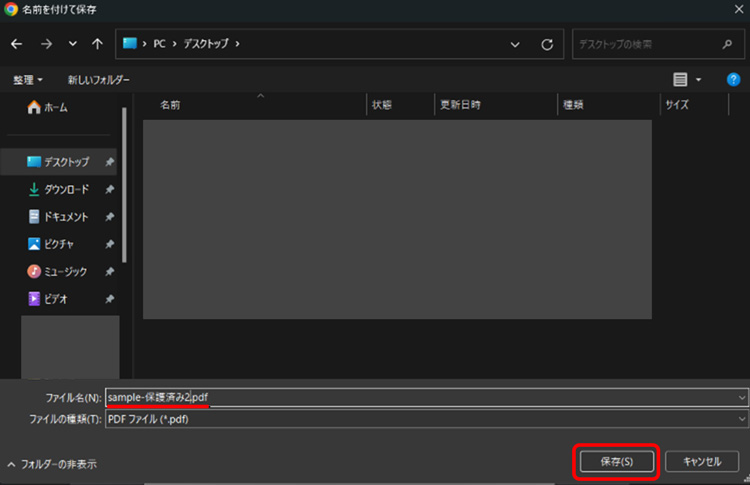
任意のファイル名を入力し、「保存」をクリックして保存しましょう。これでパスワード保護がされていない状態のPDFファイルを保存することができます。
ここまでご紹介した方法は、いずれも設定されたパスワードを入力する必要があります。しかしなかにはPDFファイルのパスワードを忘れてしまったという方もいるでしょう。
1.パスワードをかけた人物にパスワードを尋ねる
2.パスワードの解析ツールや解除ツールを利用する
PDFファイルにパスワードをかける目的は、セキュリティの向上です。そのためパスワードを忘れてしまった場合、基本的にはパスワードをかけた本人に尋ねるか、ツールなどで無理やり解除するほかありません。
ツールを利用する場合はくれぐれも危険なソフトウェアを利用し内容に気をつけましょう。口コミなどを事前にチェックし、安全性の高いツールやソフトウェアを選ぶように心がけます。
PDFファイルをパスワード保護することは、セキュリティ向上の観点でとても重要な手段です。
1.パスワード保護の重要性とセキュリティの向上策
2.パスワードの強度と適切な管理方法
3.パスワードの共有と安全な配布方法
これらのポイントをチェックし、個人情報や機密情報などが含まれた重要なファイルの堅牢性を高めましょう。
冒頭でもお伝えしたように、PDFはさまざまな情報をまとめるために活用される便利なアプリケーションです。個人や企業のサービス情報、機密情報などの資料を作成したり、ときには契約書類や請求書類など、重要な個人情報が記載された書類を作成することもあるでしょう。
パスワードによるファイルの保護は、手軽なセキュリティ対策でありながらも十分なセキュリティ向上が期待できます。
さらにファイルのセキュリティ向上を目指す場合は、多要素認証やアクセス制御などを導入した専用のファイルサーバーを構築するなどの手段もあります。
PDFファイルに設定したパスワードの強度を保つことも重要です。そのためには、パスワードの使い回しや安易な日付、身近にある物の名称を単体で利用しないよう注意してください。
1.パスワードの桁数を増やす
2.異なる種類の文字を組み合わせる
3.連続した数字や文字を利用しない
4.ユーザーに関係のある言葉を利用しない
たとえば上記のようなことに気をつけて文字列を作っていくと、総当たり攻撃にも比較的強いパスワードを生成できます。また、一度作成したパスワードを定期的に変更することも、セキュリティの向上に繋がる1つの手段です。
社内などでパスワードを共有する際にも細心の注意を払い、その配布手段を検討する必要があります。
1.パスワードマネージャーを利用する
2.社員の退職後にパスワードをリセットする
パスワードをできる限り安全に共有するには、たとえば上記2点に気をつけるだけでもセキュリティの向上に繋がります。
パスワードマネージャーは、パスワードを安全に管理したり共有したりするためのアプリケーション、またはサービスです。とくに重要なファイルを取り扱う際は、メールなどではなく、このようなツールやサービスを介して配布することをおすすめします。
たとえば重要なPDFファイルのパスワードを忘れてしまった場合に、独自の方法を試すなどしてファイルが破損してしまうことがあります。また、ウィルスなどによる攻撃でファイルが破損してしまうこともあるかもしれません。
このように重要なPDFファイルが破損してしまった場合におすすめなのが、瞬時にファイルを修復するソフトウェア「以下はRepairit(リペアリット)」です。
RepairitではPDFファイルに限らず、ドキュメントファイルやzipファイル、動画や写真、音声など、開けなくなってしまったあらゆるファイルを瞬時に修復します。
パソコンでRepairitソフトを起動します。「その他の種類の修復」タブから「ファイル修復」をクリックして、画面真ん中にある「+追加」をクリックしたら、破損したファイルを読み込みます。

右下にある「修復」をクリックすると、修復が開始されます。修復完成できましたら、メッセージがポップアップされ提示します。
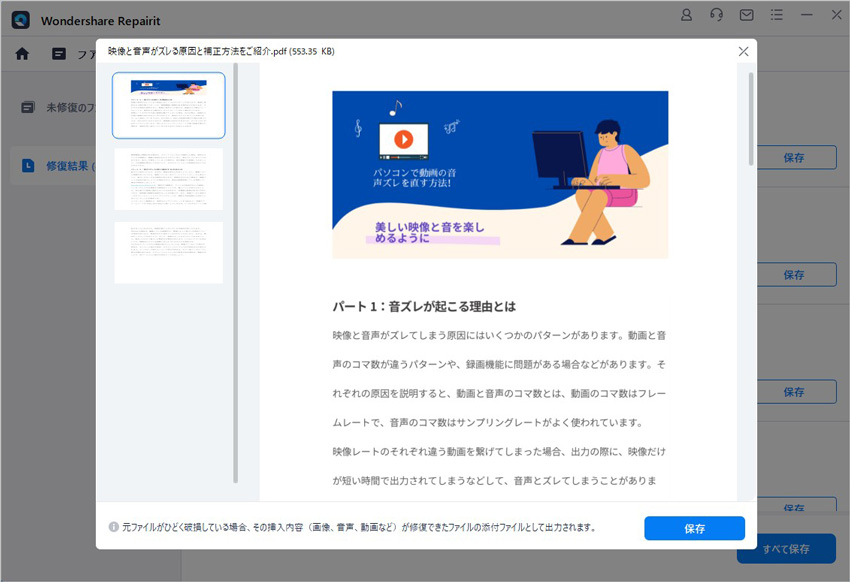
「保存」ボタンをクリックすると、修復できたファイルを保存できます。複数のファイルを選択する場合、「すべて保存」ボタンをクリックしたら一括保存されます。
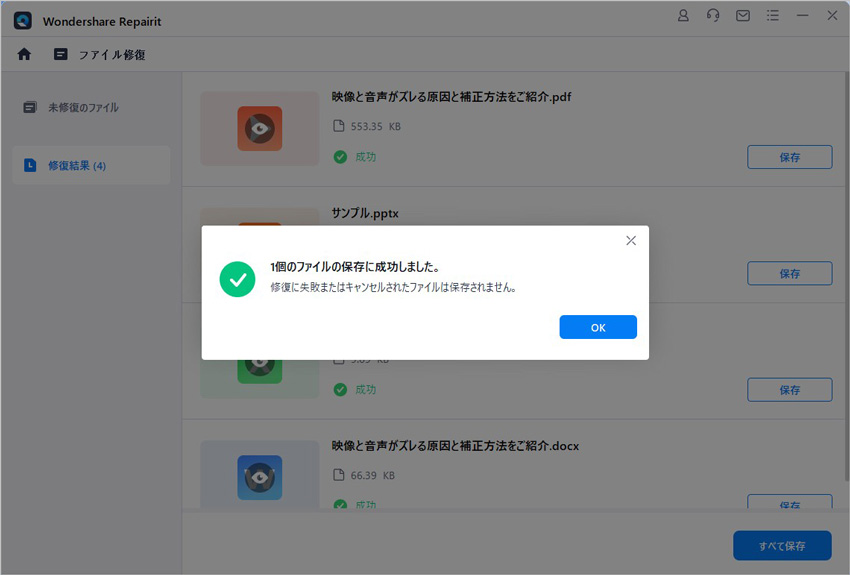
ご注意:修復されたファイルを元保存場所に保存しないでください。(上書き保存を避けます。)
日頃からパソコンで作業をされる方は、ぜひ一度無料体験をお試しください。

パワーポイントでスライドショーを自動再生する方法は、プレゼンテーションを更に魅力的で効果的にするための重要なスキルです。この記事では、その方法を徹底解説します。パワポの自動再生機能を使いこなすことで、視聴者の注意を引き付け、プレゼンテーションのインパクトを高めることができます。ぜひこの機会にマスターしましょう! ...
Microsoft Excel(エクセル)で作業をしていると、「貼り付けのオプション」が表示されて邪魔に感じたことはありませんか?この表示は、簡単な手順で非表示にできます。この記事では、Excelで邪魔な「貼り付けのオプション」を非表示にする手順を画像付きで解説。 ...
仕事をする時、Microsoft社のOffice365はとても便利ですが、現在はソフトウェアの入手が困難なためWPSファイルが開けないという問題があります。この文章はWPSファイルを開く方法についてご説明します。 ...
内野 博
編集長